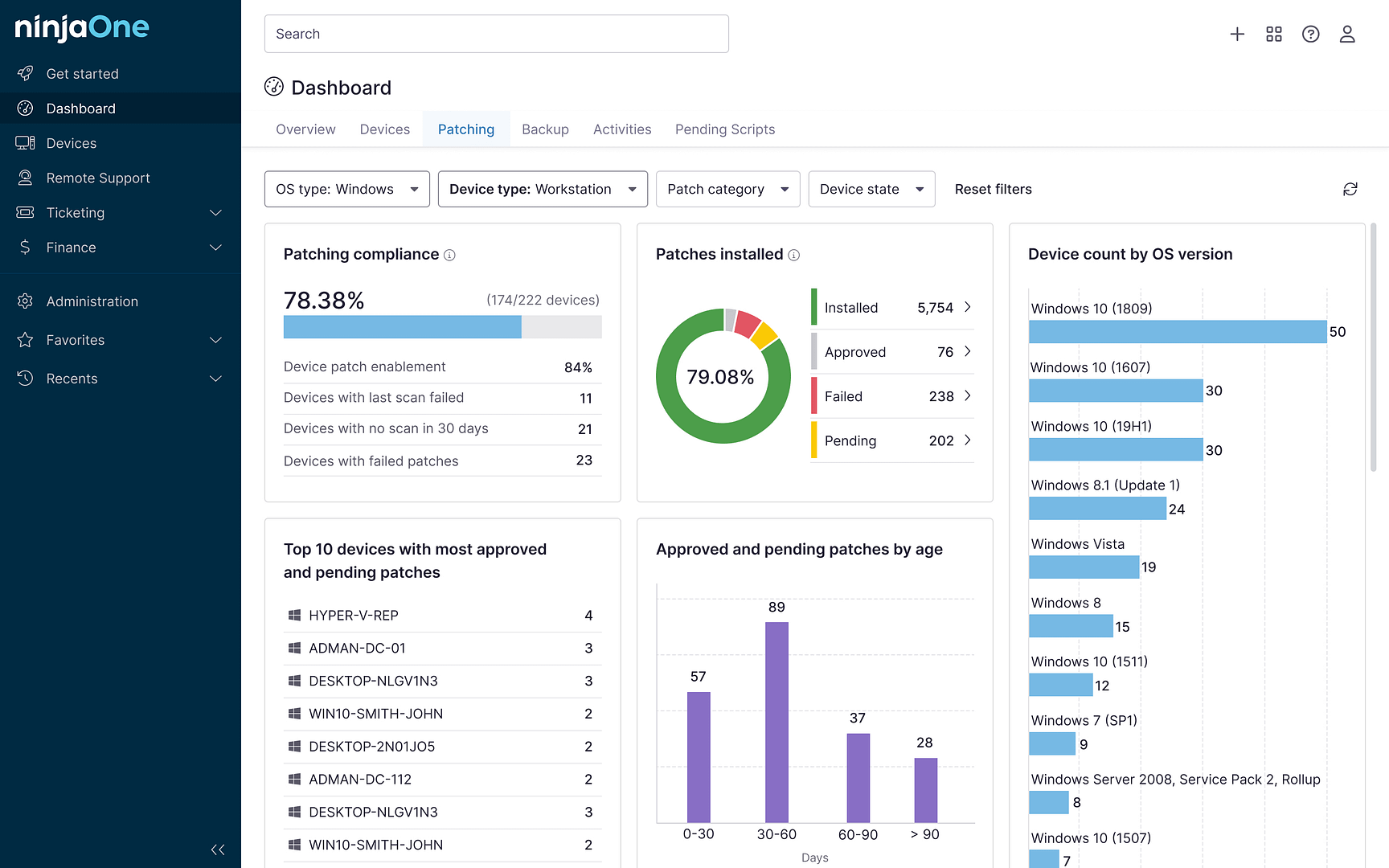A Command Line Interface (CLI), not to be confused with Command Language Infrastructure (CLI), stands out as a unique, powerful tool in computing technology. This article sheds light on what a CLI is, its benefits, and how it differs from a Graphical User Interface (GUI). Additionally, it will explore some useful commands and best practices for working with a CLI.
What is a command line interface (CLI)?
A CLI is a user interface that allows users to interact with a computer system by typing text-based commands. Unlike other interfaces where graphical icons represent actions, a CLI relies solely on textual input and output. It is a direct communication line between the user and the system, allowing for more detailed control and administration.
CLI vs GUI
Comparing CLI with a Graphical User Interface (GUI) brings to light distinct differences. A GUI is visually intuitive, making it easier for beginners to navigate and operate. However, a CLI provides a higher degree of control and precision, albeit at the cost of a steeper learning curve. While a GUI might involve several steps to perform an action, a CLI can accomplish the same task with a single command, making it more efficient for advanced tasks.
Benefits of a CLI
The benefits of using a Command Line Interface (CLI) include:
Efficiency
CLI commands can perform complex tasks quickly, often with a single line of code. This efficiency saves time, especially when dealing with large volumes of data.
Control
CLI offers granular control over the system, allowing users to execute specific and advanced tasks that may not be possible with a GUI.
Automation
Routine tasks can be easily automated using scripts in a CLI, which is invaluable for system administrators and developers.
Less Resource Intensive
CLI uses fewer system resources than a GUI, enhancing performance especially on older systems.
Remote Access
CLI allows for remote system management, a critical feature in today’s internet-driven world.
4 useful CLI commands
- ls: The `ls` command is a fundamental command to list the files and directories within the current directory. It’s often used to quickly view the contents of the current location in the file system.
- cd: Standing for ‘change directory’, the `cd` command is used to navigate through the file system. By typing `cd` followed by the path of a directory, users can easily switch to that directory.
- mkdir: The `mkdir` command is used for creating new directories. By typing `mkdir` followed by the name of the new directory, a new directory will be created in the current location.
- rm: The `rm` command is used to delete files and directories. Be cautious when using this command, as it permanently removes files and directories, and they cannot be recovered.
CLI best practices
Regularly update and upgrade
Ensuring your system is up-to-date is crucial to maintain its security and performance. Regularly use commands like `apt-get update` and `apt-get upgrade` (for Debian-based systems) or `yum update` (for RPM-based systems) to update your system’s package lists and upgrade all of your software.
Use command aliases
If there are certain commands that you use frequently, consider setting up aliases. This can save time and reduce typing errors. For example, you could set up an alias so that `up` runs the `apt-get update` and `apt-get upgrade` commands.
Understand before execution
The power of CLI comes with responsibility. Before running a command, make sure you understand what the command does. A command like `rm -rf /` can wipe your entire filesystem if run as a superuser. Always double-check your commands, especially when performing operations that modify or delete files or directories.
Embracing the CLI
A CLI is a powerful tool in the realm of computing. Despite requiring a greater learning curve than a GUI, its control, efficiency, and resource management benefits make it an invaluable skill for any IT professional. With the right knowledge and adherence to best practices, one can harness the full potential of a CLI.