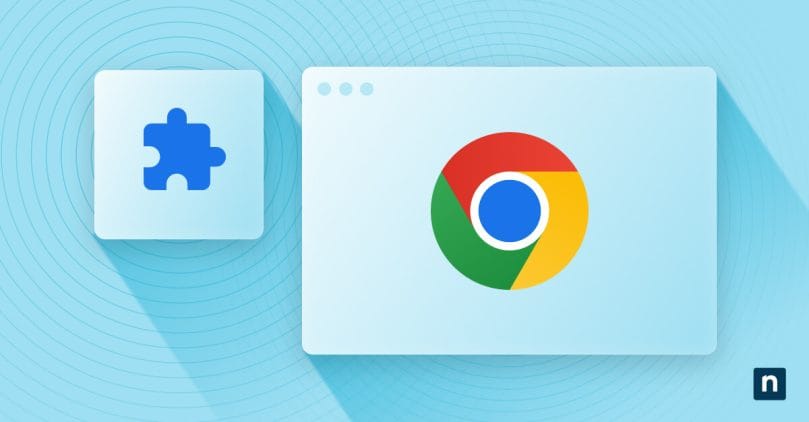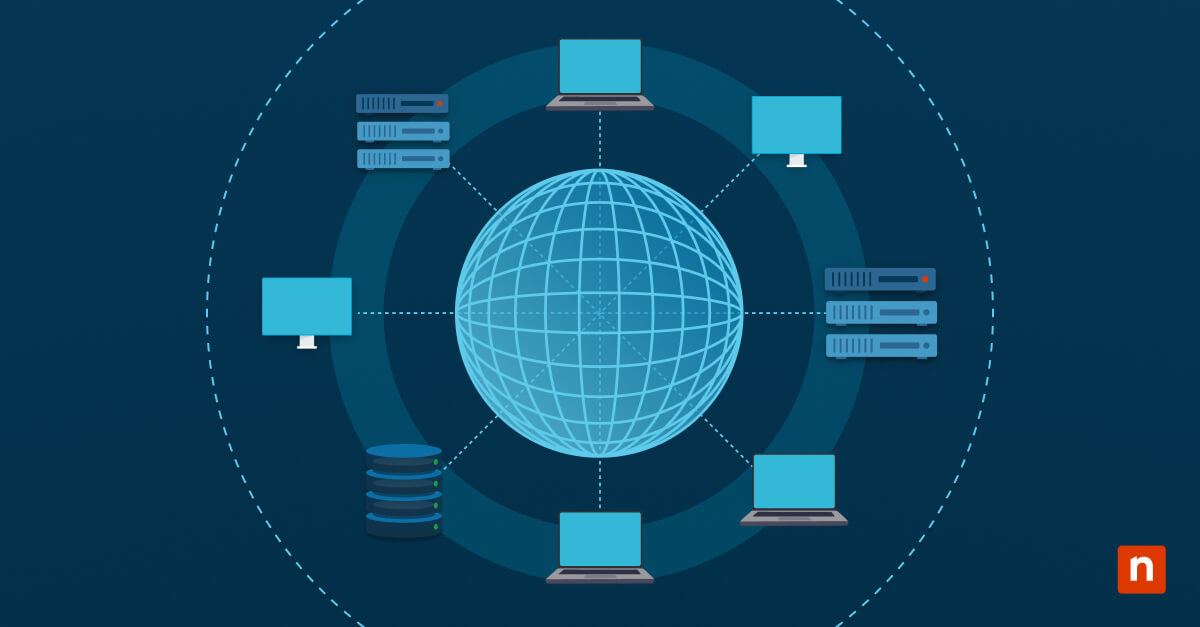Chrome extensions are incredibly helpful for adding additional functionality to your browser without downloading and navigating a brand-new application. They are easy to install and easy to access. Knowing exactly where Chrome extensions are stored can be useful for backups, troubleshooting, and security purposes. Let’s look at where you can find them, no matter what operating system you use.
Users can’t locate Chrome extensions? Help them by remotely navigating their devices using NinjaOne RMM.
What are Chrome extensions?
Chrome extensions are mini-software programs that customize the browsing experience to tailor it to your specific needs. Think of them like modifications for your web browser: they can block annoying ads, manage passwords, or even integrate productivity tools directly into your browser window.
Built using web technologies such as HTML, JavaScript, and CSS, these extensions augment the functionality of Chrome without dramatically altering the browser interface. Simplicity is key; generally, you can install or remove them with just a click or two.
The benefits of Chrome extensions include:
- Enhanced productivity: From time management to note-taking apps, extensions are essential tools that help streamline countless online tasks.
- Improved functionality: There seems to be an extension for everything—they fill gaps in functionality that Chrome developers might have missed.
- Personal customization: You can personalize your browsing experience far beyond background colors or font styles with some of the best Chrome extensions.
Millions of people enjoy these benefits without considering how it all works behind the scenes. But where exactly are Chrome extensions stored across Windows, Mac, and Linux systems?
Why should you care where chrome extensions are stored?
You might wonder why a Chrome extension’s file location even matters. As long as it works when you click on it, what’s the big deal? But knowing how to find Google Chrome extensions is pivotal for several reasons:
- Troubleshooting is necessary with any technology, including Chrome extensions. Extensions can malfunction or conflict with another piece of software. It’s much easier to sort things out if you know the Chrome extension file location.
- Backup and migration tasks become straightforward once you’re familiar with Chrome extension file locations. If you’re moving to a new computer, for example, it would be nice if all your favorite extensions could come along effortlessly. By copying your existing Chrome extension files from their specific directories, re-establishing your browser setup on another machine can be done in no time.
- An understanding of Chrome extension locations enhances overall digital savvy and security awareness. Not all software plays by the rules; there are even some malicious Chrome extensions that might sneak into your system uninvited or behave in ways they shouldn’t. Being able to find and deal with this malware helps strengthen the security of your digital environment.
Finding Chrome extensions in your operating system
Diving into the digital recesses of your operating system to locate where Chrome extensions are stored is easier than it might sound. Let’s delve into where exactly these helpful little programs reside on Windows, Mac, and Linux.
Where are Chrome extensions stored in Windows 10?
Finding your Chrome extensions in Windows 10 is relatively straightforward. Start by opening the File Explorer and accessing the C: drive:
- Navigate to Users and select your username.
- Continue through to the AppData folder, then Local.
- Go into the Google folder, and then into Chrome.
- Finally, open the User Data folder, and then Default.
The full path should be as follows:
C:\Users\[Username]\AppData\Local\Google\Chrome\User Data\Default
Once inside this Default folder, look for another folder called Extensions. This is where all your active Chrome extensions reside as individual folders labeled with unique IDs.
Where are Chrome extensions stored on Mac?
Finding the Chrome extension location on Mac is slightly different but just as doable.
Start by using Finder:
- Make sure Finder is active and click “Go” on the menu bar.
- While holding down the Option key, select “Library” which will appear in the drop-down menu.
- In Library, follow this path: Application Support > Google > Chrome.
- Here, choose “Profile” if you have more than one, or stick with “Default.”
The full path should be as follows:
~/Library/Application Support/Google/Chrome/Default
where the tilde (~) represents your home directory. In here, you’ll see the Extensions folder. Much like their Windows counterparts, Chrome extensions on Mac live within subfolders named after their ID numbers.
Where are chrome extensions stored in Linux?
To find your Chrome extensions in Linux, open up a terminal window:
- Begin at home (~), that familiar starting point.
- Go to .config (don’t forget it’s hidden, so use “ls -a” if necessary).
- From there, move into the “google-chrome” or “chromium” directory.
Depending on whether you use Chrome or Chromium (the open-source version of Chrome), the directory will be:
~/.config/google-chrome/Default/
or
~/.config/chromium/Default/
Within these directories is the same structure as Windows or Mac—Chrome extension folders named by ID, with everything they need to do their job during your browser sessions.
Need to manage Chrome extensions on a remote device? NinjaOne RMM has you covered.
Sign up for a 14-day free trial and check out NinjaOne RMM.
Staying on top of Chrome extensions
Whether via File Explorer on Windows, Finder on Mac, or the command line in Linux, knowing how to find Chrome extensions could also protect against potential privacy vulnerabilities or performance issues caused by outdated or malicious add-ons.
Below are some tips on managing your Chrome extensions effectively:
-
Regularly view files installed by Chrome extension
Regularly reviewing your extensions folder will keep you aware of what’s installed, whether you installed it, and whether it remains useful or necessary. An overloaded browser can slow down your system.
-
Update frequently
Developers regularly push updates to address Chrome extension security issues, introduce new features, or improve performance. Make sure you’re running the latest versions of your chosen extensions.
-
Audit permissions
When installing an extension, be mindful of the permissions it requests. Over time, taking stock of these permissions and reassessing their necessity helps in maintaining control over your data.
Here are ways you can make managing Chrome extensions easier:
-
Create a dedicated folder
Make a bookmark or desktop shortcut labeled “Chrome Extensions.” Use this as a central point to store a link to your extensions, as well as related information such as notes about particular extensions.
-
Use extension managers
Multiple third-party tools are designed specifically for managing browser add-ons. If you have dozens of Chrome extensions installed, harnessing one of these tools could streamline the process.
While Chrome extensions help enable greater productivity online, proactively managing them is what bridges the gap between simply utilizing them and truly capitalizing on them.
If you want to make managing your IT devices even easier, give NinjaOne a try. NinjaOne is a powerful, flexible endpoint management tool for IT departments. The NinjaOne endpoint management tool can do everything from software deployment and patch management to monitoring and alerting.