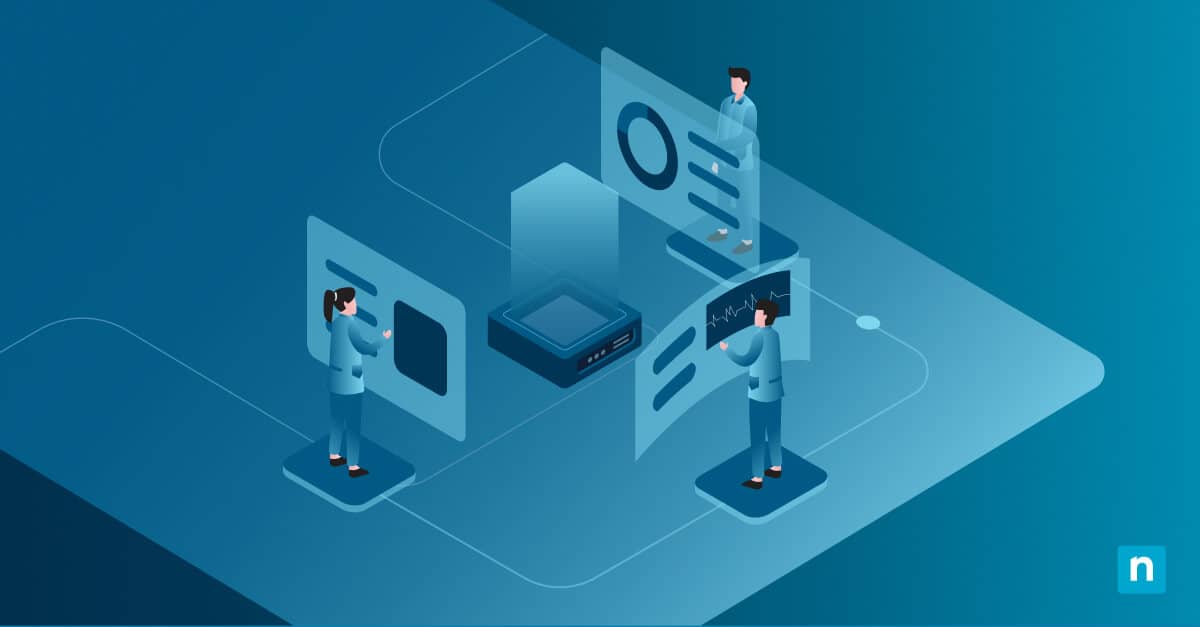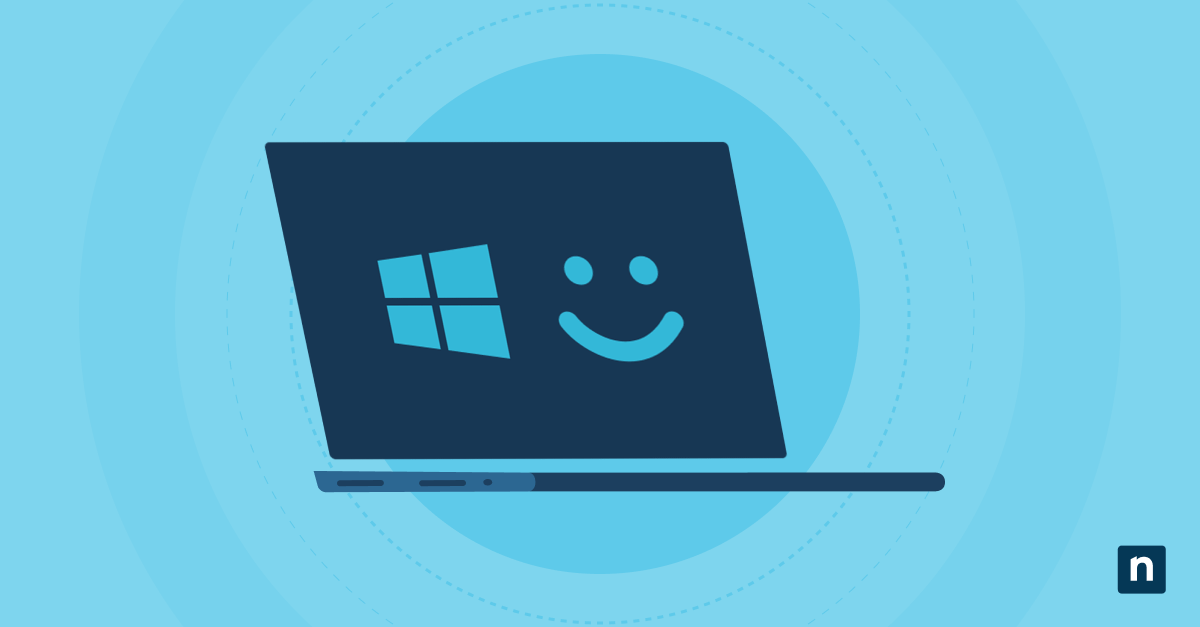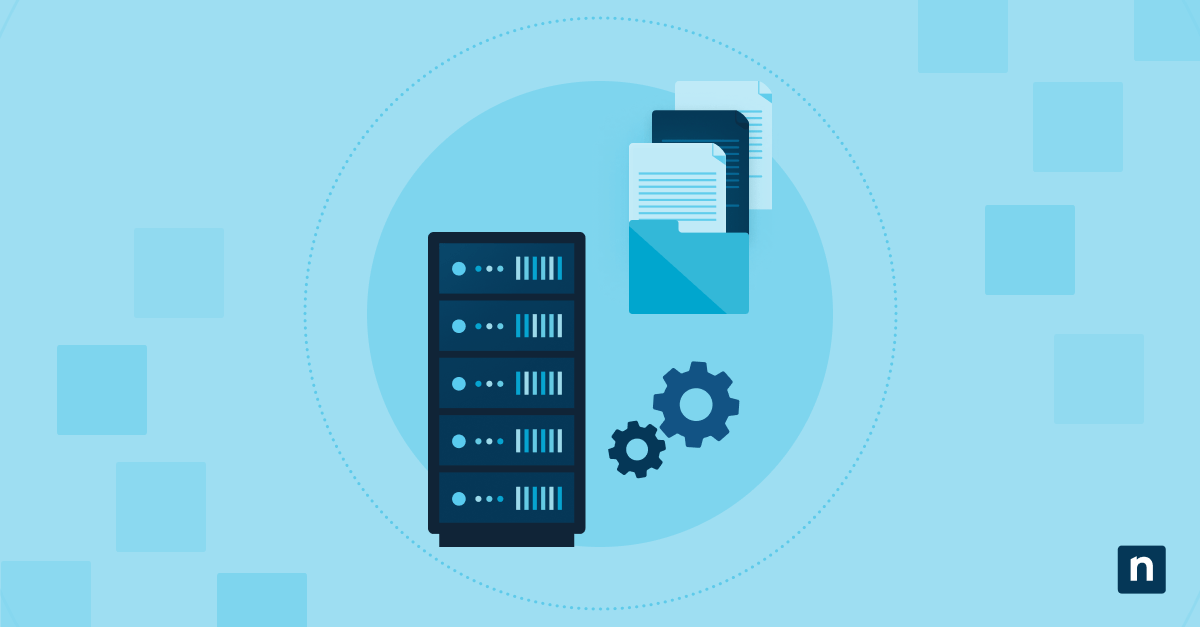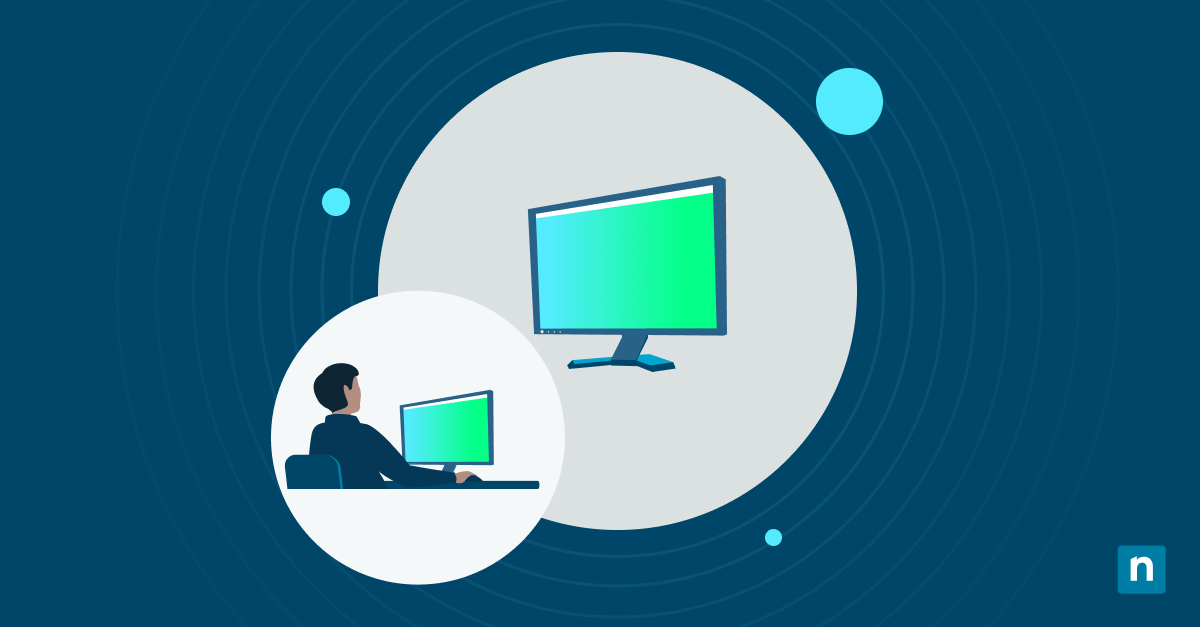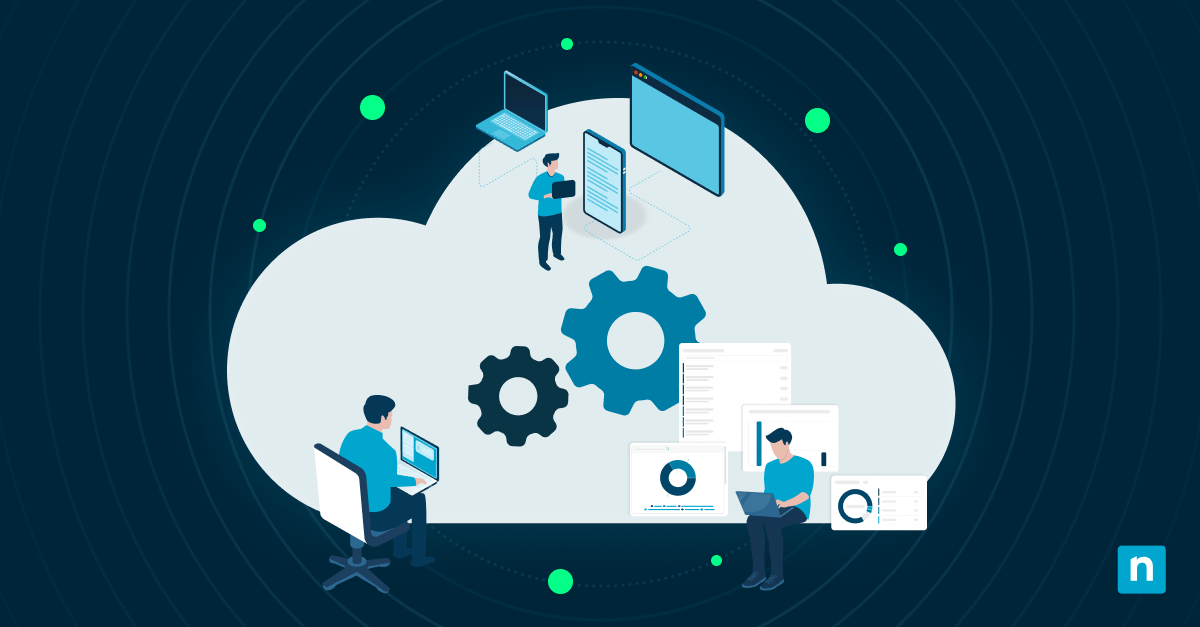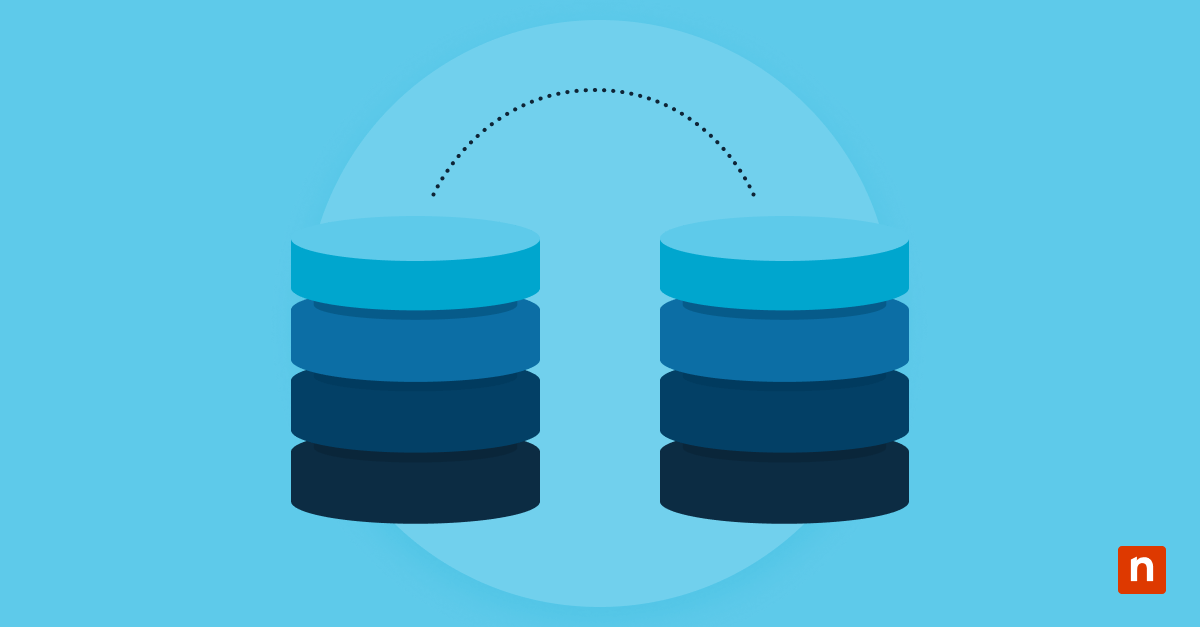Key Points
How to Use Tamper Protection in Windows 10
- What It Does: Tamper protection blocks unauthorized changes to Windows Security settings, helping safeguard against malware, hackers, and unwanted system modifications.
- Why It Matters: It defends critical antivirus and system settings from being disabled by malicious software, reducing the risk of breaches and ensuring consistent security posture.
- How to Enable It: Open Windows Security > Virus & threat protection > Manage settings, then toggle Tamper Protection on.
- When to Disable It: Temporarily turn it off only when installing third-party security tools or troubleshooting—then re-enable it to maintain protection.
Protecting your devices from malicious software helps prevent data breaches and minimizes business disruptions. Protection that’s built into your device, like tamper protection for Windows 10, provides an additional layer of security to safeguard your endpoints.
Prefer a visual guide? Watch the video version of this blog: Enabling & Disabling Tamper Protection for Windows 10.
What is tamper protection in Windows 10?
Part of Windows Security, tamper protection for Windows 10 helps protect your system against unauthorized changes and modifications by preventing malicious software or users from tampering with critical system settings, files and processes. Enabling tamper protection adds extra security to your Windows 10 system, making it more resistant to attacks and unauthorized access.
Enforce and mandate tamper protection for your Windows endpoints with NinjaOne, a comprehensive RMM solution that streamlines security management.
Learn more about NinjaOne Endpoint Management
The importance of tamper protection for Windows 10 system security
An important security feature in Windows 10, tamper protection prevents critical system files and settings from being changed without your permission. This helps keep your computer safe from viruses, hackers and other cyber threats. It also protects your privacy by reducing the risk of your sensitive information being stolen or misused.
The program also makes it harder for harmful programs to mess with critical system components like your antivirus software, firewall and user account settings. By keeping them working properly, tamper protection creates a safer environment for your Windows 10 computer.
Tamper protection also prevents unauthorized access to your private information by stopping malicious software from changing settings and files that could expose your personal data. It locks down core security components of your Windows 10 system and blocks unauthorized changes that could open vulnerabilities and expose your computer to security threats or privacy breaches.
How to enable tamper protection: step-by-step
Tamper protection for Windows 10 is enabled by default but may be turned off at some point by an administrator. If you need to enable tamper protection in Windows 10, it’s a straightforward process with these step-by-step instructions:
- Open the Windows Security app by clicking on the Start menu and typing “Windows Security.”
- Select “Windows Security” from the search results to open the app.
- In the Windows Security app, click on the “Virus & threat protection” tab.
- Under the “Virus & threat protection settings,” click on “Manage settings.”
- Scroll down to the “Tamper Protection” section and toggle the switch to enable it.
- Once enabled, tamper protection will provide an additional layer of security.
Enabling tamper protection and leaving it on enhances the security of your Windows 10 system.
Should I turn off tamper protection in Windows 10?
While tamper protection is an important security feature, there are times when you need to disable it temporarily. For example, you’ll need to disable tamper protection for Windows 10 when installing or updating third-party security software, troubleshooting or changing security settings or uninstalling security components.
Although you should turn off tamper protection in Windows 10 for certain operations, remember that leaving it disabled can make your system vulnerable to attacks. If you need to temporarily disable tamper protection, make sure to enable it again as soon as you finish.
How to disable tamper protection
If you want to disable tamper protection on your Windows 10 system, there are multiple methods you can use. Here are three ways to disable tamper protection:
Through Windows Security
One way to disable tamper protection in Windows 10 is through the Windows Security app:
- Open the Windows Security app by clicking on the Start menu and typing “Windows Security.”
- Select “Windows Security” from the search results to open the app.
- In the Windows Security app, click on the “Virus & threat protection” tab.
- Under the “Virus & threat protection settings,” click on “Manage settings.”
- Scroll down to the “Tamper Protection” section and toggle the switch to disable it.
Remember to enable tamper protection again once you have finished the tasks that require it to be turned off.
Re-enabling tamper protection
When you no longer need tamper protection disabled, re-enable it promptly by following the same steps outlined in the section on how to enable tamper protection step-by-step. Turning tamper protection on helps keep your Windows 10 system secure and protected against unauthorized changes or modifications.
Managing tamper protection for your company with Microsoft InTune
If you’re changing tamper protection, you probably need to manage it across several devices in your organization. To manage several devices at once, rather than touching each device, you can use Microsoft Intune. Microsoft InTune is a cloud-based endpoint management platform that allows you to manage and secure devices, applications and data across many devices from a central console. Microsoft InTune lets you enforce tamper protection policies, ensuring that all devices adhere to the organization’s security standards and improving your overall security posture.
NinjaOne integrates with robust endpoint security tools. This, along with tamper protection helps strengthen your endpoints’ security posture.
Manage all of your endpoints with ease
Tamper protection in Windows 10 protects not only your Windows Security features and settings but also helps you maintain consistent security configurations in a large IT environment. The most efficient way to manage tamper protection across all your devices is with an endpoint management tool that allows you to monitor and secure all devices in your organization, including desktop computers, laptops, smartphones and tablets.
A comprehensive endpoint management solution like NinjaOne provides advanced endpoint management capabilities, allowing you to centrally manage, secure and monitor all your devices from a single platform.
With NinjaOne, you can ensure that all your endpoints are up-to-date with the latest security patches, have the necessary antivirus protection and adhere to your organization’s security policies. NinjaOne also helps you manage your antivirus solution, with granular control over schedules and scans, encrypt your endpoint drives, back up device data and prevent remote attacks by identifying and removing rogue endpoints.
NinjaOne’s endpoint management solution helps increase security and efficiency in managing your organization’s endpoints. Ready to take your endpoint management to the next level? Experience increased security and efficiency with NinjaOne’s comprehensive endpoint management solution. Learn more about how you can increase security with NinjaOne’s endpoint management today.