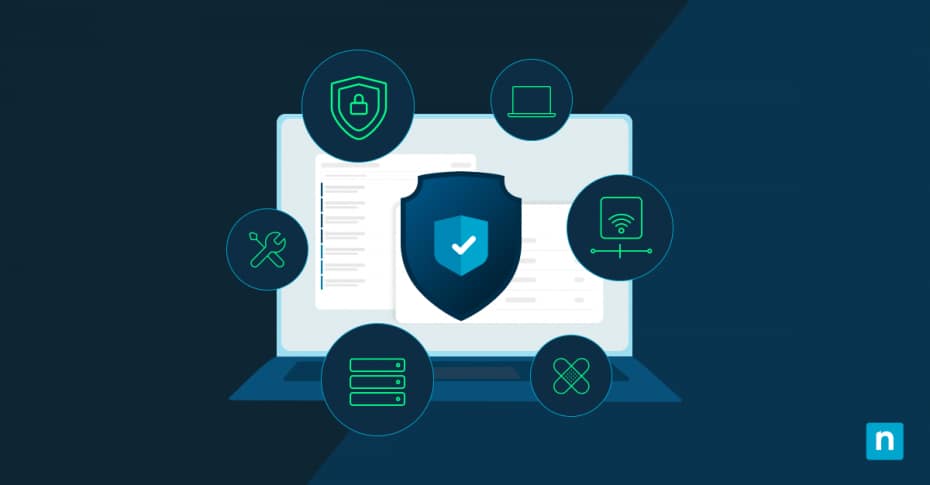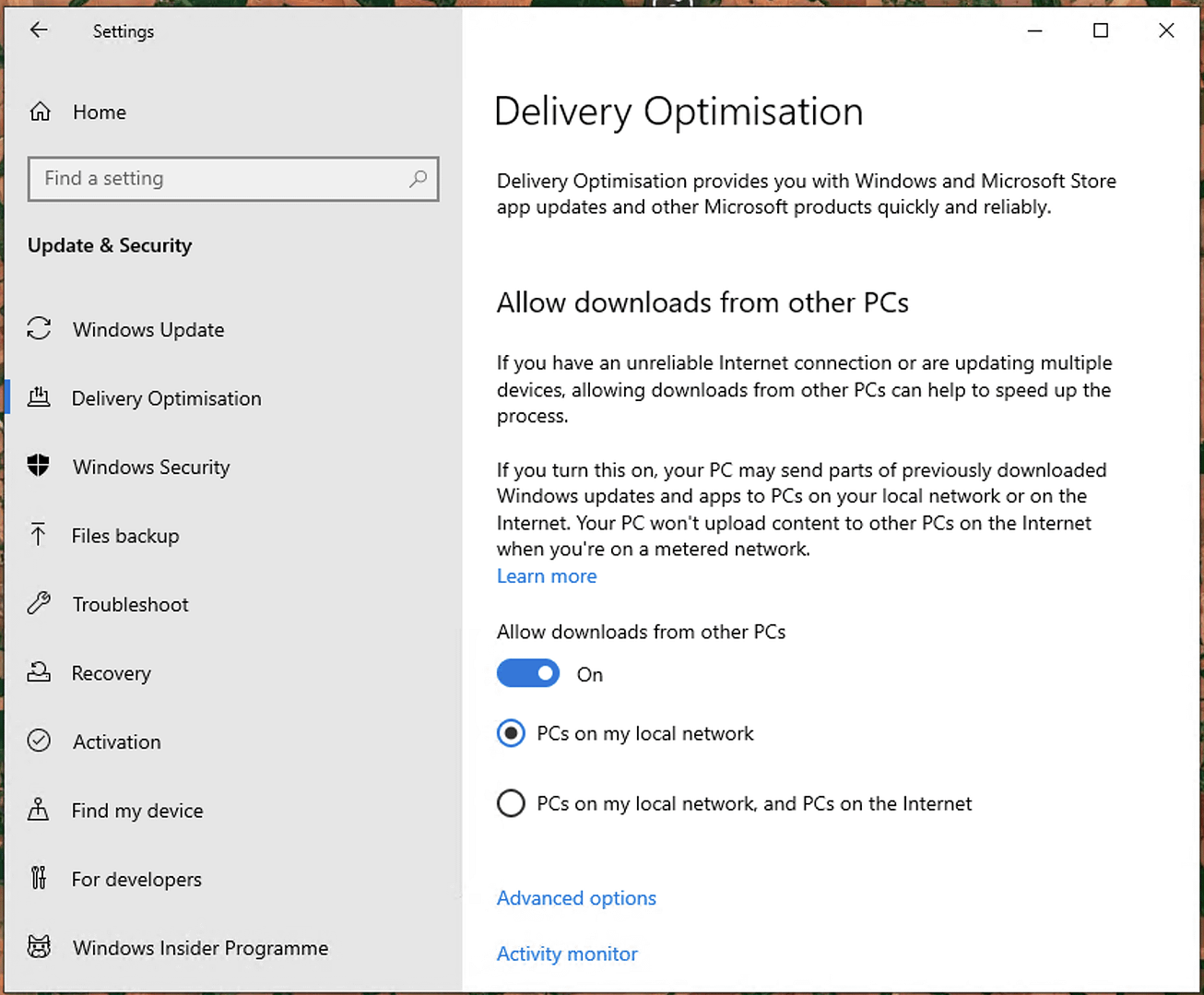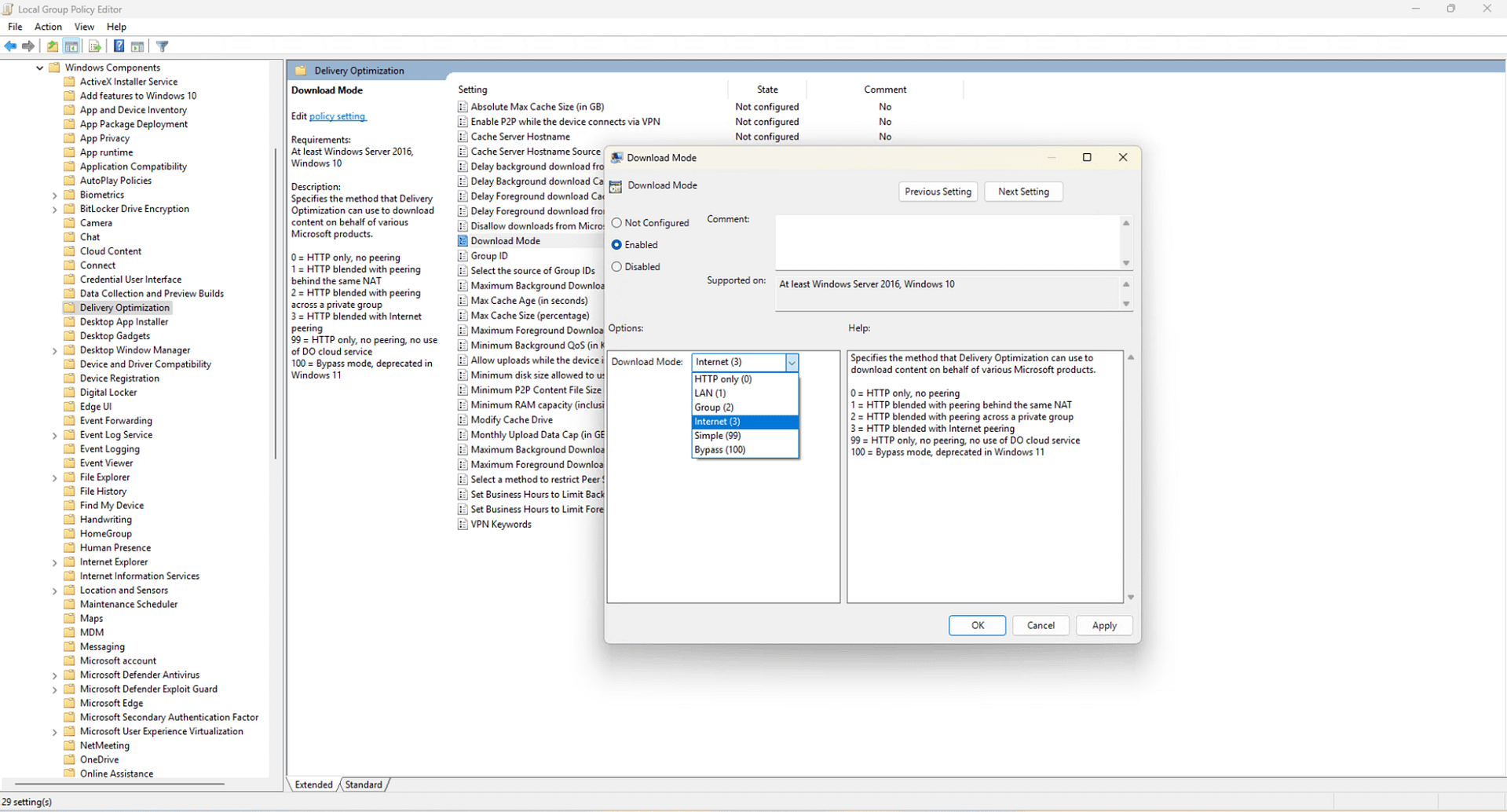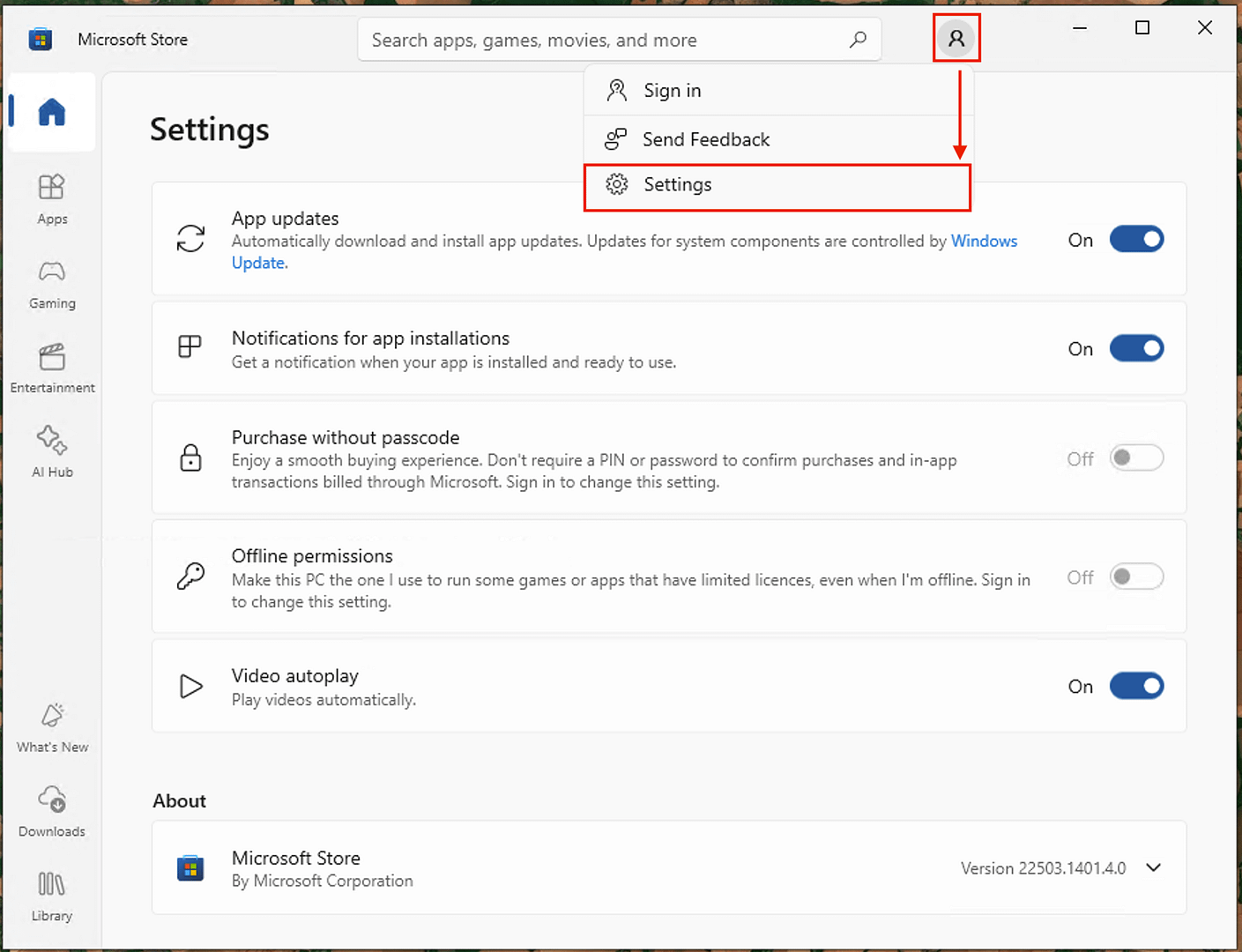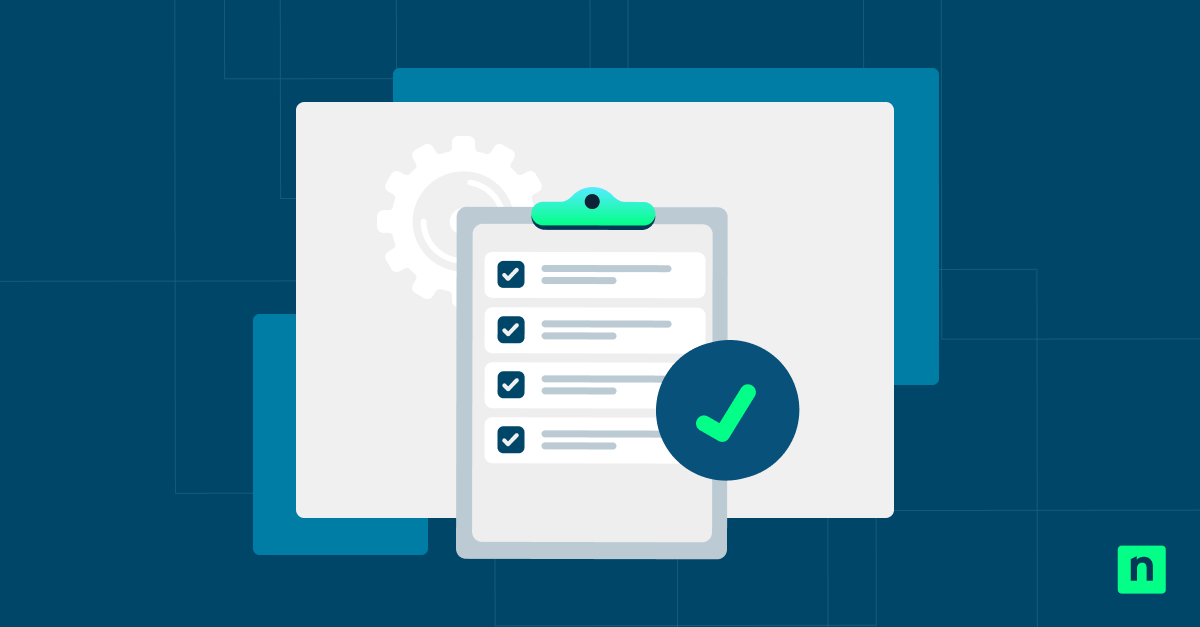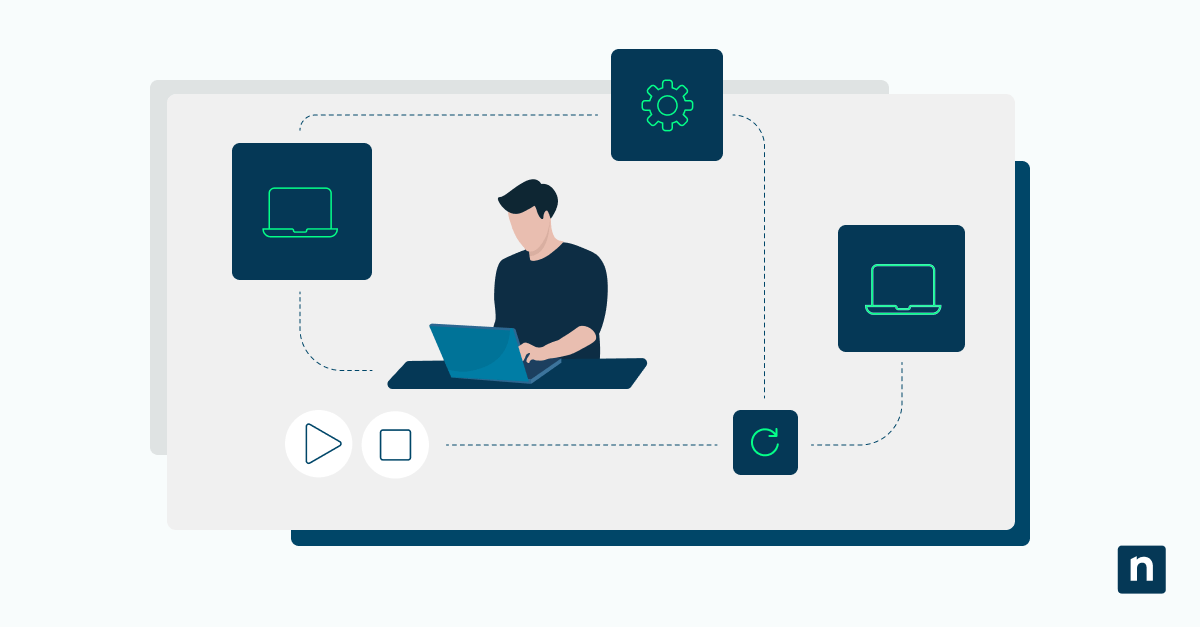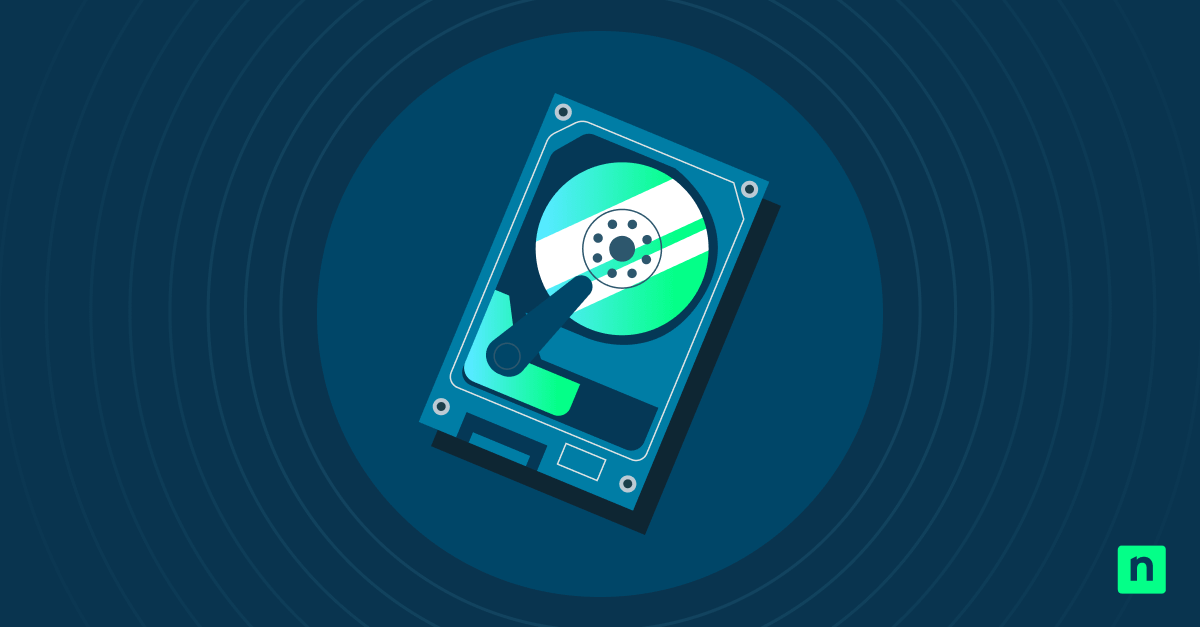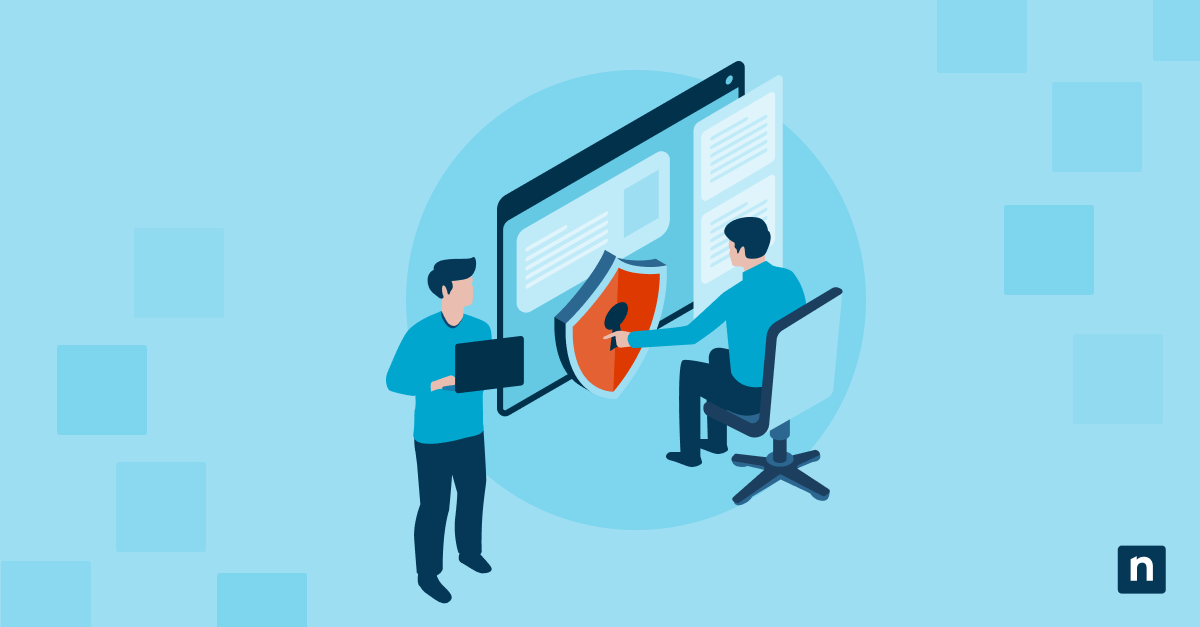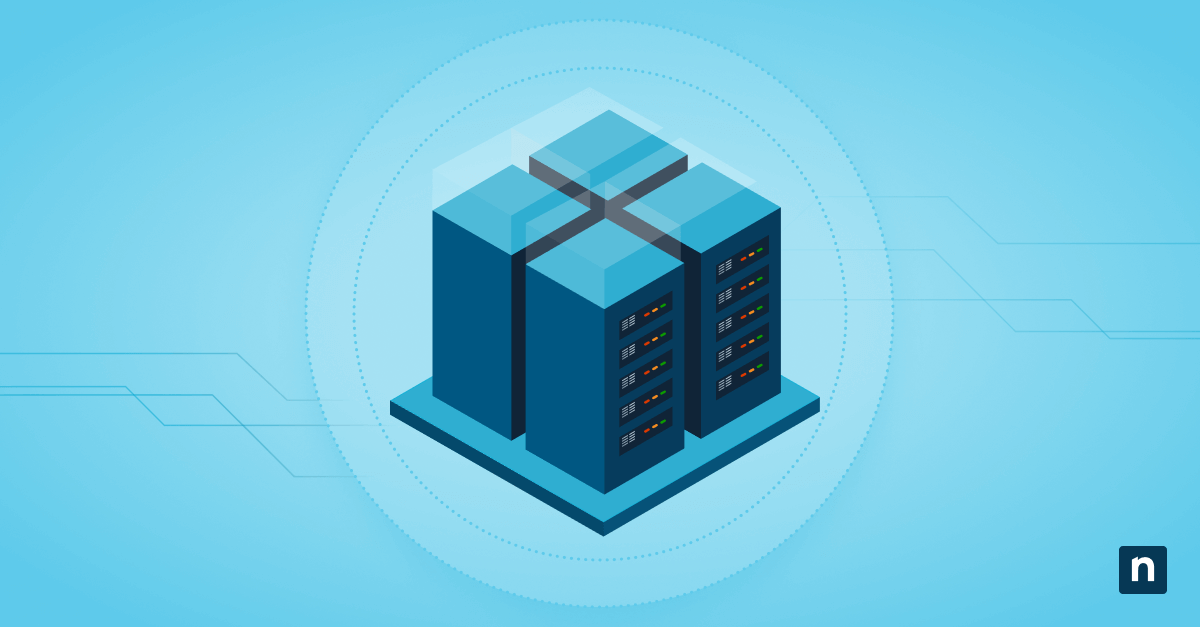This guide demonstrates how to specify delivery optimization download mode in Windows 10 and Windows 11 update settings. It includes step-by-step instructions for specifying the Download Mode that controls how Delivery Optimization downloads Windows Updates and software from the Microsoft Store using the Settings App, Local Group Policy, and Windows Registry.
It also covers how update behavior can be configured for metered connections, and how automatic updates can be paused and scheduled.
Specify Delivery Optimization Download Mode for Windows Updates and the Microsoft Store
In order to specify where Windows Update and the Microsoft Store downloads update data from, you need to configure the Delivery Optimization Download Mode. You will need to be logged in as an administrator to do this. Make sure you back up your Local Group Policy or Windows Registry settings if you use either method, so you can restore your previous settings if you make a mistake.
How to set Delivery Optimization Download Mode in Windows 11
You can control whether Delivery Optimization downloads files from local PCs or from other PCs on the internet in the Settings app in Windows 11:
- Right-click on the Start button and select Settings
- Open Windows Update and select Advanced options
- Under Additional options, select Delivery Optimization
- To enable or disable Delivery Optimization, toggle Allow Downloads from other devices
- Choose whether to only download from Devices on my local network or Devices on the internet and my local network
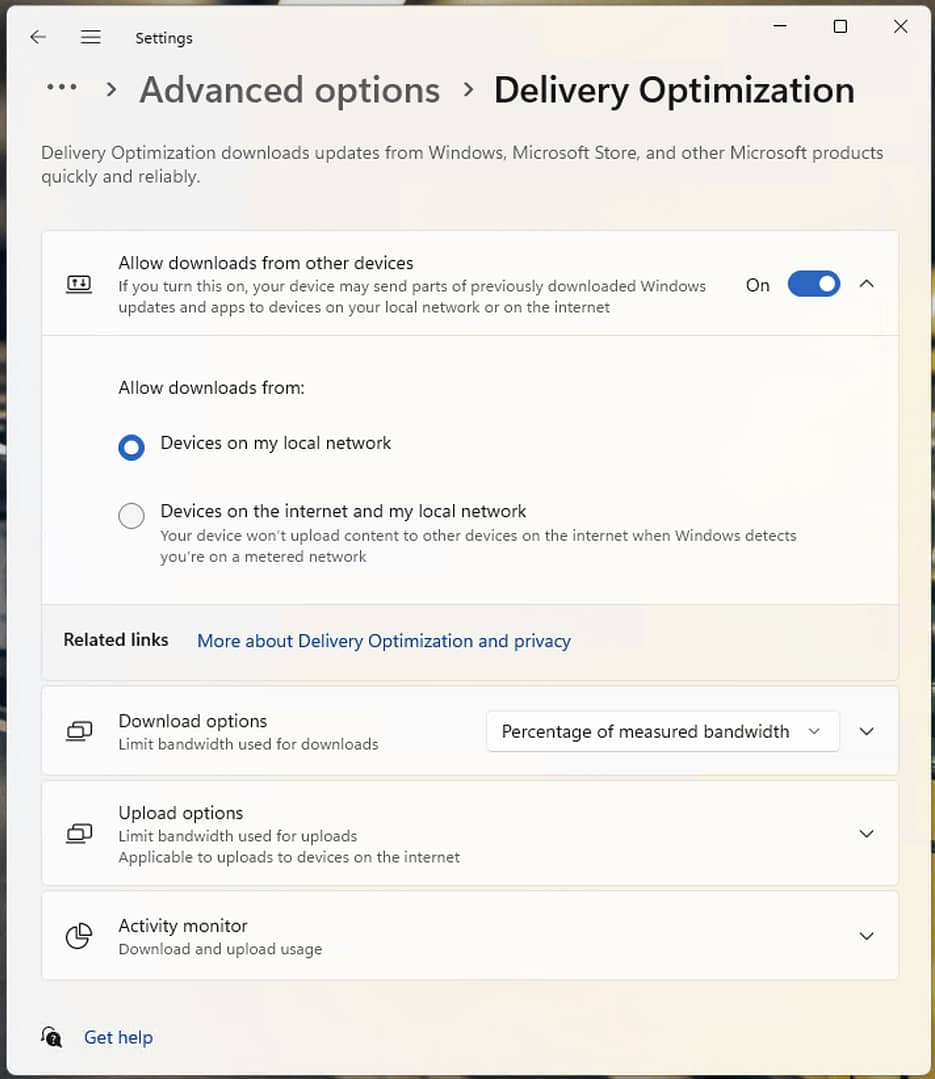
How to set Delivery Optimization Download Mode in Windows 10
The steps differ slightly in Windows 10:
- Right-click on the Start button and select Settings
- Open Update & security, choose Windows Update from the navigation, and then select Delivery Optimization
- To turn Delivery Optimization on or off, toggle Allow Downloads from other PCs
- Choose whether to download from PCs on my local network or PCs on my local network, and PCs on the Internet
Using the Local Group Policy Editor to control Delivery Optimization Download Mode
You can have more granular control over Delivery Optimization using the Local Group Policy Editor (available only in Pro, Enterprise, and Education editions of Windows 10 and Windows 11):
- Right-click on the Start button and click Run
- Input the command gpedit.msc and press the Enter key to open the Local Group Policy Editor
- Navigate to Local Computer Policy\Computer Configuration\Administrative Templates\Windows Components\Delivery Optimization
- Double-click on the Download Mode setting to edit it
- Change the setting value to Enabled and then choose one of the following delivery Optimization Download Modes:
- 0 = HTTP only, no peering (disables caching but allows downloading from other PCs)
- 1 = HTTP blended with peering behind the same NAT (the default, allows caching and sharing updates with other PCs on the same local network)
- 2 = HTTP blended with peering across a private group (groups devices by their domain or site in an Active Directory deployment so that they can efficiently share updates, usually used in enterprise or education environments)
- 3 = HTTP blended with Internet peering (download from other devices, including those on the Internet)
- 99 = HTTP only, no peering, no use of DO cloud service (no peer-to-peer caching, no use of Delivery Optimization cloud services at all, updates are downloaded from Microsoft’s servers only)
- 100 = Bypass mode, deprecated in Windows 11 (use BITS instead of Delivery Optimization)
- To return your PC to the default behavior (or control it using the Settings app), set the value of the Download Mode setting back to Not configured
- Press OK to save changes, then close the Local Group Policy Editor
- Reboot your PC or run gpupdate /force to apply the change
Using the Windows Registry Editor
The Windows Registry Editor can also be used for finer control over the Delivery Optimization Download Mode, and is available in all versions of Windows 10 and Windows 11 (including Home editions):
- Right-click on the Start button and select Run
- Enter the command regedit.exe in the Run dialog and press OK to open the Windows Registry Editor
- Navigate to the key located at Computer\HKEY_LOCAL_MACHINE\SOFTWARE\Policies\Microsoft\Windows\DeliveryOptimization
- If this key does not exist, highlight the Computer\HKEY_LOCAL_MACHINE\SOFTWARE\Policies\Microsoft\Windows key and select Edit > New > Key in the toolbar, and name the newly created key DeliveryOptimization
- If it does not already exist at this location, select Edit > New > DWORD (32-bit) Value and name it DODownloadMode
- Set the DODownloadMode value to one of the following numerical values (note they differ to the ones you set in Local Group Policy)
- 0 = HTTP only, no peering
- 1 = HTTP blended with peering behind the same NAT
- 2 = HTTP blended with peering across a private group
- 3 = HTTP blended with Internet peering
- 63 = HTTP only, no peering, no use of DO cloud service
- 64 = Bypass mode, deprecated in Windows 11
How to limit Windows Update on metered internet connections
By default, Windows 10 and Windows 11 will only download critical updates on metered connections, and pause all other downloads. This happens automatically when you set a connection to metered or specify a data usage limit for a connection.
You can control this setting in Settings > Windows Update > Advanced options > Download updates over metered connections (Windows 11) or Settings > Update & security > Windows Update > Advanced options > Download updates over metered connections (Windows 10).
Pausing and resuming automatic Windows Updates in Windows 10 and Windows 11
Microsoft makes it very difficult to permanently disable Windows Updates from within Windows itself (for good reason—they are vital for the security of your system). However, you can pause them in the Settings app.
In Windows 11, go to Settings > Windows Update > Pause Updates and select the option to pause updates for 1-5 weeks. Click Resume updates to resume updates.
In Windows 10, go to Settings > Update & security > Windows Update and click Pause updates for 7 days. Click Resume updates to resume updates. You can pause updates until a specific date by going to Settings > Update & security > Windows Update > Advanced options > Pause updates.
Control Windows Update schedule
You can set the schedule for Windows Update to only install updates when you aren’t using your PC (for example, by scheduling updates to install overnight).
On Windows 11, go to Settings > Windows Update > Advanced options > Active hours. On Windows 10, go to Settings > Update & security > Windows Update > Change active hours.
Control bandwidth for Windows Update
You can control how much bandwidth is used by Windows Update Delivery Optimization for downloading and uploading, as either a percentage of bandwidth or an absolute bandwidth limit. This can prevent Windows Update and Delivery Optimization from slowing down your connection while you are using your PC.
Controlling Microsoft Store App updates
Some apps that come with Windows receive updates through the Microsoft Store (along with any apps later installed from the store). You can control this behavior by opening the Microsoft Store from the Start menu, clicking on your user profile icon in the top-right of the window, and selecting Settings.
Changing settings in the Microsoft Store will not affect the settings for Windows Update itself, which will continue using its own settings for keeping Windows components updated.
Understanding Windows and Store App updates
In Windows 10 and Windows 11, Delivery Optimization lets your PC download Windows Updates and software from the Microsoft Store from nearby PCs to save bandwidth. For example, in an office environment, if a PC has downloaded an update, the other PCs on the network can install that update using cached files kept on that device, rather than each downloading its own copy from Microsoft’s servers. This speeds up the update process and reduces the amount of bandwidth used to keep your machines up-to-date.
Delivery Optimization lets you specify a Download Mode, which specifies whether to download and share updates with only devices on your local network or devices on the public internet. By default, Windows will cache updates and download them from other local Windows PCs.
Windows also provides a number of other settings that let you control how and when updates are installed to help you save bandwidth while traveling and prevent the installation of updates from interrupting you while you work. This includes setting connections as metered and limiting bandwidth for Windows Update.
If you are experiencing issues with Windows Update, you can troubleshoot it by checking its logs.
Managing Windows and software updates for PCs in enterprise and education
Ensuring Windows and software updates are properly deployed and that devices are secure, without interfering with users’ productivity, is a key challenge of IT departments. Endpoint management by NinjaOne allows you to centrally deploy, update, and manage Windows OS updates and third-party software for Windows 10 and 11 devices.
You can also create policies and deploy scripts to control how Windows Update Delivery Optimization behaves, including the Download Mode. Software and updates can be tested and deployed in stages to identify problems and conflicts, and auto-remediation steps can be configured to ensure updates are fully installed, devices are rebooted, and devices are monitored.