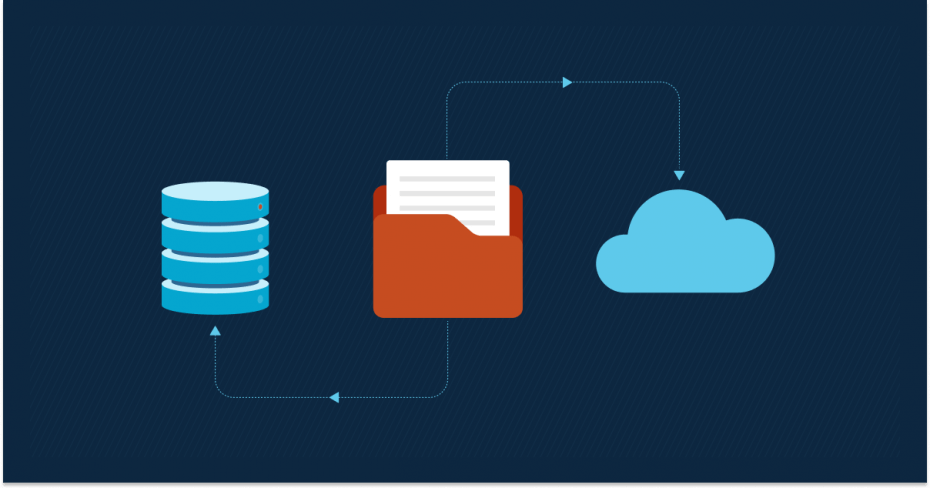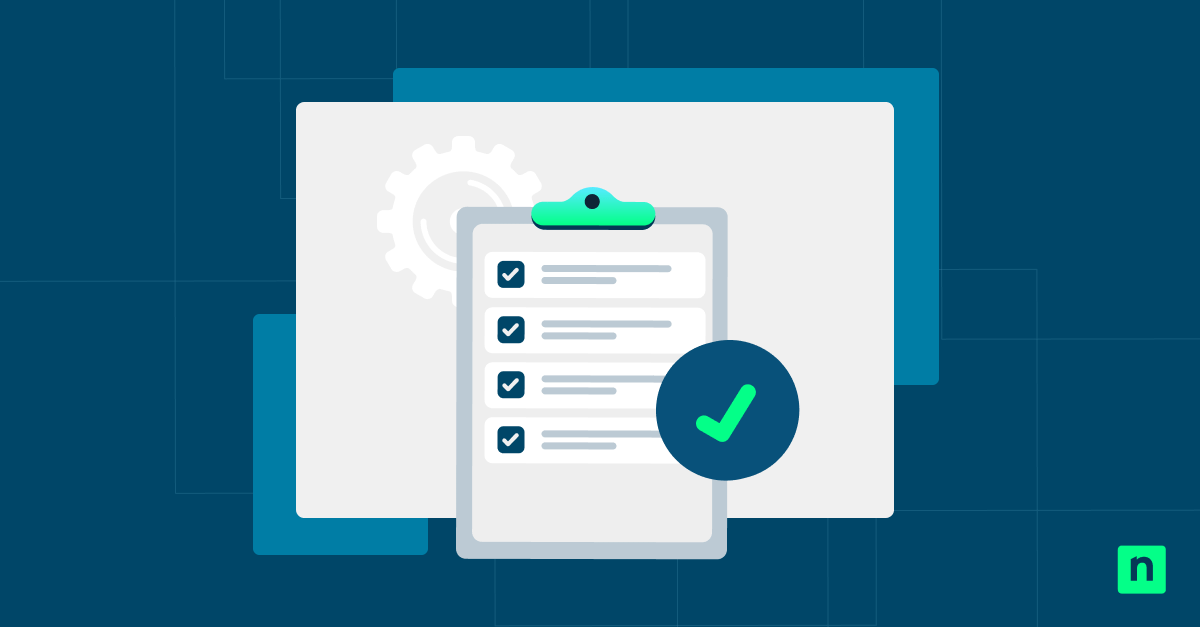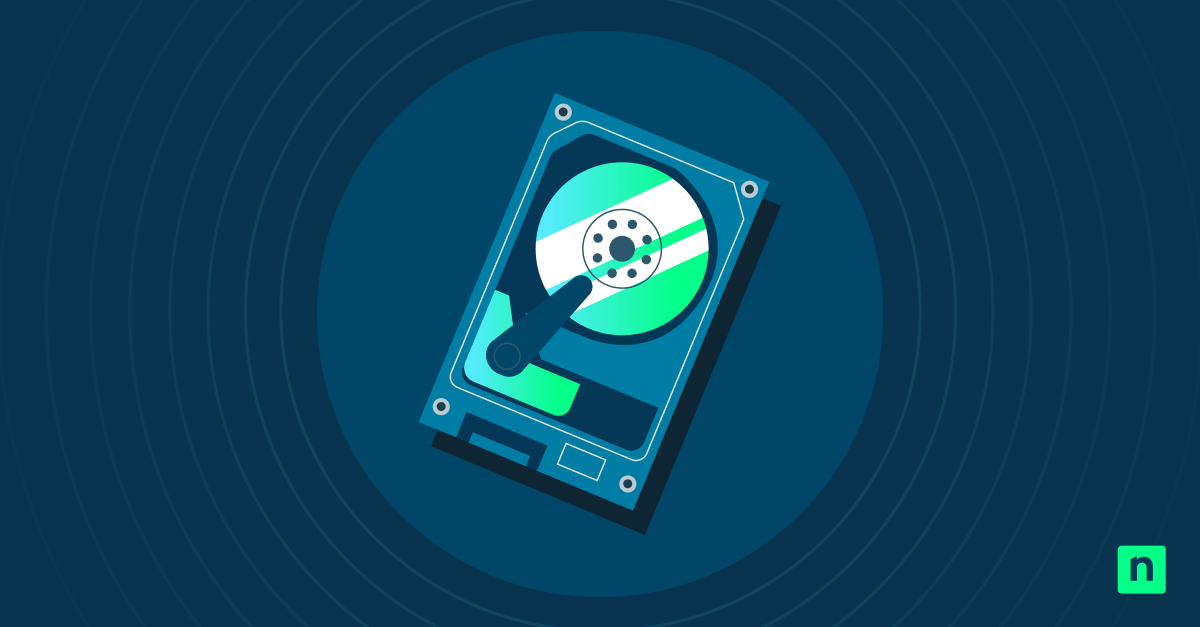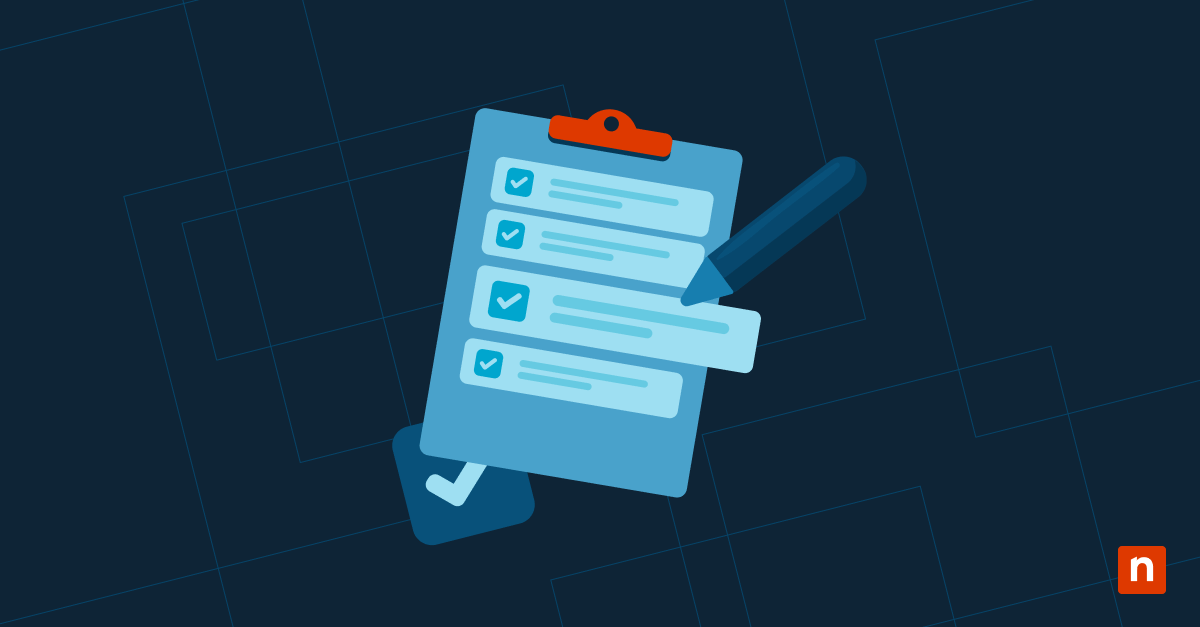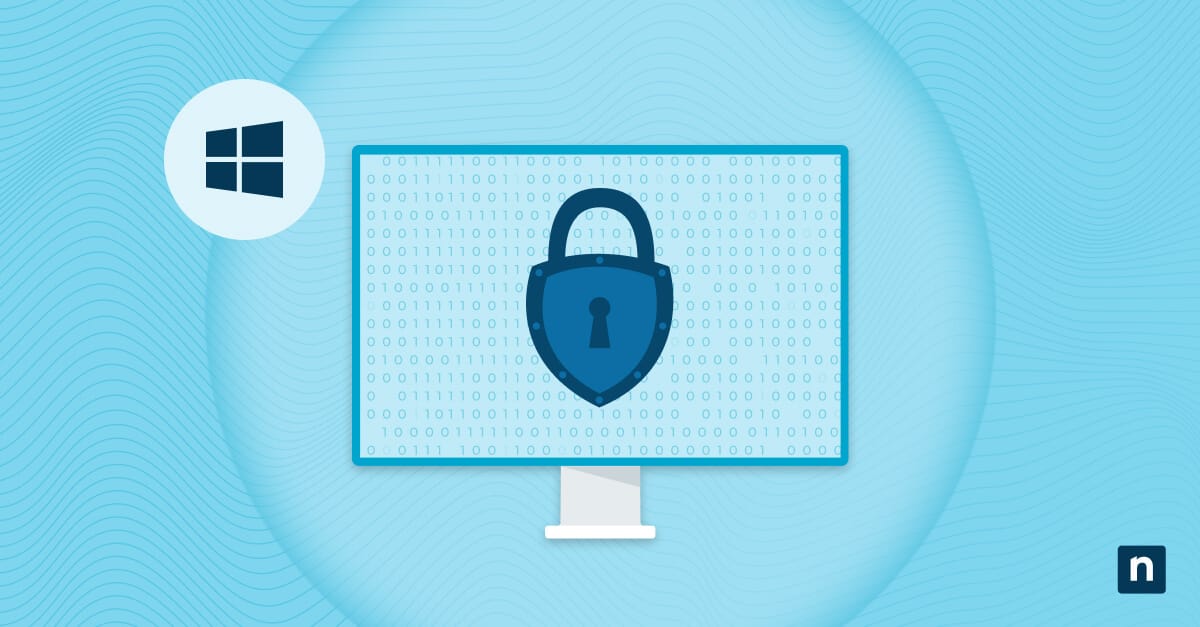Offline Files is a Windows feature that lets you access shared files even if you’re not online or disconnected from the network. It works by creating a local copy of those files and storing them in your system. This is useful for teams or users who need constant access to shared resources, even without an active connection. Moreover, it also boosts system performance by reducing real-time dependency on the network.
This guide provides steps for making network drive files always available offline so they are accessible even during network outages.
Requirements for Windows Offline Files
You must meet a few conditions before tweaking and using the Offline Files feature.
- Windows Edition: Offline files are only available in Windows 10 Pro, Enterprise, and Education editions. It is unavailable in Windows Home.
- Access to a shared network folder: You need access to a network share hosted on a file server or another system on the same network. To proceed to a shared network folder, here is a short guide:
- Open File Explorer.
- Type \\ComputerName\SharedFolder. For example: \\WorkComputer\SharedFolder.
- Press Enter. The folder will open if it was correctly shared and you have the appropriate permissions.
How to enable Offline Files on Windows 10
The Offline Files feature is usually enabled by default, but if it isn’t, here’s how you can turn it on:
- Go to Sync Center. To open the program, use the Win + S shortcut or the search feature. You can also access it through the Control Panel.
- Select Manage Offline Files. A dialog box will then appear.
- Click Enable Offline Files. Restart your computer if prompted.
How to set network files and folders to be always available offline
After you’ve enabled this feature, the next step is to set network files and folders to always be available offline. Here’s how:
- Open File Explorer.
- Navigate to the Shared Network Folder. You can enter the network path (for example, \\ComputerName\SharedFolder) in the address bar at the top of the window, or browse it under Network.
- Find the file you want to access offline, then right-click and select Always available offline. If this is grayed out, it means the feature is disabled. If this is the case, try to enable offline files again.
- Windows will then start syncing, showing that the selected content is copied to your local cache.
- Once you’ve done this, you can open the file or folder even if disconnected from the network. Any changes made offline will sync when you reconnect.
How do I turn off the always available offline for specific files?
If you would like to disable or unset the always available offline feature, utilize the following steps:
- Open File Explorer and go to the network folder where the file or folder was earlier set to be available offline.
- Right-click the file or folder you no longer want cached locally, then right-click and select Always available offline. This will disable offline availability for that item.
- After completing the previous step, Windows will no longer update the file locally, and your device’s copy will be deleted. Future access to that file will require an internet connection.
How can I manage offline files in Windows?
The Sync Center offers a centralized location to manage all your offline file settings and storage. Here’s how to access it, along with the tweaks you can perform:
- Open Sync Center.
- Click Manage Offline Files.
- Aside from the Enable Offline Files option, you can also access these features:
- View disk usage to see how much space the offline files are using.
- Delete cached files to clear local copies of network files.
- Disable Offline Files to turn off the feature entirely.
Notes about Offline Files on Windows
Here are a few key things to take note of and frequently asked questions when using the Offline Files feature:
Does it work on cloud storage?
The Offline Files feature only works on network locations. It won’t apply to cloud storage services like OneDrive, Google Drive, and Dropbox.
The Offline Files feature is ideal for working remotely and dealing with network outages
Having your network drive files always offline is helpful for teams working remotely and traveling users who may not always have an internet connection. Plus, network outages may occur on rare occasions, making this feature necessary.
Have the proper permissions
Ensure you have read and write access to the shared network folder to sync files online.
Will I have to sync files manually whenever I reconnect?
No, there is no need to. Whenever you reconnect to the network, any changes you have made offline will automatically sync with the original files.
Want a clutter-free network? Watch how to delete a network share on Windows 10 and 11.
Have uninterrupted access to your network drive files with Offline Files on Windows 10
The Offline Files feature lets you work with network files whenever you’re off the grid or having trouble with your internet connection. It allows users to work even without online access while also letting them sync the files when they eventually connect to the network. Activating offline files requires a few clicks in the File Explorer, and you can manage it fully via the Sync Center. With this feature, you can reduce downtime and interruptions and maintain access to essential files wherever you are.