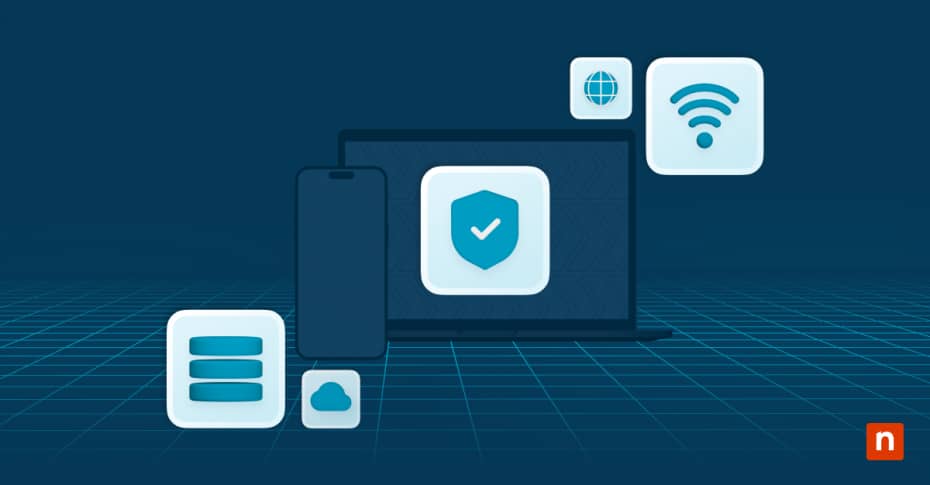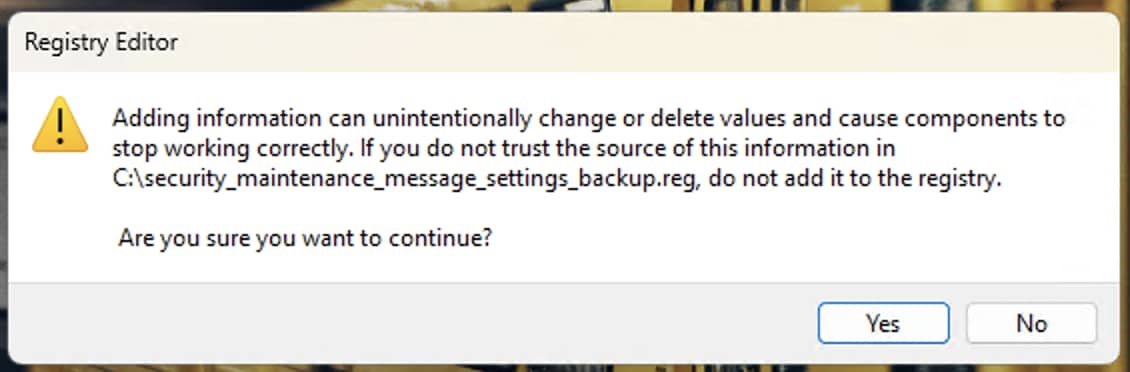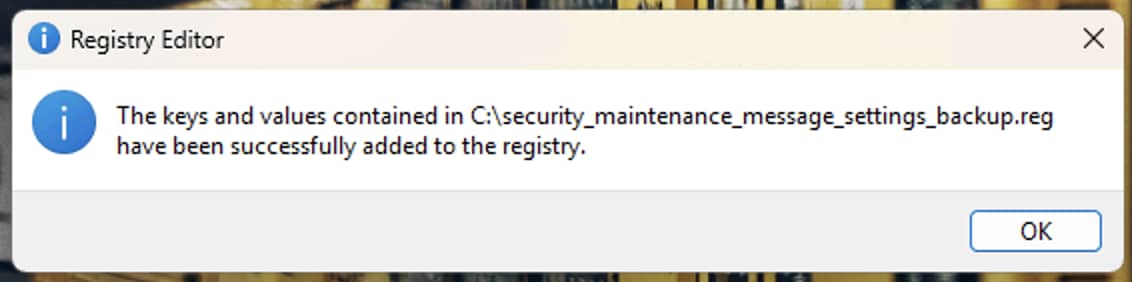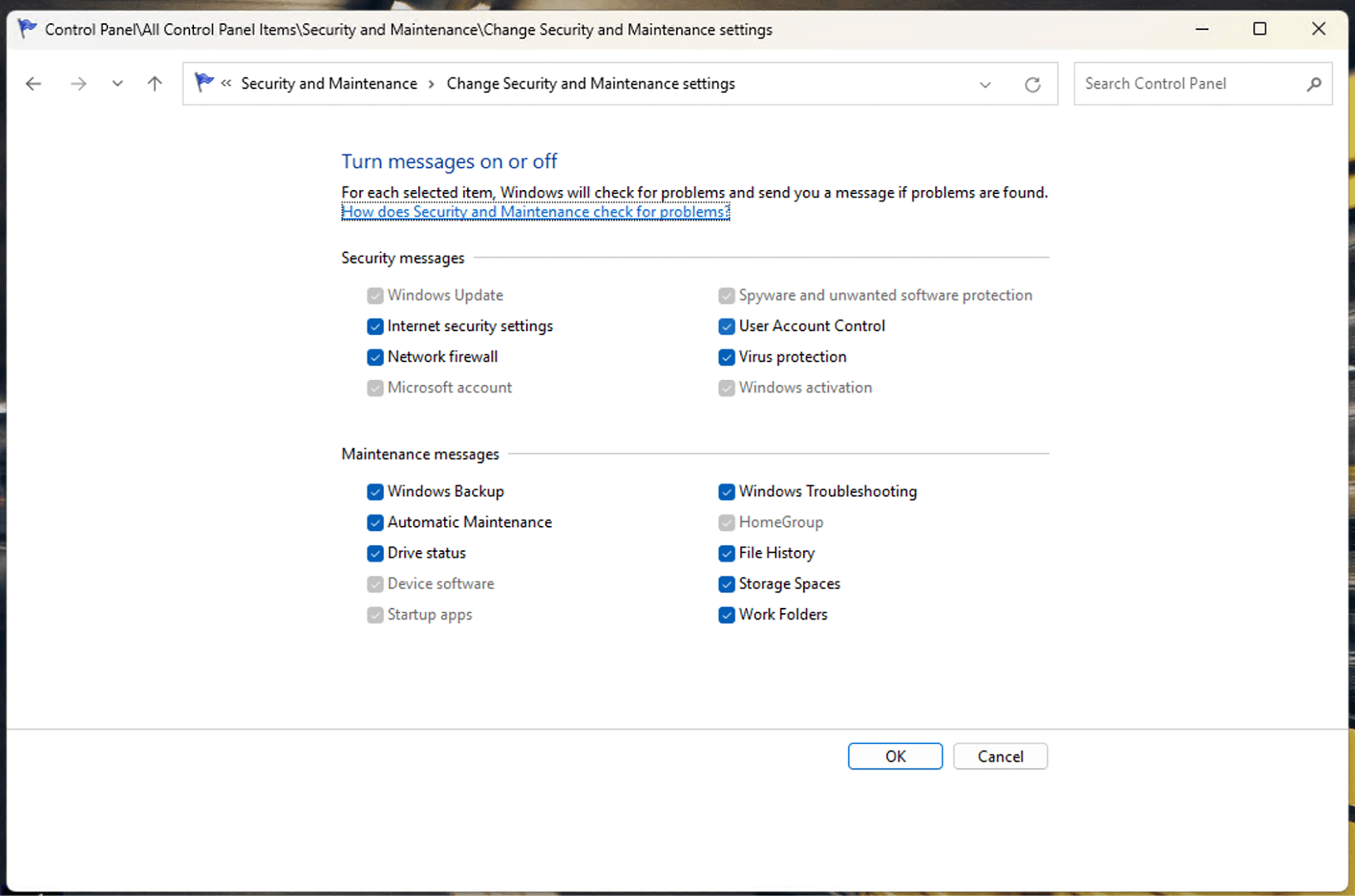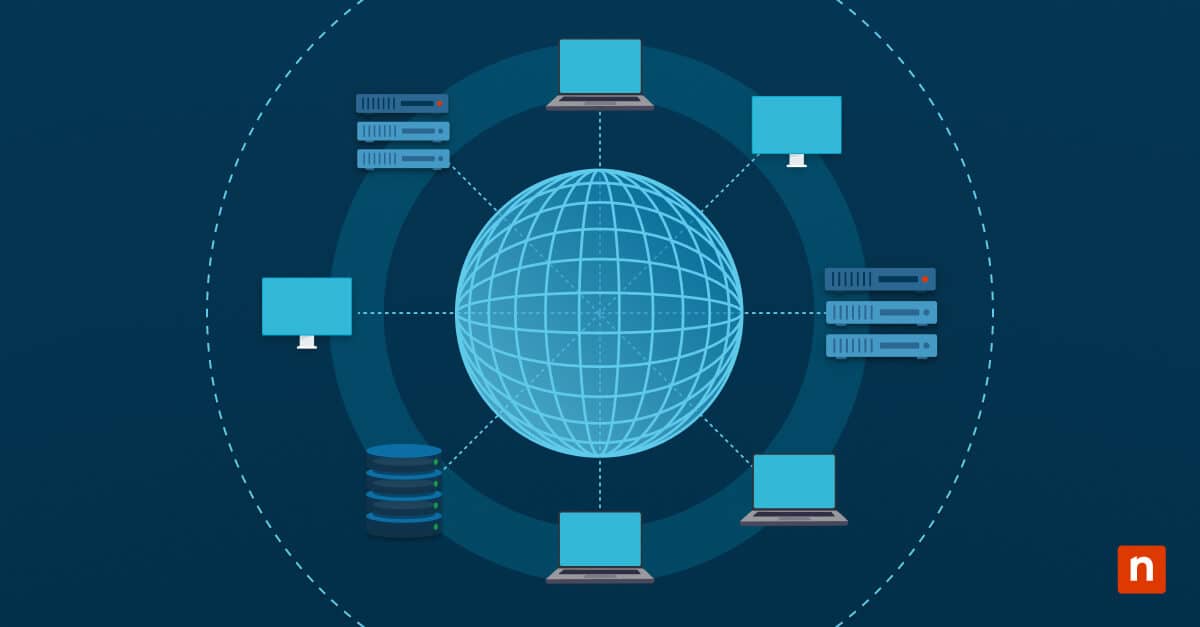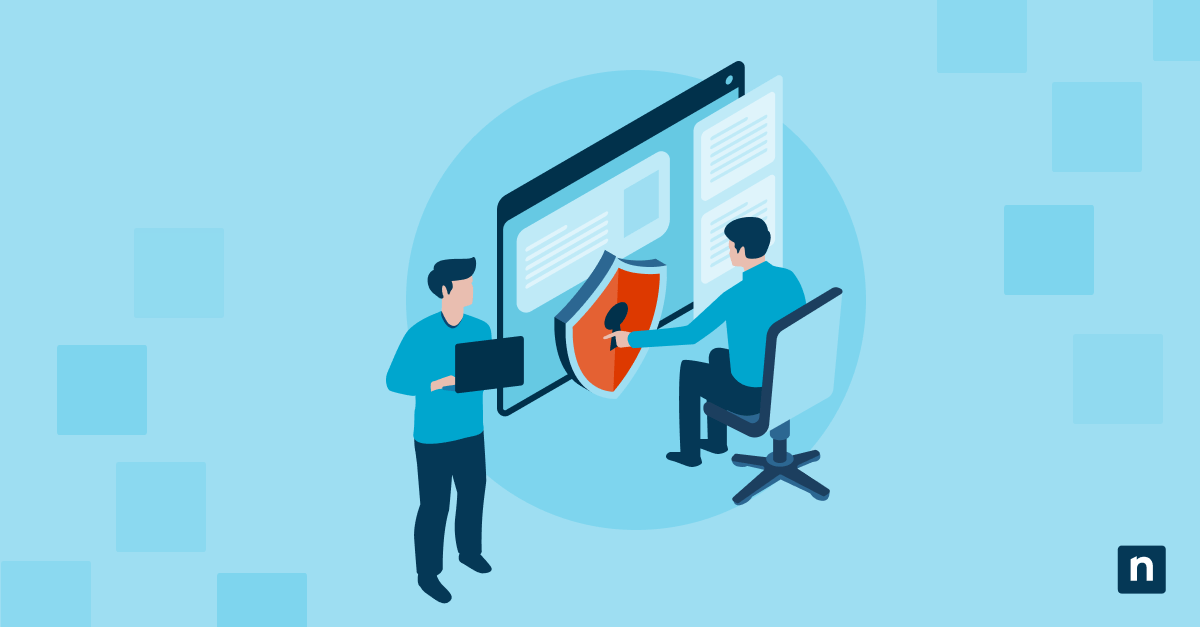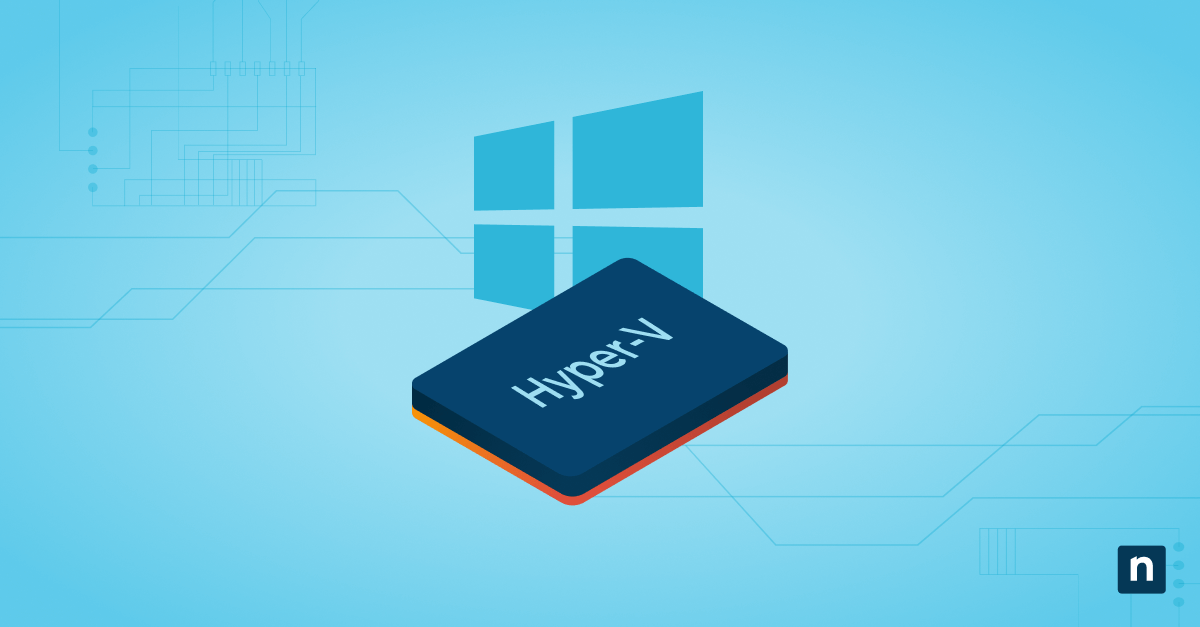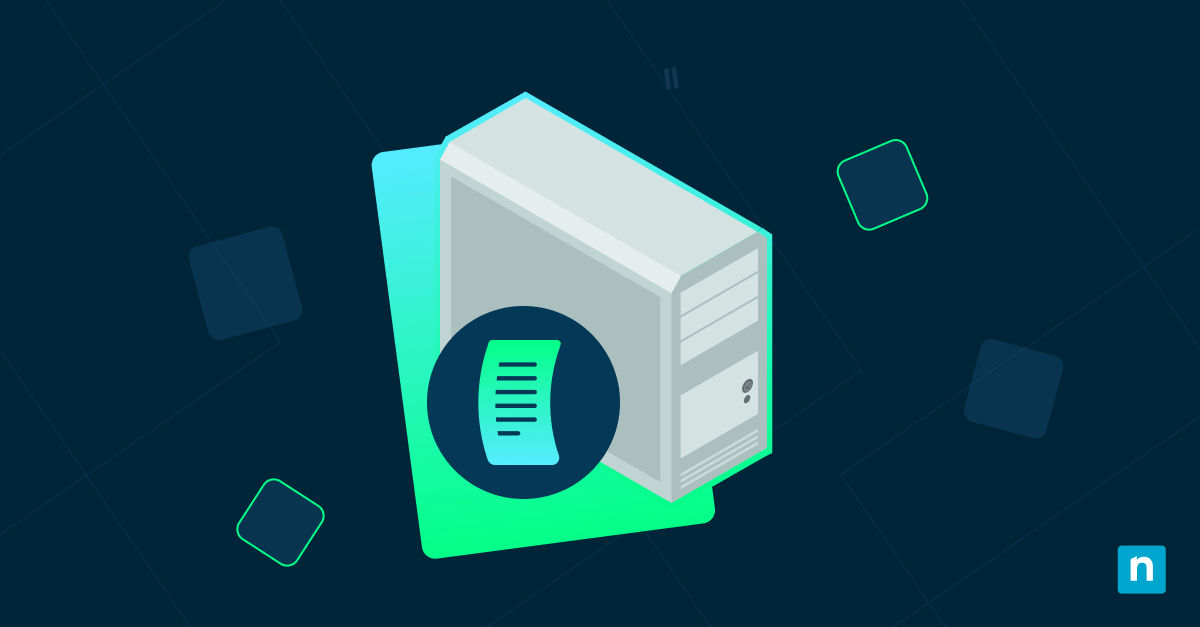This guide demonstrates how to back up and restore security and maintenance settings for messages in Windows 10 and Windows 11. This is done using the Windows Registry to import and export settings, and allows you to consistently configure which Action Center notifications appear from Windows Security and Maintenance.
How to back up the Security and Maintenance message settings
To export the Security and Maintenance messages settings for your Windows 10 or Windows 11 device, you can use the Windows Registry. Note that you will need to be logged in as an administrator to do this. Using the Windows Registry to back up and restore settings is supported in all versions of Windows 10 and Windows 11, including Home, Pro, Enterprise, and Education editions.
- Right-click on the Start button and click Run
- Enter the command regedit.exe and click OK to open the Windows Registry Editor
- Navigate to the registry key Computer\HKEY_CURRENT_USER\Software\Microsoft\Windows\CurrentVersion\Security and Maintenance\Checks (you can copy and paste this path into the address bar in the Registry Editor)
- Right-click on the Checks registry key and select Export
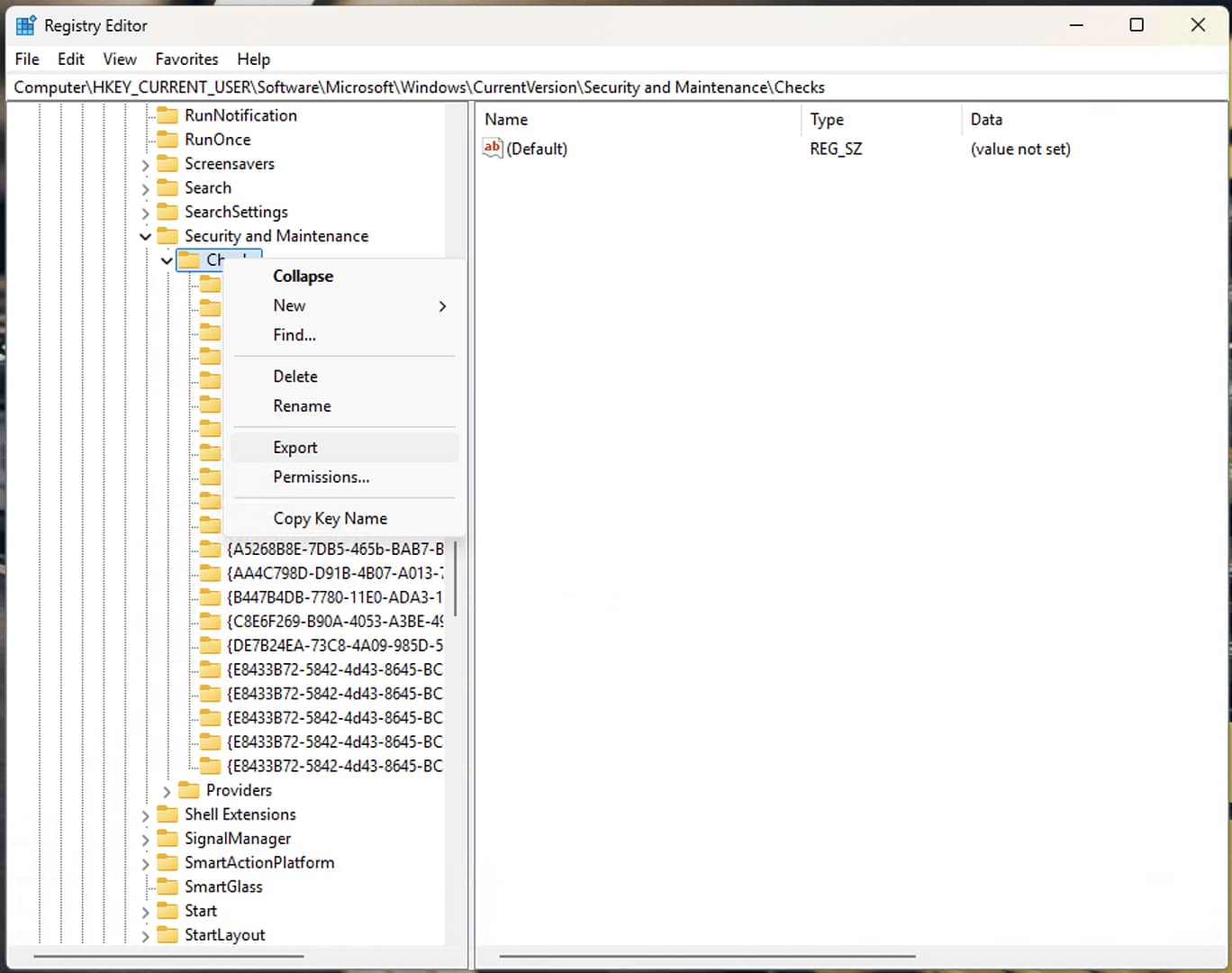
- Choose a file to back up the Windows Security and maintenance message settings to (for example, C:\security_maintenance_messages_settings_backup.reg) and click Save
- Close the Windows Registry Editor
The Checks registry key contains the current settings for Security and Maintenance messages as they are defined in the Control Panel.
How to restore the Security and Maintenance message settings
Before you make changes to the Windows Registry, you should create a backup of your current registry settings so that you can restore them if something goes wrong.
To import the Security and Maintenance messages settings and restore them from your backup, follow these steps:
- Double-click on the Security and Maintenance messages settings backup you exported from the Windows Registry using the steps shown above
- Click Yes when asked whether you want to continue adding the file to the Registry
- Click OK to close the success message
- Restart your Windows device to apply the change
Understanding Security and Maintenance settings
The Security and Maintenance message settings control panel allows you to configure how Windows 10 and Windows 11 notify you about problems relating to your system security, including aspects such as your internet security settings, network firewall, and virus protection. It also notifies you about maintenance issues, including backups, drive status, and automatic maintenance.
To access Security and Maintenance settings:
- Open the control panel (you can search for it in the Start Menu) or use the Run dialog to run control.exe
- Click on Security and Maintenance
- Click on Change Security and Maintenance settings
From here, you can turn various messages on and off. These are the settings that are backed up and restored using the Registry Editor method described above.
Note that some notification settings are available in the Windows Security app:
- Open Windows Security from the Start menu
- Click Settings in the navigation sidebar
- Click Manage Notifications
- Manage notification settings for Virus & threat protection, Account protection, and Firewall & network protection
The settings from the Windows Security app are not imported and exported using the method described on this page. Broad access to these settings can be controlled using the following registry values:
- Open the Registry Editor and navigate to the key Computer\HKEY_LOCAL_MACHINE\SOFTWARE\Policies\Microsoft\Windows Defender Security Center\Notifications
- Set the DisableNotifications DWORD value to 1 to disable notifications completely
- Set the DisableEnhancedNotifications DWORD value to 1 to disable non-critical notifications
- Set either value back to 0 to reverse the change
If the Notifications key or either of the DWORD values does not exist:
- If the Notifications key is absent, navigate to the Windows Defender Security Center key, right-click on it, select New > Key, and name the new key Notifications
- If the required DWORD value is missing, right-click on the Notifications key, select New > DWORD (23-bit) Value, and name it either DisableNotifications or DisableEnhancedNotifications
Note that while Windows Group Policy can be used to manage notification settings for Windows Security at Windows components\Windows Security\Notifications (allowing you to hide all notifications, or only non-critical), the registry must be used to deploy settings for Windows Security and Maintenance Control Panel.
Managing security and notification settings in enterprise and education
Managing the control and display of security, maintenance, and other Windows system notifications is important in shared environments. In some cases, you do not want users to be able to disable notifications that may indicate an issue that needs to be fixed, while in others, you may not wish to worry inexperienced users – and instead rely on your own central monitoring tools.
Remote monitoring and management (RMM) by NinjaOne gives you the tools to centrally manage the security and notification settings for all of your devices, and detect issues before they can have a detrimental effect on your infrastructure, data, or users. Automate patching, automatically remediate issues, and remotely assist users directly, through a single tool that can manage Windows 10/11, Apple, Android, and Linux devices.