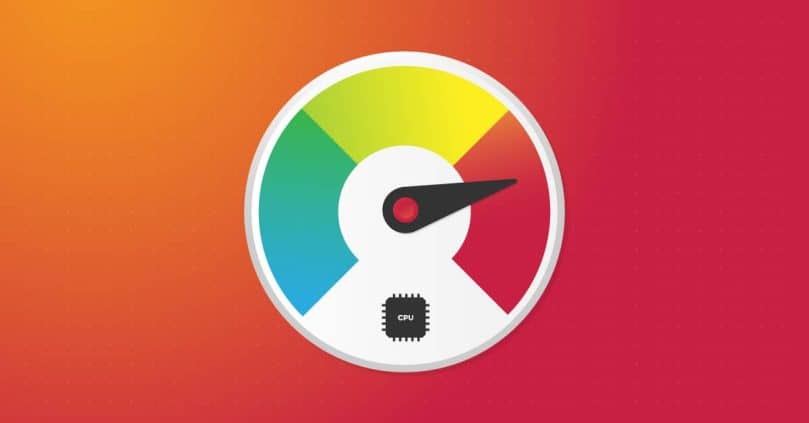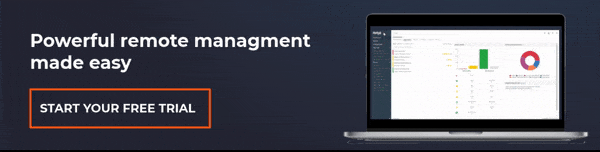Is your Central Processing Unit (CPU) maxing out and slowing your PC to a crawl? There’s a good chance you have experienced this issue if you run high-demand software for things like graphic design, video editing, or gaming. It can be frustrating enough without factoring in how hard it can be to trace down the source of the problem. In this article, we’ll look at how to remedy high CPU usage on your machine or machines.
What this article will cover:
The CPU is essentially the brain of a computer and, as such, drives all of the functionality of a machine. The overall performance and speed of your computer are very closely tied to the performance of the CPU as it is a core component of all processes taking place.
Most computer users have encountered a “slow down” problem at one point or another. Sometimes it happens when resource-intensive software, such as games, are running. Still, it can also happen somewhat inexplicably — much to the user’s frustration. In many cases, the problem can be traced back to a CPU that is running too many tasks and processes. So before we get into fixing high CPU usage and slowdowns, let’s take a closer look at common causes.
Why is my CPU usage so high?
Users who encounter a slowdown will often look at their Task Manager or some other tool that shows various resource allocations within the machine. For example, when such a tool shows that the computer’s CPU is at 100% usage, it tells you your CPU is working at its maximum capacity. In other words, it’s trying to perform more operations than it is physically capable of performing at any given time, which results in stuttering, lag, slowdowns, and even physical symptoms like CPU overheating.
Here are some common reasons why your CPU usage may be so high:
- Background Processes: Many applications and background processes continue to run even after it seems like they’ve been closed. Even worse, many programs are set to launch as soon as the computer boots up — and may run in the background without the user realizing it. If enough of these programs are running in the background, or if they’re poorly optimized, they can eat up CPU processing power.
- Resource-Intensive Applications: Some software is inherently demanding on a computer. Video and graphic editing tools and games are notorious for their high demands on a PC’s hardware. Sometimes a slowdown can occur because too many of these applications are trying to run at once — or the PC doesn’t meet the minimum system requirements of the high-demand software.
- Viruses or Malware: Sometimes, when a slowdown is hard to trace to a source, it is caused by a virus or malware attack. Since these often run undetected, they can hog resources without making themselves known.
- WMI Provider Host: The WMI Provider Host is designed to monitor systems on a network. Bugs or patching issues can cause it to create high CPU usage problems.
- Improper Configuration: Sometimes, a hardware setting can trigger CPU usage issues. A common cause is when the PC is configured to use onboard graphics rather than its dedicated video card — an issue can arise seemingly out of nowhere because a patch or Windows update changed the setting. This can be easily fixed by correcting the setting and instructing the computer to default to its dedicated graphics card.
- Dirty Fans and Cooling Components: Hot technology is slow technology. The hotter your processor gets, the harder it will be to do its job. (And the more likely it will overheat and give up the ghost permanently.) But, believe it or not, many performance issues can be solved by taking apart the PC case and cleaning all heat sinks, heat pipes, and vents of dust build-up or other obstructions. So, for example, suppose your CPU is running noticeably hot, and you have the know-how. In that case, you may also want to make sure the thermal paste between your processor and cooling device (heat sink, water block, etc.) has not broken down.
How to lower CPU usage
There are a few common fixes for high CPU load, some of which are Windows 10 specific, and others that work on nearly any system:
Restart Your Computer
When there’s something awry with your resources, whether CPU load or memory or something else entirely, this is generally the first step you should take. Rebooting clears various caches stops running processes, and allows certain background updates/patches to fully install. However, if your PC is always running at a high CPU load, this may not solve the problem.
Manually Closing Background Programs
It may be that background processes are eating up processing power, and closing them could help the issue. Do not close essential programs, such as keyboard and mouse software, operating system/Windows applications, or device control panels. These are not only important for keeping the computer running but also generally use very little processing power. Instead, use the task manager or a computer optimization tool to find processes running unnecessarily and chewing up your processing resources.
Update Drivers And BIOS
This is an easy but essential step, as updates and patch management are critical to keeping any device or network in top shape. Update all drivers on your computer, including your chipset and BIOS. Unfortunately, windows’ automated updates don’t always find the appropriate drivers and patches for hardware (especially when it comes to things like video cards).
Check for Malware, Viruses, Crypto Miners, and Other Stowaways
Open the Task Manager processes tab and look at the “CPU” column under the Details tab. From here, you can see all running programs sorted by CPU usage. If you see a program that’s using a noticeably high amount of CPU — especially if you don’t recognize it — then it may be malware or a crypto miner, and it’s time for an antivirus scan. Remedy this problem by running a trusted Antivirus program or anti-malware.
Learn other ways of protecting your devices with the top 5 IT security fundamentals guide. Download the guide today.
Changing Windows 10 Settings
Two top-level Windows 10 settings can affect CPU usage. First is your power plan. You can adjust this by going to Start > typing “power plan”> “Show additional plans”> Choose “High Performance “as your option.
The second setting is your system environment variables. Search for this in your Windows start menu, go to the “Advanced” tab, click on “Settings, and under “Performance,” select “Adjust for best performance.” Then, click “Apply” on this change and close the tab. This setting may change the way your Windows experience looks because it disables things like animations.
Reinstalling Windows
If you have tried everything and running at 100% CPU is still plaguing you, then reinstalling Windows may help. Windows can accumulate registry entries, cached files, extraneous Windows processes, or buggy settings over time. Only a wipe and fresh install can help.
Overclocking the CPU
If you don’t want to open your wallet to upgrade your hardware, overclocking is a possible answer. If you have an unlocked CPU and a motherboard that supports overclocking, then doing some light overclocking may help with high CPU usage. Do not attempt overclocking if you’re not confident you know what you’re doing — you could easily damage or destroy your hardware.
Install a New CPU
If none of the steps above fixes your issue, the only solution to high CPU loads might be to upgrade your hardware. This is difficult if not impossible on laptops, but desktop PCs usually allow for changing out processors. Only do this if your CPU is an actual bottleneck to performance, as there’s little point in upgrading the processor if the motherboard limits the potential of the upgrade.
Keep a Clean Machine
Fixing high CPU usage or constant 100% CPU will depend on your situation and the root of the problem. The above steps can help in most situations. You can even do them if you’re not experiencing significant performance issues simply as preventative measures. Keep your machines clean and optimized, keep up with patches, and ensure your hardware is able to handle the software you’re throwing at it.
An essential tool in your arsenal to diagnose and remediate a CPU that is running near 100% is a quality RMM tool that can do the following:
- Monitor CPU usage
- Monitor memory usage
- Running processes
- Disk and volume information and usage
- Network adapters and utilization
- Software and hardware inventory
- Services in use
- User logs
- Event logs
- Detailed resource utilization reporting
Visit NinjaOne to start your free trial today.