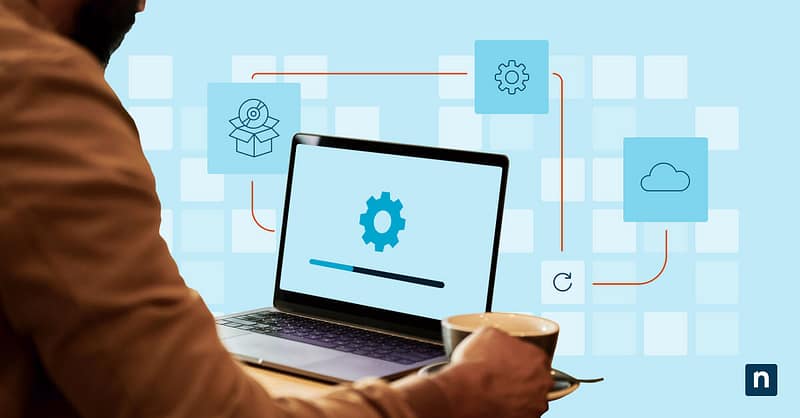AHCI, which stands for Advanced Host Controller Interface, is a storage standard that optimizes data management and improves functionality in solid-state drives. AHCI mode isn’t enabled by default on some systems, so below are the steps to enable AHCI. We understand that an incorrect setup could disrupt your computer’s boot process, so we’ve also outlined troubleshooting solutions.
Enabling AHCI in Windows 10 after installation (step-by-step guide)
Before you start, sign in as an administrator before switching to AHCI. We also highly recommend creating a restore point in case you need to undo your changes and start over.
Method 1: Using Safe Mode to enable AHCI (recommended)
Here are the steps to enable AHCI in Safe Mode. (Note that you’ll only be able to sign in via PIN or Password.)
- On the Windows search bar, type System Configuration.
- Right-click on it and select Run as administrator.
- Navigate to the Boot tab in the System Configuration pop-up menu.
- Under Boot options, click the box next to Safe boot and set it to Minimal.
- Click Apply, then choose Exit without restart.
- Press Windows + L to lock your screen.
- Click on your screen to reveal the power button in the lower-right corner.
- While holding Shift, click Restart to open your BIOS/UEFI.
- Once your system loads your firmware’s screen, look for the option to change your SATA.
- Change it to AHCI and click on Save & Exit.
- When your PC restarts, repeat steps 1-3 and disable Safe boot.
- Click Apply, then choose Restart.
- After your AHCI drivers finish installing, restart your system.
Method 2: Enabling AHCI via Registry Editor (for advanced users)
⚠️ If you don’t find a key for isStorV/iaStorAV, skip those steps and proceed to the next directory.
- Press the Windows key + R to open the Run dialogue, and type regedit. Hit Enter to open the Registry editor.
- When UAC asks to confirm your choice, click Yes.
- Use the address bar to navigate to the following directory:
HKEY_LOCAL_MACHINE\SYSTEM\CurrentControlSet\Services\iaStorV
- In the right pane of the iaStorV key, double-click on the REG_DWORD value named Start.
- Set the value data to 0 for AHCI, then click OK.
- Use the address bar to navigate to the following directory:
HKEY_LOCAL_MACHINE\SYSTEM\CurrentControlSet\Services\iaStorAVC\StartOverride
- In the right pane, double-click on the 0 REG_DWORD to modify its value.
- Set the value data to 0, then click OK.
- Use the address bar to navigate to the following directory:
HKEY_LOCAL_MACHINE\SYSTEM\CurrentControlSet\Services\storahci
- In the right pane, double-click on the Start REG_DWORD to modify its value.
- Set the value data to 0 for AHCI, then click OK.
- Use the address bar to navigate to the following directory:
HKEY_LOCAL_MACHINE\SYSTEM\CurrentControlSet\Services\storahci\StartOverride
- In the right pane, double-click on the 0 REG_DWORD to modify its value.
- Set the value data to 0, then click OK.
- Close the Registry Editor.
- Press Windows key + L to lock your screen.
- Click on your screen, then click on the power button in the lower-right corner.
- While holding Shift, click Restart to open your BIOS/UEFI.
- Once your system boots up your Firmware screen, look for the option to change your SATA.
- Change it to AHCI, then click on Save & Exit.
- After your AHCI drivers finish installing, restart your system.
Method 3: Enabling AHCI via command prompt (for power users)
- Press Windows key + R, type cmd in the dialogue box, and hit Enter to open the Command Prompt.
- Enter the following command to configure Windows to boot in Safe Mode:
bcdedit /set {current} safeboot minimal
- Press Enter. You should see: “The operation completed successfully.”
- Press Windows + L to lock your screen.
- Click on your screen to reveal the power button in the lower-right corner.
- While holding Shift, click Restart to open your BIOS/UEFI.
- Once your system boots up your Firmware screen, look for the option to change your SATA.
- Change it to AHCI and click on Save & Exit.
- After your AHCI drivers finish installing, repeat step 1.
- Enter the following command to disable safe mode:
bcdedit /deletevalue {current} safeboot
- Press Enter.
- Restart your system.
Checking the current SATA mode
The Serial ATA (SATA) is the physical interface that connects your HDD/SSDs to your motherboard, and it can be customized in three ways for improved performance, namely: AHCI, IDE, or RAID. Here’s how to know which one you’re running.
The easiest way to check your SATA mode is through the Device Manager. To do this, press the Windows key + X and click on Device Manager to open it. You’ll be shown a list of important components. You’ll find your SATA mode when you expand the IDE ATA/ATAPI Controllers or Storage Controllers folder.
You may also use your BIOS/UEFI firmware to check your SATA configuration directly. To do this:
- Restart your PC
- Press F2 during boot-up to open your BIOS. (If F2 does not work, try DEL or ESC.)
- Look for a settings configuration tab or something similar.
- Change your SATA mode and make the necessary changes.
While your firmware’s UI varies from manufacturer to manufacturer, you should find a way to change SATA modes under a storage configuration tab.
Lastly, you can infer potential SATA modes based on your BIOS version. To do so:
- Press the Windows key + R to open the Run dialogue.
- Type msinfo32, and hit Enter to launch the Systems Information tool.
- Look for your BIOS Version/Date to see if your system can run the mode you want.
Troubleshooting AHCI boot issues
Windows fails to boot after switching to AHCI
If your computer won’t boot-up after switching to AHCI, don’t worry. This typically happens when your system is missing important drivers, and can be fixed by reverting back to the previous SATA type your computer was using. Simply restart your PC, press a special key (typically F2, DEL, or ESC) to enter your BIOS, and look for the setting to change your SATA type.
When Windows successfully boots, check if your AHCI drivers were successfully installed by opening your Device Manager and looking under IDE ATA/ATAPI Controllers or Storage Controllers.
Black screen of death (BSOD) errors after enabling AHCI
BSODs typically occur due to missing drivers or hardware compatibility issues. To fix this, access BIOS settings to revert back to your previous SATA type (either IDE or RAID).
Your computer should be able to boot up normally. Once it does, turn Safe Mode on and re-enter your BIOS to switch back to AHCI. But if the problem persists, bring your motherboard to an expert to check for any damages.
🛑 Thoroughly investigate BSODs to prevent interruptions and ensure non-stop productivity in your IT environment.
Read this guide on how to run BSOD troubleshooter.
AHCI is not showing in Device Manager
The AHCI may not be visible in your Device Manager due to a variety of reasons, which include:
- Different SATA mode set in your BIOS/UEFI: Head to your BIOS settings and set it to AHCI for it to reflect in Device Manager.
- Lost/corrupted AHCI drivers: Download the latest AHCI drivers from your motherboard’s manufacturer website or run a system file check.
- SSDs that use NVMe: Your solid-state drive uses a faster storage controller, overriding AHCI.
- Third-party driver update tools: Remove these tools and reinstall your system’s chipset drivers from the manufacturer’s website.
Best practices for enabling AHCI
Prepare a backup
Always have a full system backup prepared before modifying your BIOS. This can be in the form of a full system restore or an external hard drive with a copy of your important files to eliminate the worry of data loss.
Update your motherboard
Speaking of important systems, update your motherboard’s chipset drivers after switching to AHCI to ensure compatibility as you switch between different storage controllers. Doing so also gives you the latest bug fixes, providing smoother transitions to/from AHCI.
Monitor your storage speed
Utilize benchmarking tools to monitor your storage speed to confirm that your devices are working as expected. These can also pinpoint any underlying bottlenecks, get ahead of driver compatibility issues, and compare system performance between SATA modes (e.g., AHCI vs RAID).
Check for firmware patches
But if your SSD uses NVMe, regularly check for firmware updates to get the latest features and maintain its compatibility with your operating system (OS).
Frequently Asked Questions (FAQ)
What is the difference between AHCI, IDE, and RAID?
IDE, which stands for Integrated Drive Electronics, is an older interface that features simpler data transfer methods and backwards compatibility. It’s found in most old devices, but lacks advanced features that AHCI offers.
RAID, or Redundant Array of Independent/Inexpensive Disks, is a technology that combines multiple physical drives into a cohesive unit. This mode is commonly used in servers and data centers for reliability, and has special options for data recovery, redundancy, and more. That said, each of these have their own downsides, like increased hardware costs and limited scaling.
Advanced Host Controller Interface, on the other hand, provides advanced features to modern hard drives and SSDs like Native Command Queuing (NCQ), “hot-swapping” drives without needing to shut down, and advanced power-saving options.
Can I enable AHCI without reinstalling Windows?
Yes, you may enable AHCI outside of a Windows install. This involves booting into safe mode to run only essential programs, pulling up your BIOS settings, and switching to AHCI.
Will enabling AHCI improve SSD speed?
AHCI boosts SSD performance through NCQ, which enhances the data transfer process within modern drives. But if you’re seeing NVMe, your SSD is already configured with a different controller designed for even faster speeds.
What happens if I switch to AHCI without following the correct steps?
Switching without taking the necessary precautions can cause the infamous INACCESSIBLE_BOOT_DEVICE error or even consistent BSODs. This happens because of missing/corrupted AHCI drivers, essentially severing the connection between your hardware and your OS.
How do I check if AHCI is working properly after enabling it?
Navigate to your Device Manager and check the SATA type under the IDE ATA/ATAPI Controllers or Storage Controllers folder to confirm if AHCI is active. Alternatively, you may also check your BIOS settings and confirm the changes on data storage benchmarking tools.
Boost data storage performance with AHCI
AHCI can improve storage drives through more efficient data transfers, more functionality via “hot-swapping”, and power-saving features. Make sure your system downloads the necessary AHCI drivers to ensure compatibility, system performance, and productivity levels.
AHCI grants improved performance features like NCQ and hot-swapping, enhanced synergy with SATA devices, and the ability to freely swap drives in/out on the fly. When applicable, make the most out of this storage mode to increase your company’s efficiency.