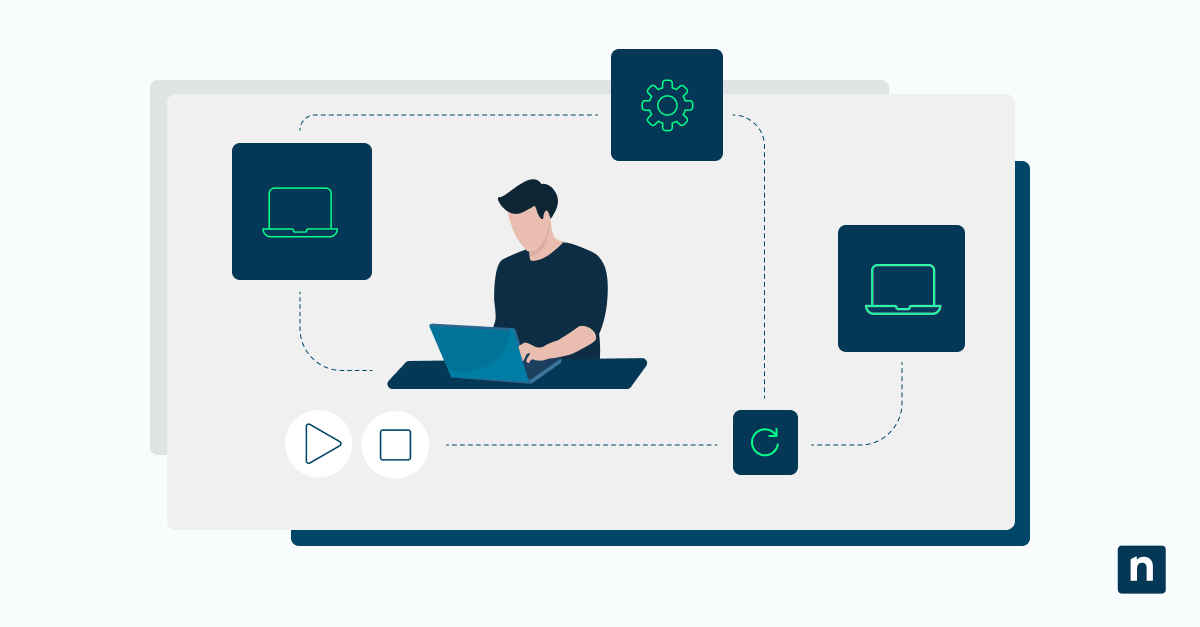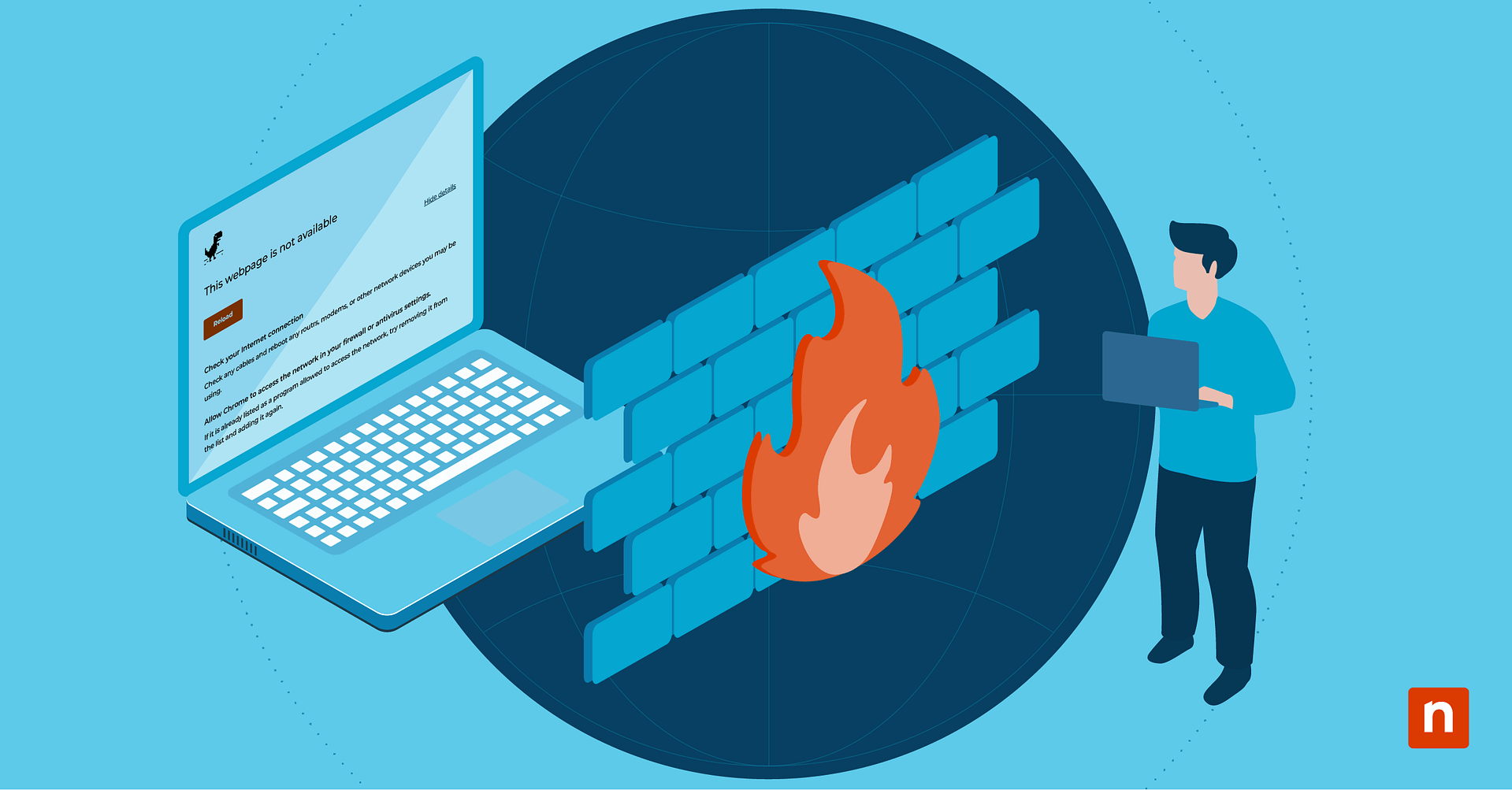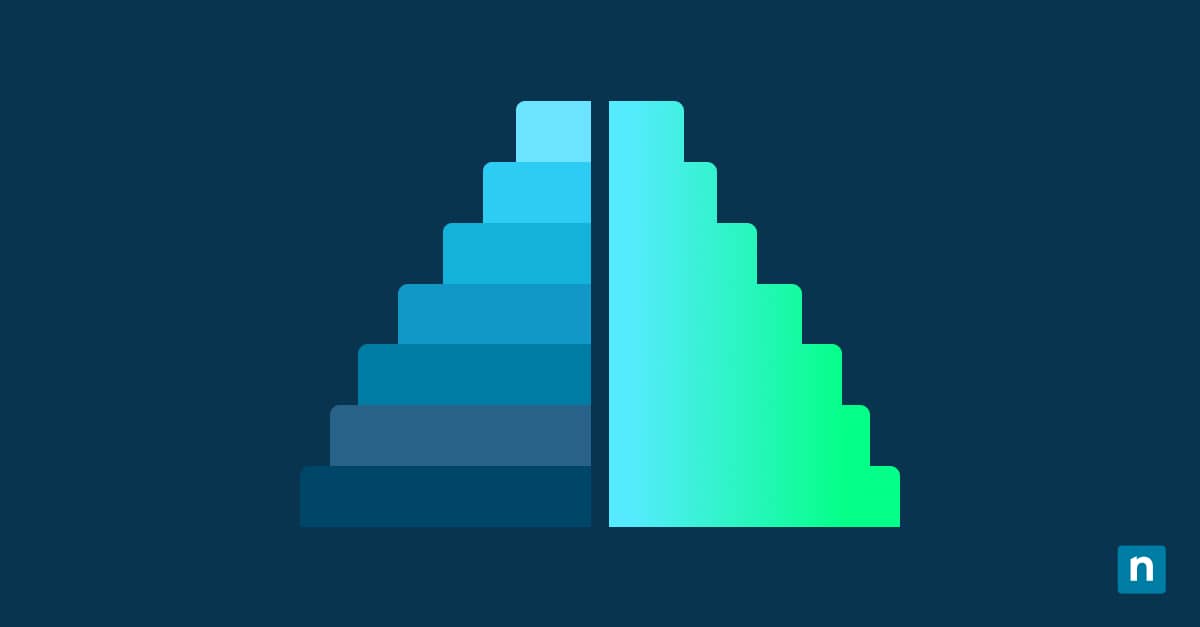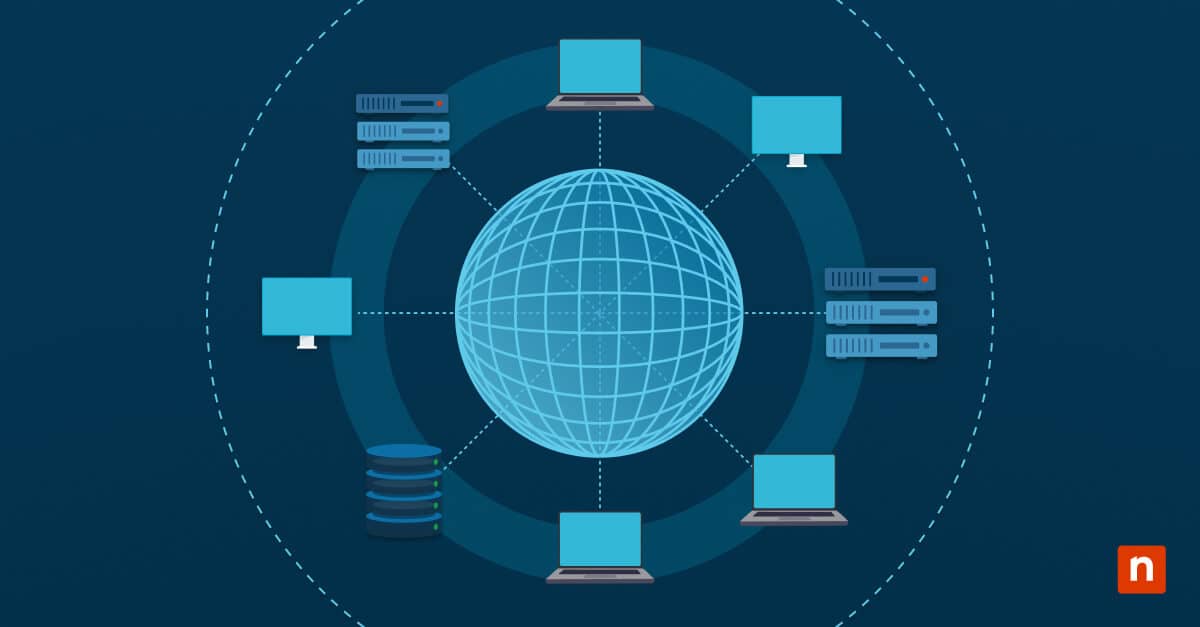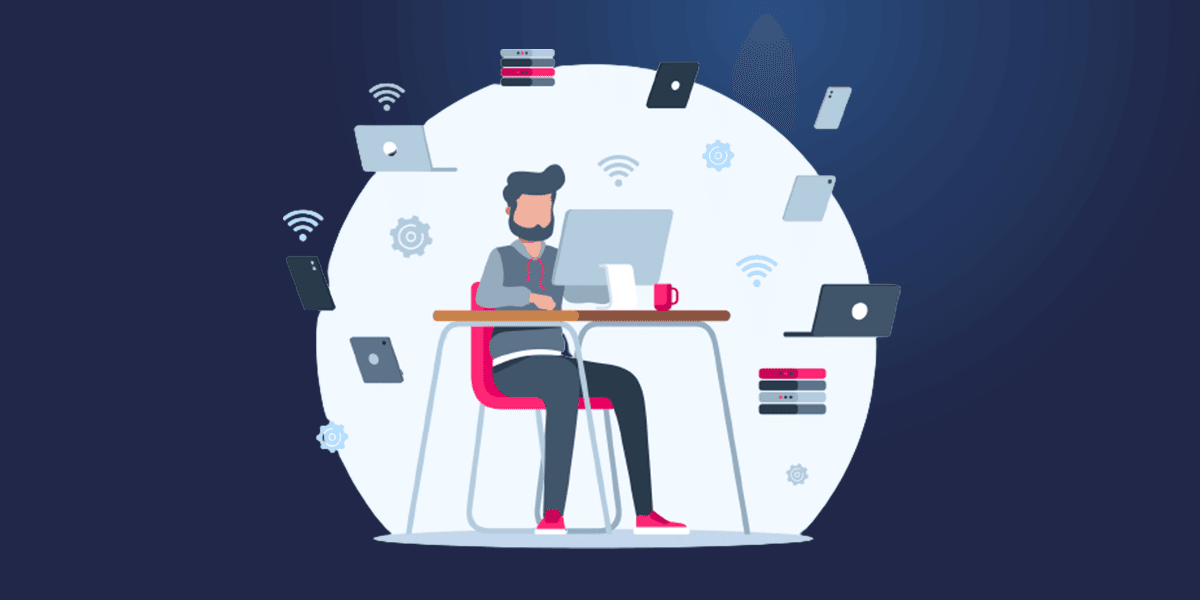Windows icons help users visualize the contents of their libraries and folders at a glance. But if you want to see a different image for a specific library, you can swap out your icons to make them more recognizable.
This article will teach you how to change library icon in Windows 10 and personalize your File Explorer for better file and folder management.
How do I change a library icon in Windows 10?
Option 1: Changing a library icon via Properties (default icons)
Using the Properties option from the context menu and selecting one of the default icons is the easiest method to change a library icon in Windows 10.
- Open the File Explorer by hitting Windows key + E.
- Navigate to Libraries in the left pane of the File Explorer to see the various libraries you can customize.
- Right-click the library you want to modify.
- From the pop-up menu, select Properties.
- Click the Change library icon button.
- Scroll through and select an icon from the gallery of available Windows icons.
- Click OK, then Apply.
- Restart the File Explorer by pressing Ctrl + Shift + Esc, right-clicking on Windows Explorer under Processes in the left pane, and clicking Restart.
Option 2: Using a custom icon for a library
Some people think the available system icons are generic or outdated. Consider uploading a unique custom icon that you created or found online.
- Save your desired icon on your computer, which must be in .ico format. To avoid broken icons, always store .ico files in a permanent location or a folder you’re not likely to delete.
- Follow steps 1 to 5 from Option 1.
- Instead of choosing from the gallery, click Browse.
- In the pop-up window, locate and open your chosen .ico file.
- Click OK, and Apply on the remaining windows.
- Restart the File Explorer.
Option 3: Changing library icons using the Registry Editor (advanced users)
You can also change library icons in Windows 10 via the Registry Editor. It’s the best method if you want other user accounts on the computer to reflect the changes or if you want to modify a library without the property option for changing icons.
Note: This option requires admin privileges and may lead to system issues if you make editing mistakes. Consider backing up the registry before you make changes.
- Open the Registry Editor as an administrator. You can either hit Windows key + R, type regedit, and press Ctrl + Shift + Enter, or manually search for Registry Editor in the Start menu, right-click on it, tap Run as administrator, and click Yes when prompted.
- Under the menu bar, paste the path to the registry key of the library you want to modify and hit Enter. Refer to the list below:
3D Objects HKEY_CLASSES_ROOT\CLSID\{0DB7E03F-FC29-4DC6-9020-FF41B59E513A} Desktop HKEY_CLASSES_ROOT\CLSID\{B4BFCC3A-DB2C-424C-B029-7FE99A87C641} Documents HKEY_CLASSES_ROOT\CLSID\{d3162b92-9365-467a-956b-92703aca08af} Downloads HKEY_CLASSES_ROOT\CLSID\{088e3905-0323-4b02-9826-5d99428e115f} Music HKEY_CLASSES_ROOT\CLSID\{3dfdf296-dbec-4fb4-81d1-6a3438bcf4de} Pictures HKEY_CLASSES_ROOT\CLSID\{24ad3ad4-a569-4530-98e1-ab02f9417aa8} Videos HKEY_CLASSES_ROOT\CLSID\{f86fa3ab-70d2-4fc7-9c99-fcbf05467f3a} - On the left pane, under the registry key of your chosen library, click DefaultIcon.
- On the right pane, double-click on Default, which will open an Edit String window.
- Change the value under Value data with the path to your .ico file. To find the path, navigate to your chosen icon, right-click the item, and select Copy as path. Paste this as the new value.
- Click OK.
- To see the changes, restart File Explorer. You can also log out of your account and back in.
What are Windows libraries?
A Windows library is a virtual collection of your folders, essentially a shortcut to quickly find the files you placed elsewhere on the device. When you open the File Explorer, you’ll usually see a few default libraries, including Documents, Pictures, Music, Videos, etc. These libraries help you access your files from a single view, regardless of their location on your computer. You can place a folder containing the correct file types in a specific library without moving the folder from its location.
Why change a library folder icon?
Although the default library icons usually represent the contents well, users may want to personalize the look of the File Explorer to suit their tastes. You can change library folder icons in Windows 10 to make specific libraries much easier to identify. Custom icons for different content types may also help you improve file organization.
Troubleshooting common issues
Issue: The library icon change doesn’t apply
You may not see the changes immediately due to display lag or caching. First, try restarting the File Explorer. Press Ctrl + Shift + Esc to open the Task Manager. Find and select Windows Explorer under Processes on the left pane, and click Restart.
Try clearing the icon cache as well. Press Windows key + E to open File Explorer and type the following in the address bar:
C:\Users\%username%\AppData\Local\Microsoft\Windows\Explorer
Note: Replace %username% with your Windows username.
Find and delete IconCache.db by right-clicking on the file and selecting Delete. Then, restart your computer.
Issue: The custom icon disappears after a system restart
If your icon images are not in a permanent folder, they can be erased or moved after a system restart. Ensure your chosen .ico file is in a permanent location, such as a folder in your Documents directory or a custom folder in the root of your C:\ drive.
Issue: The Change library icon option is missing
Due to system-level restrictions, specific libraries sometimes won’t have the Change library icon button in the Properties window (for Options 1 and 2). You can bypass this limitation using the Registry Editor (Option 3), which requires you to have admin privileges and have the registry backed up in case of system errors.
Issue: Error Editing Value in the Registry Editor
Some users may also get an Error Editing Value message due to restricted customization options, so they can’t change a library icon as quickly in the Registry Editor. You must change permissions in Windows 10 to edit the library icon key.
- In the Registry Editor, go to the registry key of the library you want to modify. Refer to Step 2 of Option 3.
- On the left pane, right-click on DefaultIcon and select Permissions….
- In the new dialog box, click Advanced.
- Select Change beside the name of the Owner.
- Type everyone in the pop-up window’s text box, click Check Names, and hit OK.
- Press OK in the Advanced Security Settings window.
- Under Security, select Add…, type everyone once again, tap Check Names, then click OK.
- In the Security tab, select Everyone under Group or user names.
- Under Permissions for Everyone, tick the Allow checkbox for Full Control.
- Click Apply, then OK.
- Proceed to edit the string for DefaultIcon. Follow Steps 3 to 7 of Option 3.
Frequently Asked Questions (FAQs)
What image formats can I use as custom icons?
Windows only accepts files in the .ico format for custom icons. Other image formats will not work directly for a library icon, but you can use free online converters to convert them.
Can I restore the default library icon after changing it?
Yes, you can restore the default library icon anytime. If you used the Properties option, click Restore Defaults in the Change Icon window. If you used the Registry Editor, reset the value under DefaultIcon to the original data. If possible, you can also back up and restore the Windows Registry.
Will changing a library icon affect my files?
No. Changing a library icon will only modify the library’s appearance in the File Explorer. It’s a simple visual alteration for aesthetics or better file organization.
Can I use icons from a third-party icon pack?
Yes, you can. Just make sure the image you want to use is in .ico format. If the icon pack is in a container format, extract the icons first or use the built-in icon selector in Windows.
Why does my custom icon not appear correctly?
This can happen due to different reasons. For example, you used an incorrect file format, like a .jpeg image renamed to .ico. You may also have a broken icon path if the .ico file is moved or deleted. If the icon is blurry, you may have a low-resolution icon. For best results, you want a square and high-resolution image (e.g., 256×256 or 128×128). Finally, there can be an icon cache issue that needs a File Explorer restart.
Enjoying your new library icons
Customizing your library icons is an easy way to personalize your File Explorer for better visual organization. If you’re ready to change a library icon in Windows 10, stick with your comfort level when choosing between methods, whether through the Properties option for regular users or the Registry Editor for advanced users. Finally, always use a .ico file, store it in a permanent location, and restart your device to apply changes.