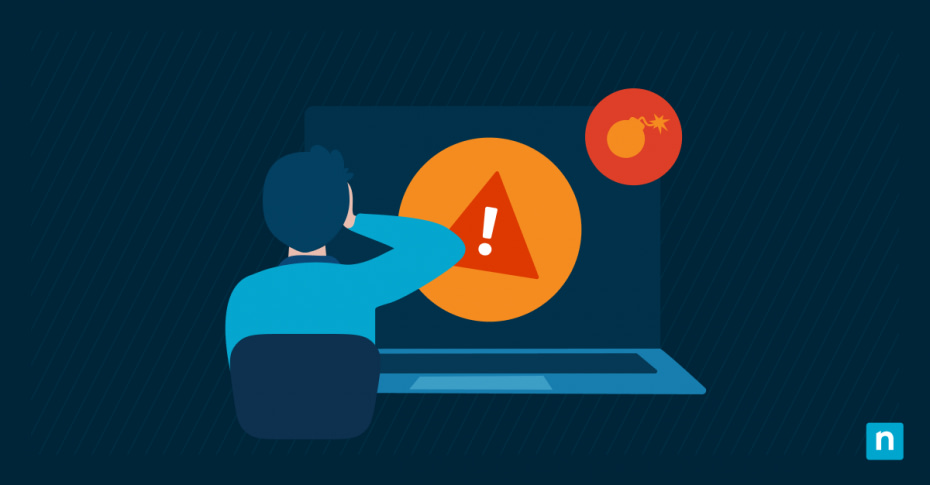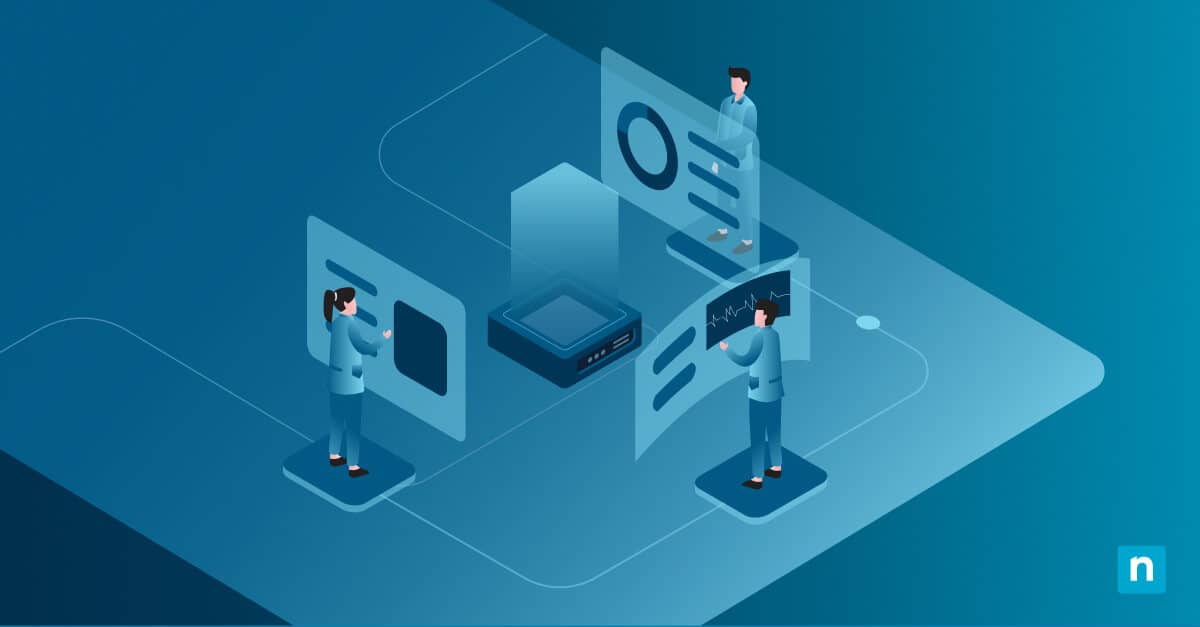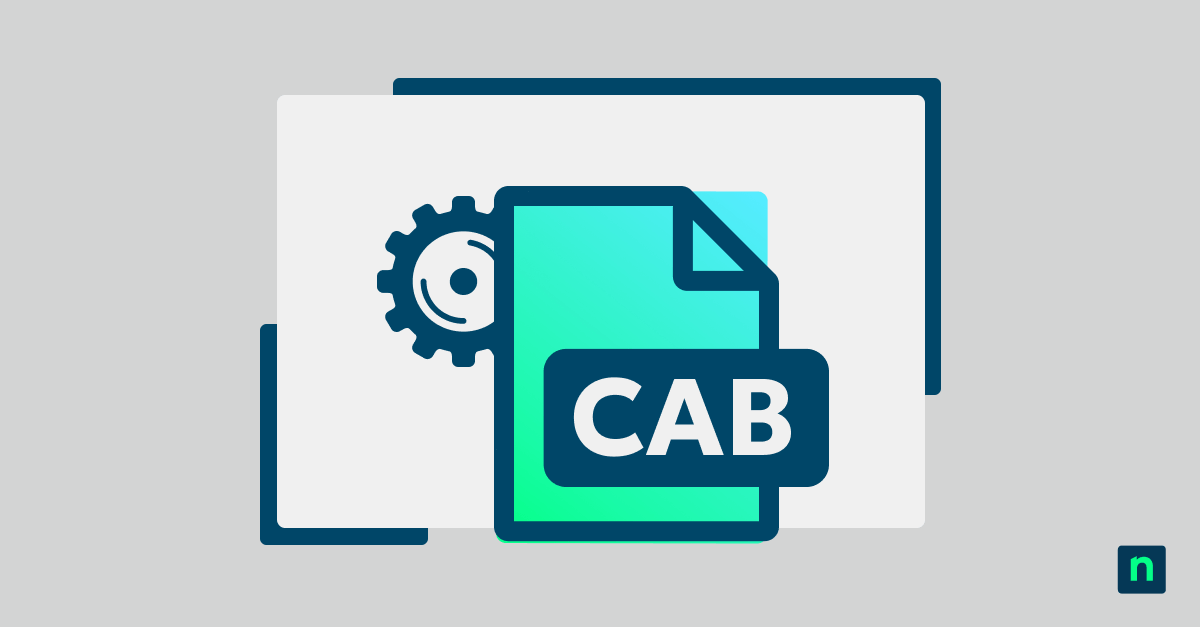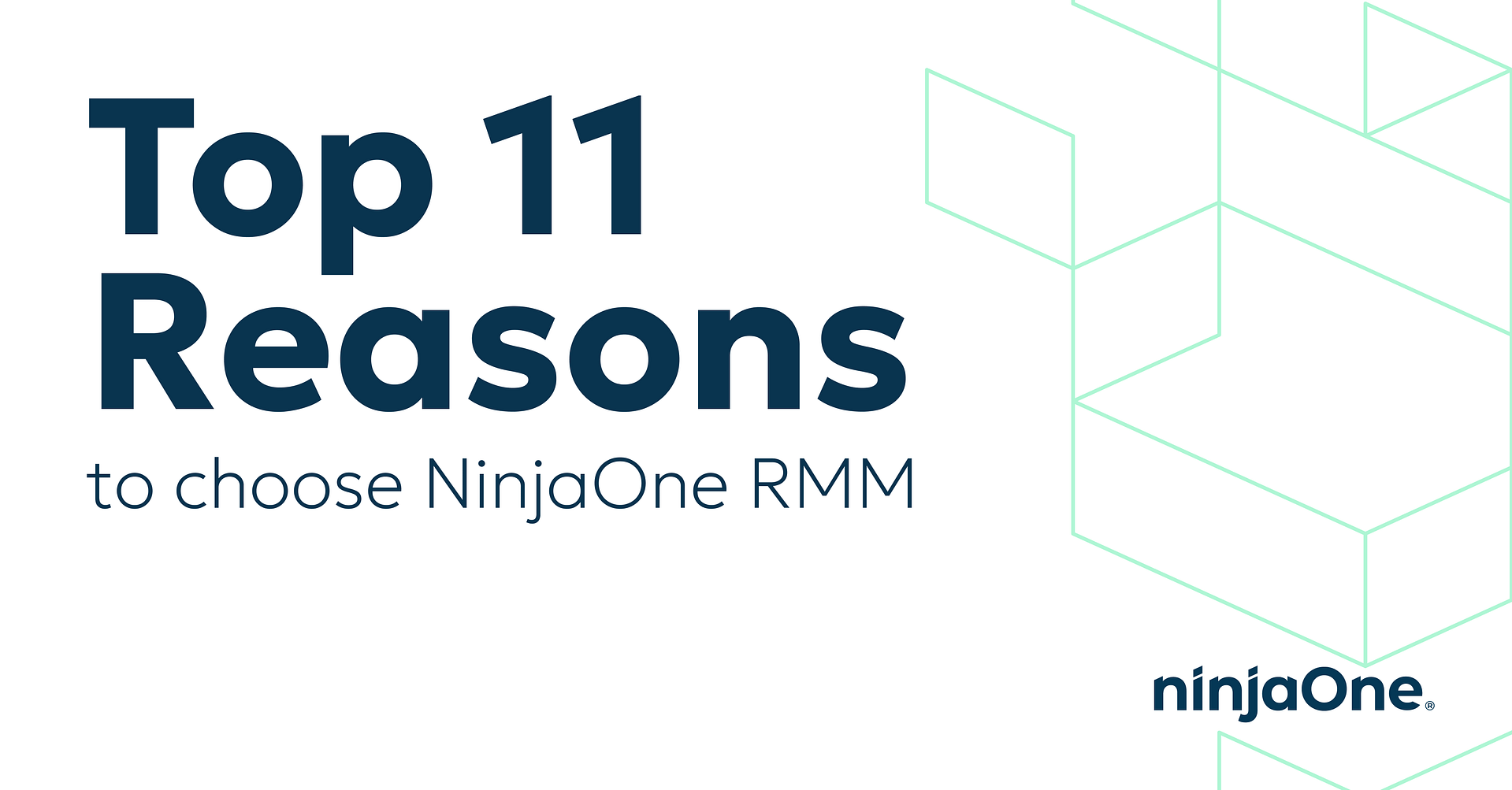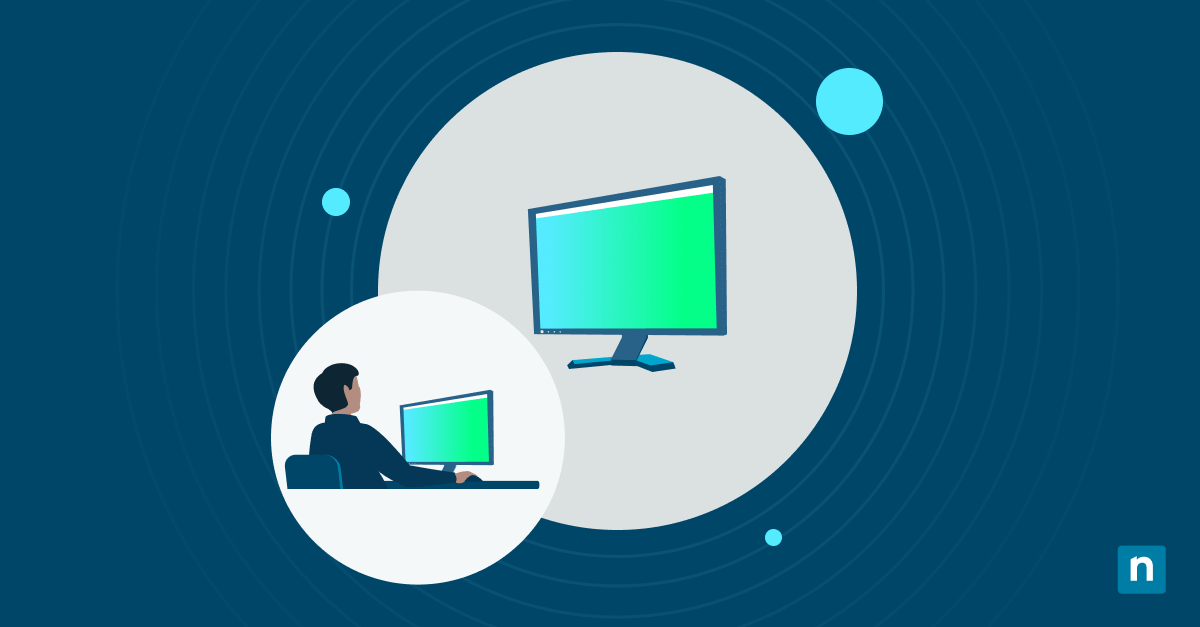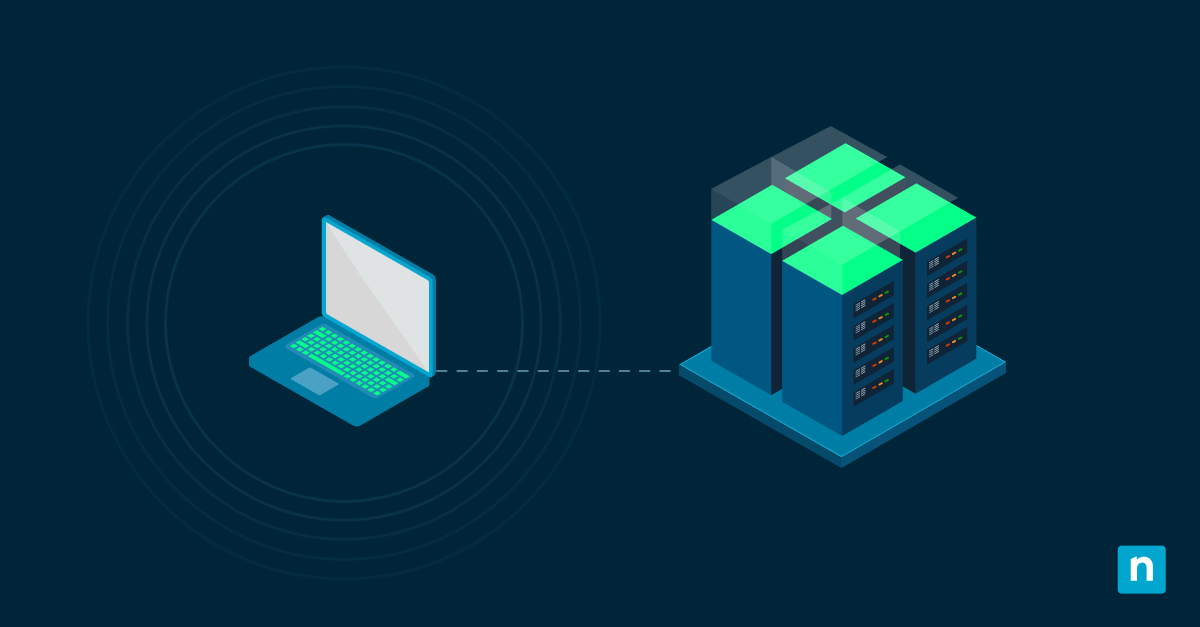Device Manager error codes are warning signs for underlying issues with your organization’s hardware, such as malfunctioning devices, outdated drivers, incorrect settings, and resource conflicts. Promptly addressing them ensures your operation runs smoothly.
Here are the most common error codes, how to fix them, and a complete list of Device Manager error codes for Windows 7, 8, and 10.
Common Device Manager error codes and solutions
Code 1: Device not configured correctly
Device Manager error code 1 pops up when you have no drivers installed or your current drivers are misconfigured.
- Press Win + X and click on Device Manager.
- Navigate to the affected device.
- Right-click on it and select Update Driver.
- Choose Search automatically for updated driver software.
- You may be asked to provide the file path for the pre-installed driver. If you can’t, check the device manufacturer’s website for the latest driver (e.g., https://www.nvidia.com/en-us/drivers/).
Code 10: Device cannot start
Device Manager error code 10 is displayed when your device’s driver is outdated, corrupted, or mismatched due to a missing “FailReasonString” value, hampering its ability to start.
Restart your computer
Restarting your computer frees up resources and refreshes your computer’s connection to hardware components, solving numerous Device Manager error codes and ruling out resource conflicts/Windows updates.
Update or reinstall your driver
- Press Win + X and click on Device Manager.
- Navigate to the affected device.
- Right-click on it and select Uninstall device.
- Restart your device so Windows can reinstall the driver automatically.
- This process depends on whether Windows detects the driver file on the device/detects the device itself.
- Navigate to Device Manager > View menu and select Devices by driver to confirm the new driver’s installation.
- If you don’t see it, manually download the latest driver from the vendor’s official website and install it on your system (e.g., https://www.nvidia.com/en-us/drivers/).
Revert to a previous driver version
Rolling back to the previous driver version can restore proper functionality and solve compatibility issues. Read NinjaOne’s complete guide to rolling back device drivers.
Code 19: Registry corruption
Multiple conflicting Registry entries for a device (or corrupted entries) can cause this Device Manager error code.
Using Registry Editor
⚠️This process requires administrator privileges and involves deleting Registry key values. Before proceeding, create a backup of your Windows Registry.
1. Press Win + R, type regedit, and hit Enter.
2. Using the Registry Editor’s address bar, navigate to the following key:
HKEY_LOCAL_MACHINE\SYSTEM\CurrentControlSet\Control\Class\{4d36e967-e325-11ce-bfc1-08002be10318}
3. Double-click on it to modify its value.
4. Delete the values in the UpperFilters and LowerFilters fields. If they exist, they are more likely to be corrupted or to be the cause of the error.
5. Click Apply, then OK.
6. Restart the PC to apply changes.
Using the Hardware and Devices Troubleshooter
This built-in tool checks your organization’s computers for hardware issues and provides potential fixes based on its findings.
1. Press Win + R, type cmd, and hit Enter.
2. Type msdt.exe -id DeviceDiagnostic and press Enter.
3. Follow the on-screen instructions.
Code 31: Device driver cannot be loaded
This error occurs when Windows can’t load the required drivers or the necessary ones aren’t installed. To resolve this, you’ll need to update the drivers on the device.
1. Press Win + X and click on Device Manager.
2. Navigate to the affected device.
3. Right-click on it and select Update Driver.
4. Choose Search automatically for updated driver software.
-
- You may be asked to provide the file path for the pre-installed driver. Alternatively, check the device manufacturer’s website for the latest driver (e.g., https://www.nvidia.com/en-us/drivers/).
Code 43: Windows has stopped this device
This error occurs when Windows receives a report from the driver/s about its device failing to launch correctly. To fix this, manually reinstall your driver and contact the hardware manufacturer if the error persists.
Manually reinstall your device driver
1. Press Win + X and click on Device Manager.
2. Navigate to the affected device.
3. Right-click on it and select Uninstall device.
4. On the Menu bar, select Action.
5. Select Scan for hardware changes.
6. Follow the prompts to reinstall the driver.
- If your Windows can’t detect any drivers, either:
- Provide the file path to the driver, or
- Download the latest driver from the vendor’s official website and install it on your system (e.g., https://www.nvidia.com/en-us/drivers/).
Code 45: Device not connected
This error code occurs when your system can’t detect a specific device. To resolve this, simply reconnect it or check your cords/ports for any physical damage preventing a proper connection (e.g., warped USB ports, torn wires, etc).
Full list of Device Manager error codes
Here’s a comprehensive list of every Device Manager error code, what they mean, and how to fix them:
| ERROR CODE | ERROR MESSAGE & FIXES |
| Code 1 | “This device is not configured correctly.”
SOLUTION: Update the driver. |
| Code 3 | “The driver for this device might be corrupted, or your system may be running low on memory or other resources.”
SOLUTION: Close other resource-hungry apps. Otherwise, reinstall the driver. |
| Code 9 | “Windows cannot identify this hardware because it does not have a valid hardware identification number. For assistance, contact the hardware manufacturer.”
SOLUTION: Contact the device manufacturer. |
| Code 10 | “This device cannot start.”
SOLUTION: Update the driver to resolve the code 10 error in Device Manager. |
| Code 12 | “This device cannot find enough free resources that it can use. If you want to use this device, you must disable one of the other devices on this system.”
SOLUTION:
|
| Code 14 | “This device cannot work properly until you restart your computer.”
SOLUTION: Restart your computer. |
| Code 16 | “Windows cannot identify all the resources this device uses.”
SOLUTION: If the device is Plug and Play:
If the device is not Plug and Play, contact the device manufacturer. |
| Code 18 | “Reinstall the drivers for this device.”
SOLUTION: Reinstall the driver via the Hardware Update wizard or manually. |
| Code 19 | “Windows cannot start this hardware device because its configuration information (in the registry) is incomplete or damaged.”
SOLUTION: Modify the Registry values, reinstall the driver manually, or roll back to a previous version. |
| Code 21 | “Windows is removing this device.”
SOLUTION: Wait for Windows to remove the device or restart your computer. |
| Code 22 | “This device is disabled.”
SOLUTION:
|
| Code 24 | “This device is not present, and is not working properly, or does not have all its drivers installed.”
SOLUTION: Remove the device and reconnect it to your computer. |
| Code 28 | “The drivers for this device are not installed.”
SOLUTION: Reinstall the driver manually. |
| Code 29 | “This device is disabled because the firmware of the device did not give it the required resources.”
SOLUTION: Enable the device in your computer’s BIOS or contact the manufacturer for further guidance. |
| Code 31 | “This device is not working properly because Windows cannot load the drivers required for this device.”
SOLUTION: Reinstall the driver to fix the code 31 error in Device Manager. |
| Code 32 | “A driver (service) for this device has been disabled.”
SOLUTION: Reinstall the driver manually. |
| Code 33 | “Windows cannot determine which resources are required for this device.”
SOLUTION: Update your BIOS, ensure all hardware components are configured correctly, or contact the manufacturer. |
| Code 34 | “Windows cannot determine the settings for this device. Consult the documentation that came with this device and use the Resource tab to set the configuration.”
SOLUTION: Consult the device’s instruction manual to configure it properly. Afterward, do the following:
|
| Code 35 | “Your computer’s system firmware does not include enough information to properly configure and use this device. To use this device, contact your computer manufacturer to obtain a firmware or BIOS update.”
SOLUTION: Contact the computer’s manufacturer to update its BIOS. |
| Code 36 | “This device is requesting a PCI interrupt but is configured for an ISA interrupt (or vice versa). Please use the computer’s system setup program to reconfigure the interrupt for this device.”
SOLUTION: Change Interrupt Request (IRQ) reservation settings in BIOS. |
| Code 37 | “Windows cannot initialize the device driver for this hardware because a previous instance of the device driver is still in memory.”
SOLUTION: Reinstall the driver manually. |
| Code 38 | “Windows cannot load the device driver.”
SOLUTION: Restart your computer. |
| Code 39 | “Windows cannot load the device driver for this hardware. The driver may be corrupted or missing.”
SOLUTION: Reinstall the driver manually. |
| Code 40 | “Windows cannot access this hardware because its service key information in the registry is missing or recorded incorrectly.”
SOLUTION: Reinstall the driver manually. |
| Code 41 | “Windows successfully loaded the device driver for this hardware but cannot find the hardware device.”
SOLUTION: Reinstall the driver manually. |
| Code 42 | “Windows cannot load the device driver for this hardware because there is a duplicate device already running in the system.”
SOLUTION: Restart your computer. |
| Code 43 | “Windows has stopped this device because it has reported problems.”
SOLUTION: Reinstall the driver manually or contact the manufacturer for more information. |
| Code 44 | “An application or service has shut down this hardware device.”
SOLUTION: Restart your computer. |
| Code 45 | “Currently, this hardware device is not connected to the computer. To fix this problem, reconnect this hardware device to the computer.”
SOLUTION: Connect the device to your computer/check for damaged ports. |
| Code 46 | “Windows cannot gain access to this hardware device because the operating system is in the process of shutting down. The hardware device should work correctly next time you start your computer.”
SOLUTION: No resolution is needed. The device will work once the computer starts up again. |
| Code 47 | “Windows cannot use this hardware device because it has been prepared for safe removal, but it has not been removed from the computer. To fix this problem, unplug this device from your computer and then plug it in again.”
SOLUTION: Power cycle your computer. If that doesn’t resolve the issue, restart your computer. |
| Code 48 | “The software for this device has been blocked from starting because it is known to have problems with Windows. Contact the hardware vendor for a new driver.”
SOLUTION: Contact the device manufacturer for the latest driver version. |
| Code 49 | “Windows cannot start new hardware devices because the system hive is too large (exceeds the Registry Size Limit).”
SOLUTION: Set Device Manager to display nonpresent devices and uninstall them. Here’s how: 1. Press Win + R, type cmd, and hit Enter. 2. Type the following command line and press Enter. set devmgr_show_nonpresent_devices=1 3. Close the Command Prompt window. 4. Press Win + X and select Device Manager. 5. In Device Manager, click View > Show hidden devices to see unused hardware still connected to your system. 6. Double-click on a non-present device. 7. Go to the Driver tab and click Uninstall. Repeat the process for any other non-present devices. 8. Restart your computer. 9. Check if error code 49 is still present on the device. |
| Code 50 | “Windows cannot apply all of the properties for this device. Device properties may include information that describes the device’s capabilities and settings (such as security settings, for example). To resolve this, you can try reinstalling this device. However, we recommend that you contact the hardware manufacturer for a new driver.”
SOLUTION: Reinstall the driver manually or contact the device manufacturer. |
| Code 51 | “This device is currently waiting on another device or set of devices to start.”
SOLUTION: Check if the device relies on any failing components in your device tree. Resolving the related component’s issues can potentially fix error code 51. |
| Code 52 | “Windows cannot verify the digital signature for the drivers required for this device.”
SOLUTION: Download and install the updated drivers from the vendor’s website or contact the device manufacturer for assistance. |
| Code 53 | “This device has been reserved for use by the Windows kernel debugger for the duration of this boot session.”
SOLUTION: Disable Windows kernel debugging. Here’s how: 1. Press Win + R, type cmd, and hit Enter. 2. Type the following command line and press Enter. bcdedit /debug off 3. Run the following command line to verify the change: bcdedit /enum 4. Look for the debug setting and ensure that the value next to debug is set to off. 5. Restart your computer to apply changes. |
| Code 54 | “This device has failed and is undergoing a reset.”
SOLUTION: Restart your computer. |
Alternative troubleshooting methods
Using Windows Troubleshooter
- Press Win + I to open Settings.
- Navigate to Update & Security > Troubleshoot.
- Check the list of recommended troubleshooters for a relevant diagnostic tool that will repair the malfunctioning device.
- Click Additional troubleshooters for more options.
Checking Event Viewer for additional details
- Press Win + X and select the Event Viewer.
- In the left-hand pane, navigate to Windows Logs > System.
- Check for error messages related to the device you’re investigating in the System pane.
Performing a system restore
System Restore lets you revert a PC to a previously working state while keeping important company files intact. With that in mind, the process can be tricky. Learn more with NinjaOne’s complete guide on performing a System Restore in Windows 10.
Frequently Asked Questions (FAQ)
How do I know if my driver is outdated?
Open the Device Manager and navigate to your device’s category. Right-click on the device, choose Properties, and go to the Driver tab. Lastly, compare your driver’s version with the latest driver on the manufacturer’s official website to check if you need an update.
What if none of the solutions work?
Check for Windows updates (Settings > Windows Update), contact the device manufacturer’s tech support, or perform a System Restore to potentially undo what might’ve caused the issue.
Can I reinstall all drivers at once?
Reinstalling your drivers one at a time is generally safer to avoid possible conflicts.
How do I find error codes in Device Manager?
Once the Device Manager is up and running, expand your component’s device category and double-click on the problematic device. In the General tab, you’ll find error codes in the field under Device status.
Resolve Device Manager error codes for uninterrupted workflow
Device Manager error codes help you troubleshoot malfunctioning components on your organization’s PCs. Common errors involve outdated drivers and faulty system configurations. These are usually solved by updating to the newest drivers or contacting the device’s official vendor to fix extensive issues.
All in all, monitoring and quickly addressing any error codes is key to workstation maintenance and complete system compatibility, guaranteeing a smooth and hassle-free workflow for you and your organization’s employees.