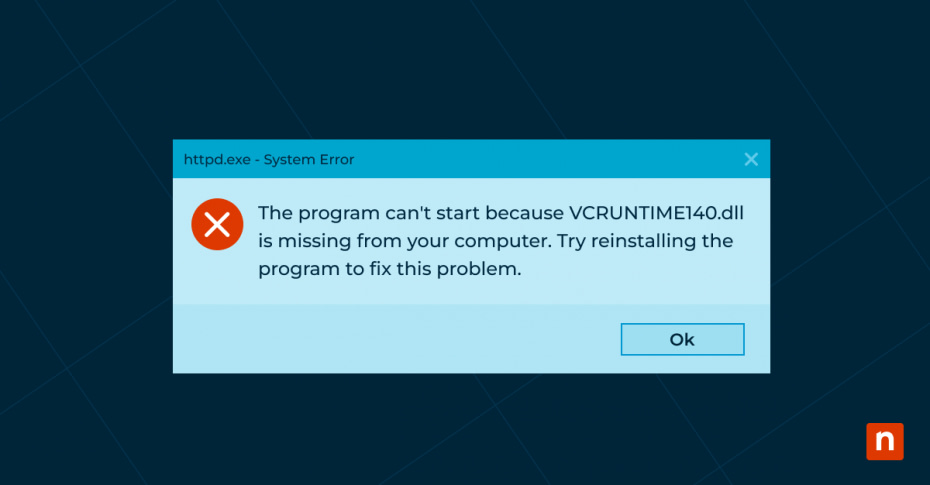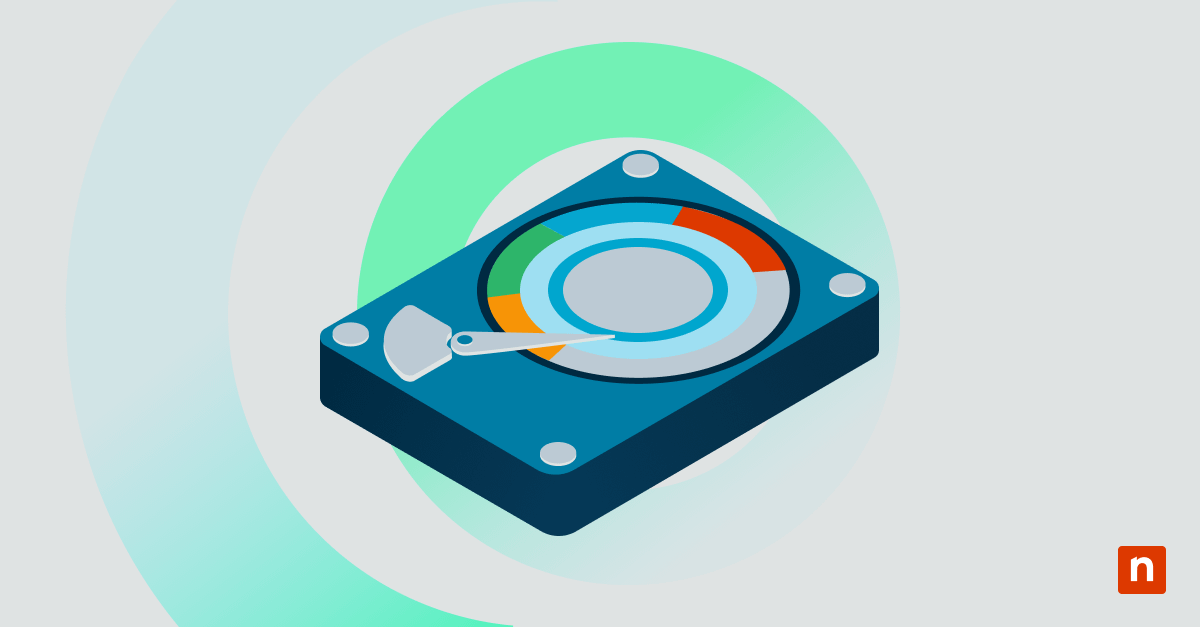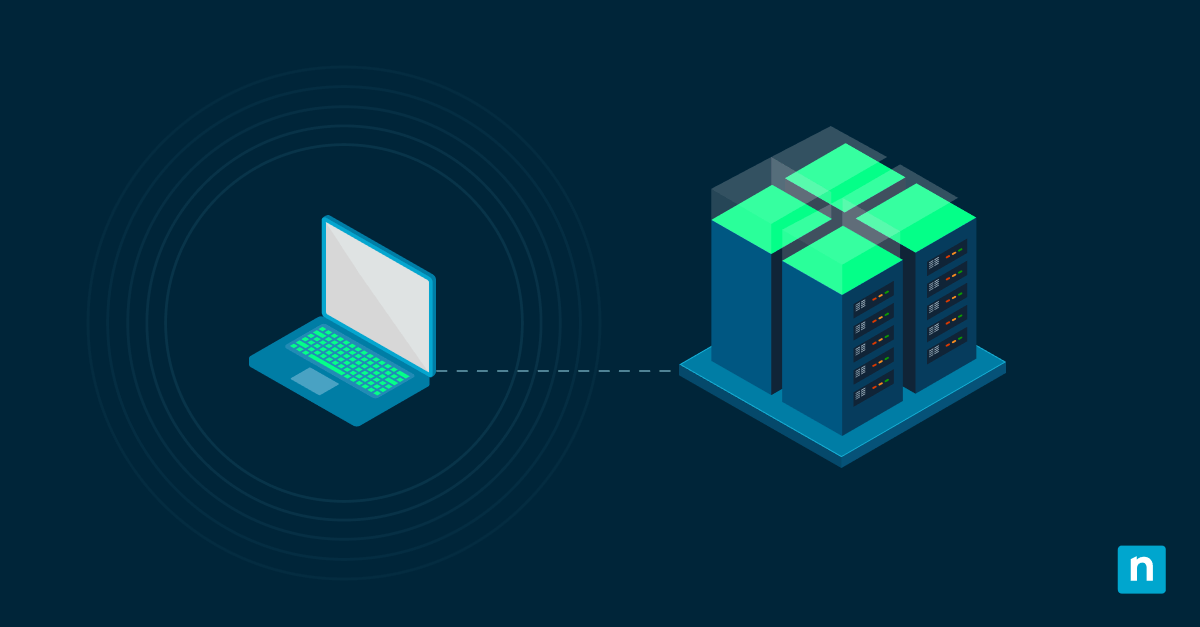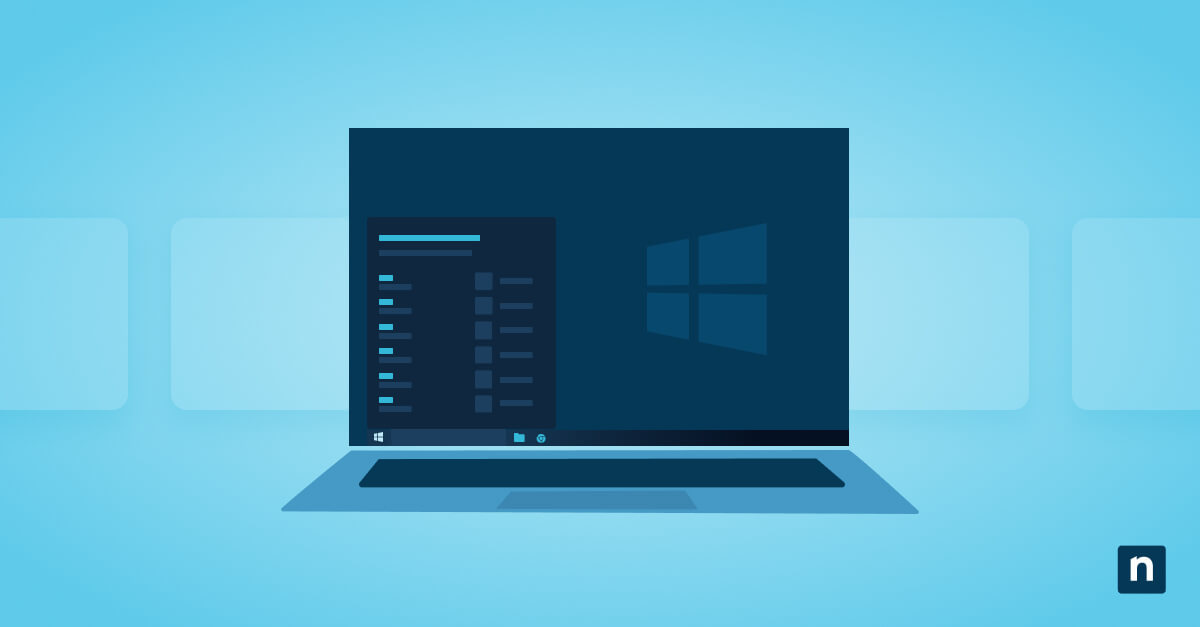You might have encountered various errors while using your Windows device. One error that can be frustrating is the “vcruntime140.dll not found” error, which usually appears when you try to open a program or game that relies on the vcruntime140.dll file.
DLL files and DLL errors in Windows
DLL stands for Dynamic Link Library, which contains code and data that multiple programs can use simultaneously. DLL files have a specific role in the Windows operating system, making programs more efficient and reducing redundancy by allowing programs to share resources. When DLL files support devices like printers or scanners, they’re known as device drivers.
Some program executables need certain DLLs to run. If there’s an issue with the required DLL file, you’ll see an error message like the “vcruntime140.dll not found” error.
🛑 Tackling DLL errors across multiple endpoints can be a daunting task.
Simplify your workload and ensure smooth operations with NinjaOne’s Endpoint Management solution
What is vcruntime140.dll?
The vcruntime140.dll file is part of the Microsoft Visual C++ Redistributable package, a compiler program that installs Microsoft C and C++ (MSVC) runtime libraries. The Redistributable package contains essential functions that many Windows applications and games rely on to run correctly. Your system must have the package installed before you install apps that use these libraries.
Why is vcruntime140.dll not working?
A “vcruntime140.dll not found” error means that Windows can’t access the DLL file for one of several possible reasons. Some common causes for this error include:
- Missing or corrupted file: The vcruntime140.dll file may be missing or corrupted, preventing programs from accessing it.
- Incorrect installation: If the Visual C++ Redistributable package is not installed correctly, it can lead to issues with the vcruntime140.dll download.
- Out-of-date Windows or Redistributable package: If your Windows operating system or the Visual C++ Redistributable package isn’t up to date, it can cause compatibility issues with the vcruntime140.dll file.
- Windows registry problems: Invalid or incorrect registry entries can cause errors.
How to Fix the “vcruntime140.dll not found” Error in Windows 11
Now that you know about the vcruntime140.dll file, you may wonder: How do I fix a missing DLL error? Take a look at these five ways to fix the “vcruntime140 is missing” error and other DLL file issues on your Windows 11 system.
Method 1: Using System File Checker (SFC) Scan
The System File Checker scan is a built-in Windows utility. The SFC scan helps you scan and restore corrupted system files in Windows 11. Follow these steps to perform an SFC scan and fix the “vcruntime140.dll not found” error:
- Press the Windows key on your keyboard and type “Command Prompt.”
- Right-click on Command Prompt and select “Run as administrator.”
- In the Command Prompt window, type the following command: sfc /scannow
- Press Enter and wait for the scan to finish.
Running the SFC scan automatically repairs any corrupted Windows system files, including the vcruntime140.dll file.
Method 2: Reinstalling Visual C++ Redistributable
Another way to resolve vcruntime140.dll issues is to reinstall the Microsoft Visual C++ Redistributable package. Here’s how you can do it:
- Open your web browser and search for “Microsoft Visual C++ Redistributable download” on the official Microsoft website.
- Choose and download the latest version of the Visual C++ Redistributable package that matches your system architecture (32-bit or 64-bit).
- Once the download is complete, run the installer and follow the on-screen instructions to reinstall the package.
- When the installation is finished, restart your computer and check if the “vcruntime140.dll not found” error is resolved.
Method 3: Manually Registering the vcruntime140.dll File
If the vcruntime140.dll file is present on your system but not registered correctly, manually registering the file may fix the error. Follow these steps to register the file:
- Press the Windows key and type “Command Prompt.”
- Right-click on Command Prompt and select “Run as administrator.”
- In the Command Prompt window, type the following command: regsvr32 vcruntime140.dll
- Press Enter, wait for the process to finish, then verify that you see a confirmation message indicating that the file was registered successfully.
- Restart your computer and check if the error is resolved.
Method 4: Running a DISM Scan
Deployment Image Servicing and Management (DISM) is another Windows utility that can help fix corrupted system files. To run a DISM scan and resolve the “vcruntime140.dll not found” error, follow these steps:
- Select the Windows key and type “Command Prompt.”
- Right-click on Command Prompt and select “Run as administrator.”
- Type the following command: DISM /Online /Cleanup-Image /RestoreHealth
- Press Enter and wait for the scan to complete. DISM will check for system corruption and automatically repair any issues it finds.
- After the scan, restart your computer and check if the error is resolved.
Method 5: Updating Windows
An outdated Windows operating system can have several issues, including compatibility issues with DLL files. Resolve the “vcruntime140.dll not found” error and ensure your system is up to date by following these steps:
- Press the Windows key and open the Settings app.
- Go to “Update & Security” and select “Windows Update” from the left sidebar.
- Click on the “Check for updates” button and wait for Windows to check for available updates.
- If any updates are found, click on “Install” to download and install them.
- Once you’ve installed the updates, restart your computer and check if the error is resolved.
Preventative measures to avoid ‘vcruntime140.dll not found’ error in the future
There are several measures you can take to prevent the “vcruntime140.dll not found” error and other system issues in the future:
- Keep your system current by regularly checking for updates to your Windows operating system and the Microsoft Visual C++ Redistributable package. This ensures you have the latest vcruntime140.dll download installed for compatibility and to fix any known issues.
- Use reputable software sources when installing new programs or games. Download apps from trusted sources to minimize the risk of corrupt or missing DLL files.
- Perform regular system maintenance. Run system scans such as the SFC scan and DISM scan to identify and fix any system file issues before they cause errors.
Automated patch management can also help prevent DLL errors.
Schedule your 14-day free trial of the #1 patch management.
How to fix a missing DLL error
If you’re developing applications that use Microsoft C or C++ tools, or running applications built on them, you need the Microsoft Visual C++ Redistributable package. The vcruntime140.dll file is part of the Redistributable package and can have issues if the file gets corrupted or deleted.
Wondering how to fix a missing DLL error? System errors can be frustrating, but you can repair them by referring to the instructions above on how to fix the “vcruntime140 is missing” error on your Windows 11 system. Follow the steps carefully and perform the necessary scans and reinstalls to ensure a smooth resolution. By taking preventative measures and keeping your system up to date, you can reduce the chances of encountering similar DLL errors in the future.