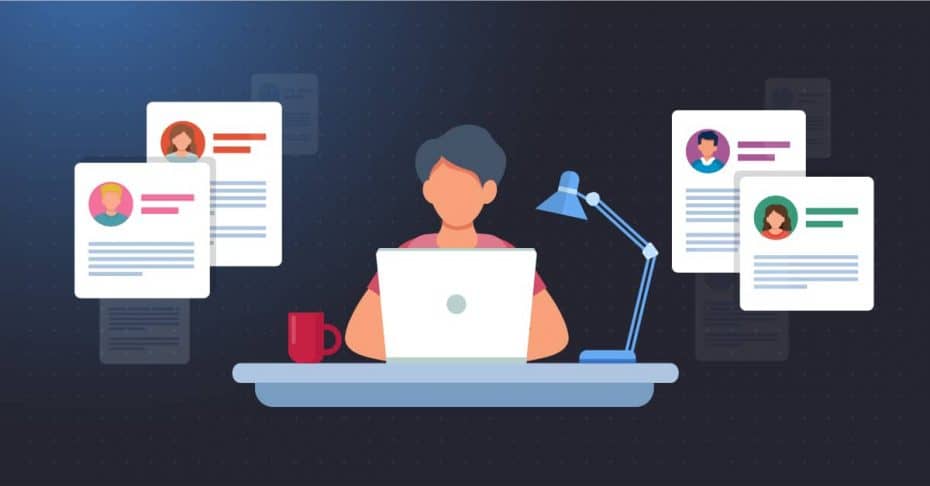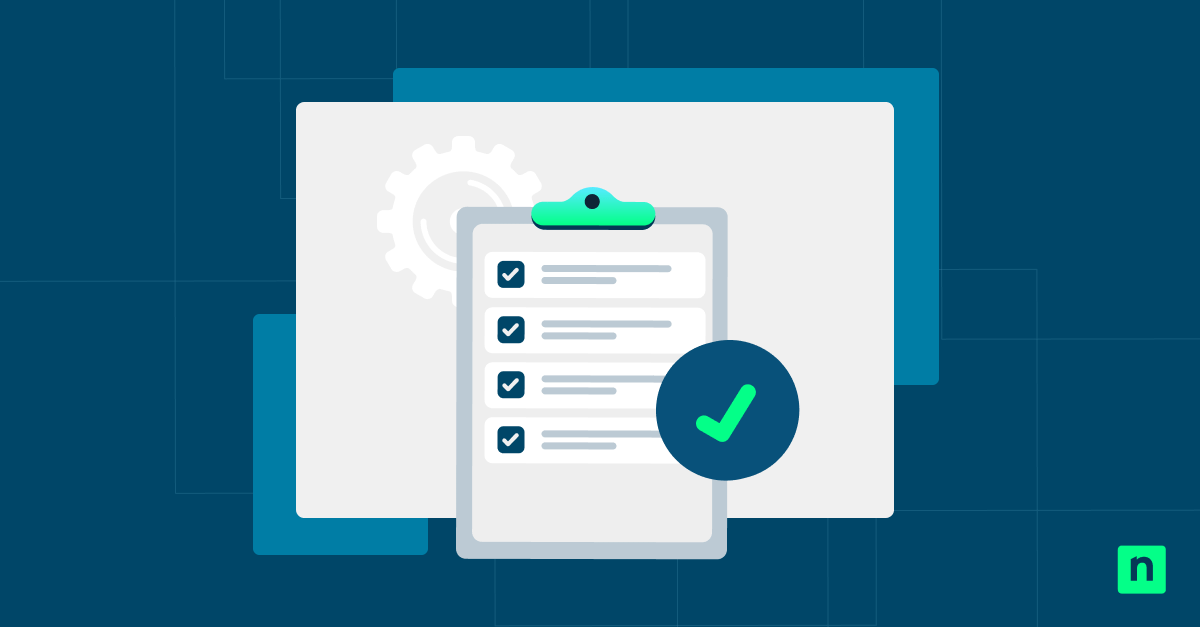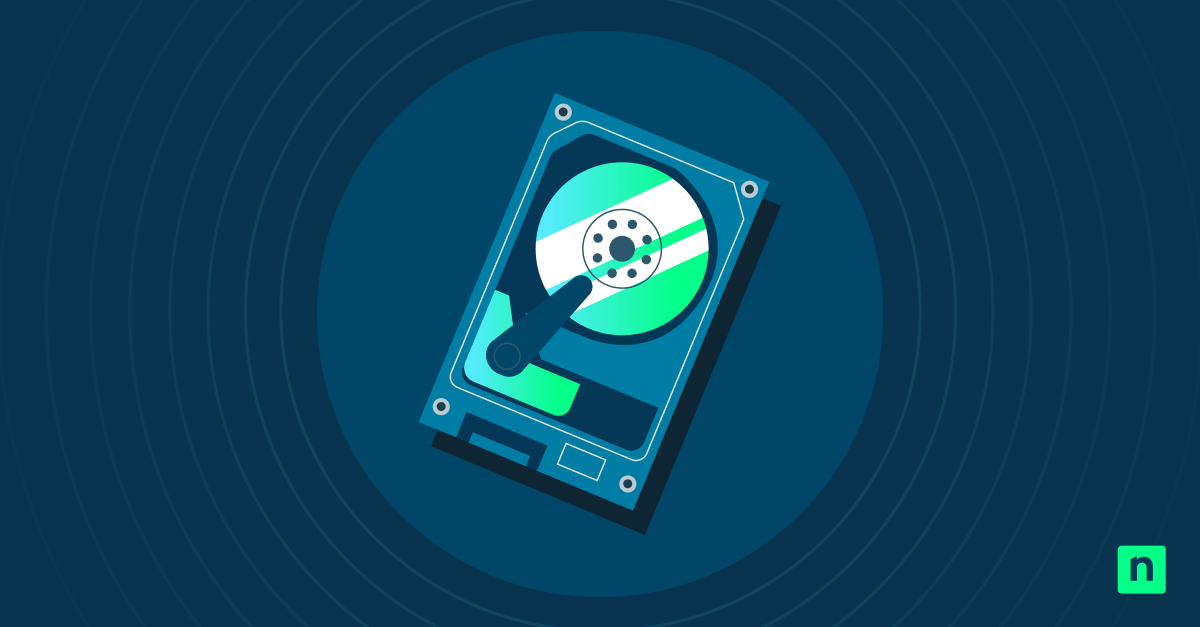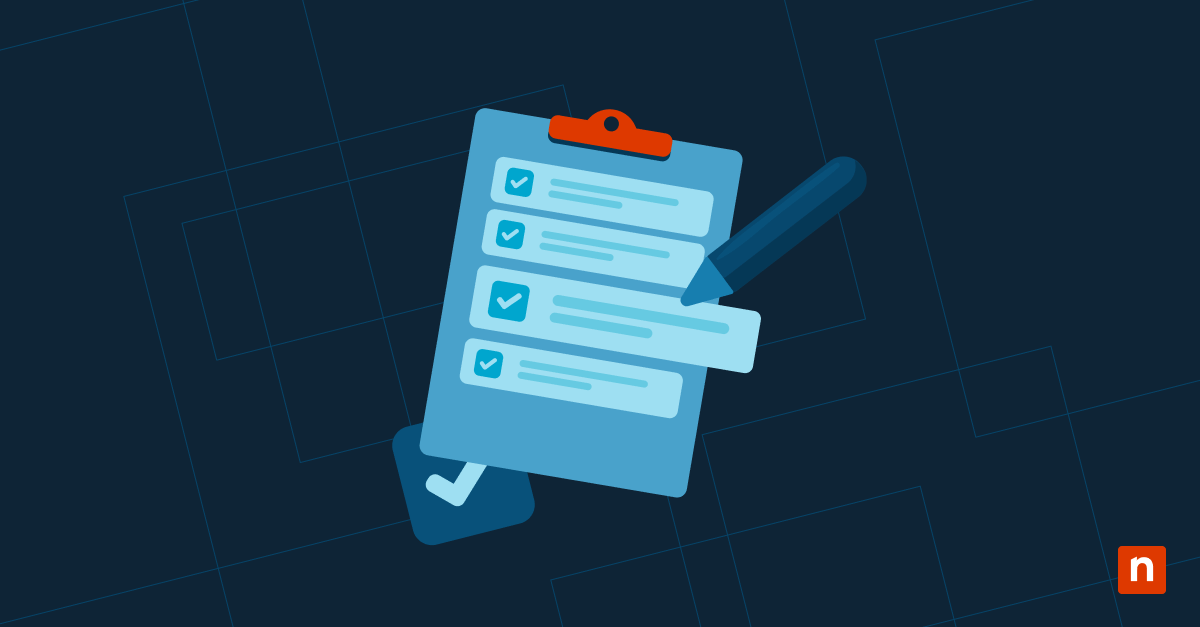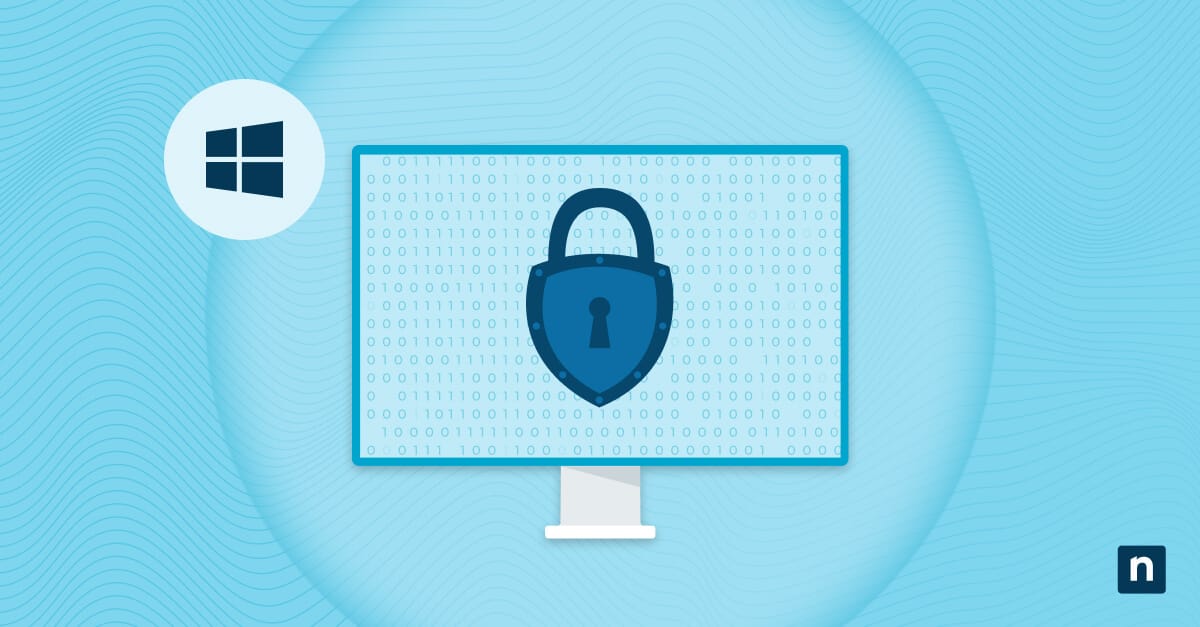In most instances, Windows requires you to log in again after your device installs updates or restarts. In this scenario, the system requires you to enter your sign-in credentials manually to access your Windows account.
That’s unless you have enabled the option to use your sign-in info to automatically complete the setup process. In this guide, we’ll show you how to enable or disable the option that lets Windows use your sign-in info — and how to prevent Windows from setting up using sign-in info after updates or restarts.
What Is the “Use My Sign-in Info” Feature?
“Use My Sign-in Info” is a Windows 10 feature that allows the system to automatically use the current user’s credentials to finish setting up after a system update or restart.
The feature helps speed up the update process and restore the user session more efficiently.
How to enable or disable “Use my sign-in info” in Windows 10
Method 1: Using Windows settings
1. Open Settings by pressing the Windows key + I. You can also go to the Start Menu and search for Settings.
2. Go to Accounts > Sign-in options.
3. Find “Use my sign-in info to automatically finish setting up my device after an update or restart.”
4. Toggle the setting On to enable or Off to disable.
Method 2: Using Group Policy Editor (Windows 10 Pro & Enterprise)
1. To open Group Policy Editor, press the Windows key + R, type gpedit.msc, and press Enter.
2. Navigate to: Computer Configuration > Administrative Templates > Windows Components > Windows Logon Options
3. Locate “Sign-in and lock last interactive user automatically after a restart.”
4. Double-click the policy and set it to:
- Enabled to turn it on.
- Disabled to turn it off.
5. Click Apply, then OK, and restart your system to apply the changes.
Method 3: Using Registry Editor (Windows 10 Home & other editions)
1. To open the Registry Editor, press the Windows key + R, type regedit, and press Enter.
2. Navigate to: HKEY_LOCAL_MACHINE\SOFTWARE\Microsoft\Windows\CurrentVersion\Policies\System
3. Look for “DisableAutomaticRestartSignOn”. If it doesn’t exist, create a new DWORD (32-bit) Value.
4. Set its value to:
- 0 to enable the feature.
- 1 to disable the feature.
5. Close Registry Editor and restart your computer.
Advantages and disadvantages of “Use my sign-in info”
Why enable this feature?
Speeds up the login process
The “Use my sign-in info” feature streamlines the signing-in process after a reboot or restart. This saves time and enhances users’ productivity.
Auto-fill credentials
Manually entering your credentials when logging in to a Windows account may be a hassle for some, especially those who can’t easily remember their usernames or passwords. “Use my sign-in info” can mitigate this problem by manually eliminating the need to enter credentials after certain updates.
Why disable this feature?
Security concerns
Using a shared computer while the “Use my sign-in info” feature is turned on may pose security risks. The system automatically filling in a username and password can possibly expose another user’s sensitive information to an unauthorized user, not to mention exposure to malware attacks and other security vulnerabilities.
Personal preferences
Some users prefer manual control over login credentials after restarts. Turning off the “Use my sign-in info” feature can be helpful for those who have concerns about the security of having their sign-on credentials saved on a computer.
Who should use this feature?
The “Use my sign-in info” feature is beneficial and recommended for personal devices where quick re-login is needed. However, due to security concerns, it is not advisable to use the feature for shared or public computers.
Troubleshooting common issues
Option missing in Settings
There might be instances when the “Use my sign-in info” option is nowhere to be found in Settings. This can be due to the specific Windows version you’re using or other factors. Here’s how you may potentially solve the issue:
- Ensure Windows 10 is updated, as older versions may not have this feature. Older versions of Windows may not have the “Use my sign-in info” feature.
- You can also check if a Group Policy Editor setting is overriding the option. Access this setting by following steps 1-3 on “Method 2: Using Group Policy Editor (Windows 10 Pro & Enterprise)” above.
Automatic login not working after updates
This pertains to the issue where, after a Windows update, the previously configured automatic login feature stops functioning, requiring users to enter their credentials manually. This may be due to a specific startup configuration or other factors. Here’s how to resolve the issue:
- Ensure that Fast Startup mode is turned on. Navigate to Control Panel > Power Options. Choose “What the power buttons do” > “Change settings that are currently unavailable” then check the “Turn on fast startup” option.
- Third-party security software may also be causing the issue. Check whether any security-related third-party software interferes with the “Use my sign-in info” setting.
Error modifying registry or Group Policy
This issue can occur when you try to modify Registry settings or Group Policy configurations but receive an error message or are unable to save your changes. It may be due to insufficient permissions or system restrictions that an administrator sets. Here’s how to mitigate the problem:
- Ensure you have administrative privileges. If not, contact your system administrator to grant you the necessary permissions. You can also try running the Registry Editor or Group Policy Editor as an administrator.
- Restart your system after applying changes to see if they take effect.
”Use my sign-in info” FAQs
Does enabling this feature compromise security?
It depends, especially if multiple users have access to the device. The system may be vulnerable to security threats as Windows logs in automatically using your credentials after restarting.
That’s why you must practice caution when turning on the “Use my sign-in info” setting. Better yet, only turn it on if you are using a computer that you don’t share with anyone untrustworthy.
Will this feature work if my device is password-protected?
Yes, Windows will still use your saved credentials to sign in automatically.
Can I enable this option for a local account instead of a Microsoft account?
Yes, this setting works for both local and Microsoft accounts.
What happens if I turn off this feature?
Windows will require manual sign-in after updates or restarts, meaning users must manually enter their information to access their accounts.
Does this setting work on Windows 11?
Yes, the “Use my sign-in info” feature is also available in Windows 11. Users can access this via Settings > Accounts > Sign-in options under the “Additional settings” section.
Leveraging the ”Use my sign-in info” feature
The “Use My Sign-in Info” feature offers a convenient way to streamline system restarts by automating logins after updates. However, its usage balances security with user preference.
While Windows 10 Pro and Enterprise editions have the Group Policy for managing this setting, Home users can utilize Registry edits if the option is absent from Settings. Additionally, troubleshooting common issues like missing settings or post-update login failures is crucial for maintaining seamless system restarts and a smooth user experience.