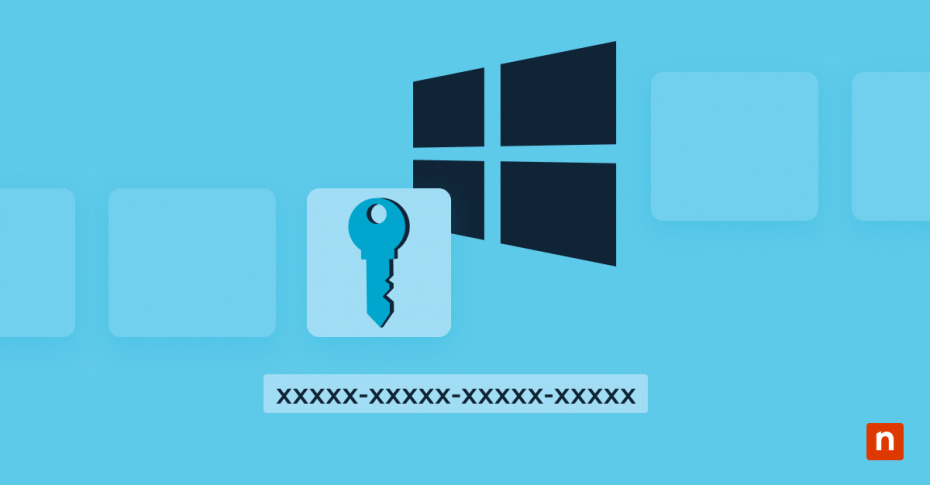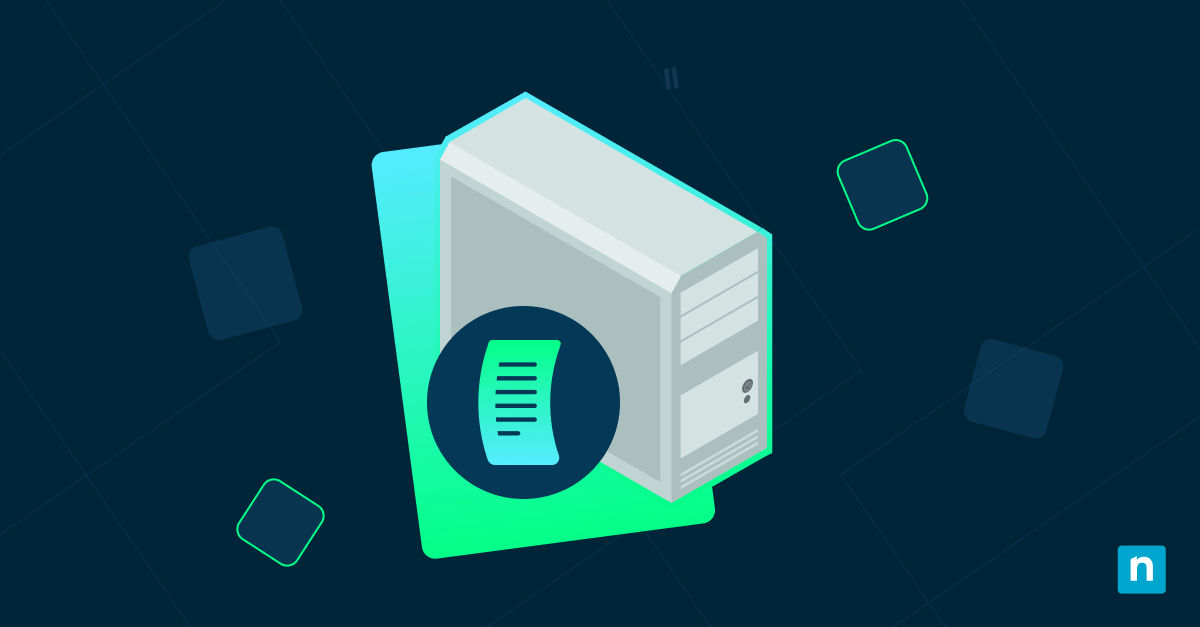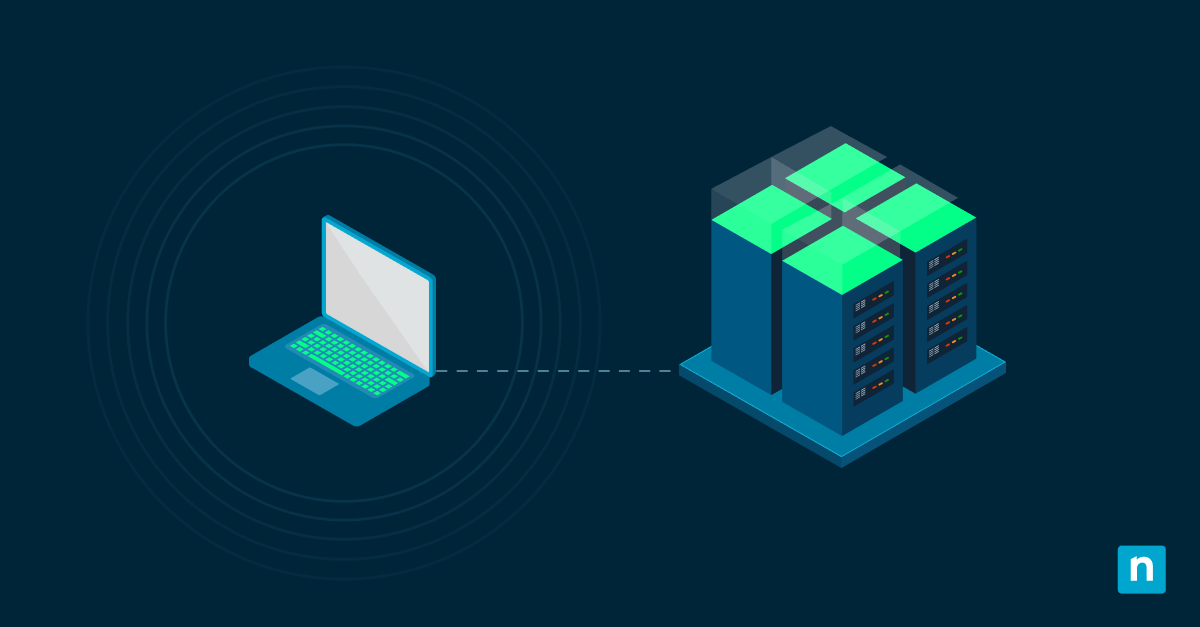The Encrypting File System (EFS) is a Windows feature that encrypts files and folders on your device. Encrypting using an EFS file encryption certificate makes it unreadable to anyone without the correct decryption key. This safeguards your data, preventing unauthorized access and converting it into a file with a PFX (Personal Information Exchange) extension.
(Note: Windows stores EFS file encryption certificates in the Certificate Manager, which can be accessed by pressing Win + R, typing certmgr.msc, and navigating to Personal > Certificates.)
This guide will provide instructions and various options for importing an Encrypting File System (EFS) certificate and key in Windows 10. Additionally, we’ll talk about the importance of EFS certificates and troubleshooting steps in case errors pop up.
How to import a PFX Encryption Certificate and Key
When you import a File Encryption Key EFS, you’re restoring the ability to decrypt files using that certificate. Let’s say you encrypted files on an old device and transferred them to a new laptop. You won’t be able to open those files without importing your EFS file encryption certificate and key. So, for you to open those files, you can use the following methods:
Option 1: Using the Certificate Import Wizard (recommended)
The easiest way to import an EFS Certificate is to use the Certificate Import Wizard. It is a built-in tool on Windows that lets you import certificates and their private keys. You may encounter errors like an “import is unsuccessful” message when the PFX file is corrupted or incompatible, incorrect passwords, or if the key is not exportable. Furthermore, it is essential to have administrator privileges when using the Command Prompt.
- Locate the backup file. Ensure you have the PFX file containing the certificate and private key. This file should have been exported to your computer when you backed up your EFS certificate and key. If you don’t have it, try finding where you initially stored it.
- Open the Certificate Manager by pressing Win + R. Type certmgr.msc and Enter.
- Import the certificate by navigating to Personal > Certificates. Right-click Certificates and select All Tasks > Import. If you’re importing it for your use, admin privileges are not required. However, you need administrator privileges to make it available to all computer users.
- Complete the Import Wizard. Select the PFX file, enter the required password, then choose Mark this Key as Exportable if you plan to make backups. Otherwise, leaving this option unchecked is best to prevent unauthorized access. Click Finish to complete the import.
- Usually, you don’t need a system restart to import an EFX certificate. However, this may be required for network-wide imports, changes in Group Policy settings, and if EFS wasn’t working correctly before the import.
Option 2: Using the Command Prompt (for advanced users)
You can import a PFX encryption key using the Command Prompt. However, you need admin privileges to run the import command.
- Open the Command Prompt as an Administrator. You can do this by pressing Win + X and selecting Command Prompt (Admin). In some devices, it shows Terminal (Admin).
- Next, run this import command: certutil -user -importpfx “C:\path\to\yourPFX,” replacing path\to\yourPFX with the actual path to your PFX file, then close.
- Restart all related applications, including the Command Prompt and Certificate Import Wizard, for the changes to take effect.
Option 3: Using Windows PowerShell
You can import your EFS file encryption certificate using PowerShell as an administrator. This will require administrator privileges. Also, doing this method incorrectly could lead to an accidental overwrite, loss of the system key, or placing the key in a different store. Here’s how to do it:
- You can start the program by typing “powershell” on the Start menu or the Run (Win + R) dialog. Apart from these, you can also open PowerShell in other ways.
- Once the program is open, type the following instructions. Change the “C:\path\to\yourPFX” with your PFX file’s file path.$PfxPath = “C:\path\to\yourPFX”
$Password = Read-Host “Enter the PFX password” -AsSecureString
Import-PfxCertificate -FilePath $PfxPath -CertStoreLocation Cert:\CurrentUser\My -Password $Password - Finally, enter your password when prompted.
How to verify that the EFS certificate was imported successfully
After you’ve imported the EFS file encryption key, you can confirm that the certificate has been added to the Personal Certificate Store through these steps:
- Open the Certificate Manager by pressing Win + R to open the Run dialog, then type certmgr.msc and press Enter.
- To access the Personal Certificates Store, expand the Personal folder on the left pane and click on Certificates.
- Look for your EFS certificate on the list; it should be right under the Issued To column with your name or the name of your computer. If it is not on the list, try refreshing the Certificate Manager using the Refresh button on the top toolbar. However, if this doesn’t work, try the following:
- Run the Certificate Import Wizard. Make sure you’ve selected Personal > Certificates during the import process.
- Check if the certificate was imported to the correct store. Open the Certificate Manager again, then follow the path Other People > Certificates or Trusted Root Certification Authorities > Certificates to check if it was placed in the wrong store. If it was found there, re-import it and select Personal > Certificates.
- Restart your computer. Some changes may require a restart to take effect.
- If you need further verification, check the Expiration Date and Intended Purposes columns to confirm that they include Encrypting File System (EFS).
Troubleshooting EFS file encryption certificate import issues
The PFX file cannot be found
- First, verify that the certificate backup was properly created.
- Check the original location where it was saved.
The imported EFS file encryption certificate does not work
- Ensure the private key is included in the PFX file. To verify, follow these steps:
- Open the Certificate Manager.
- Head to Personal > Certificates on the left side of the interface.
- Double-click the corresponding certificate to see its details.
- Go to the General tab. If you have the private key, it should show this message: “You have a private key that corresponds to this certificate.”
- The private key is unavailable if this message is missing, meaning it is not in the PFX file.
- Try a different import method from above if one of them is giving you trouble.
- If you can’t access the encrypted files, the certificate might be corrupt or incorrect. To fix this, you can check for another valid backup of the corresponding certificate.
Frequently Asked Questions (FAQ)
Why should I use EFS file encryption?
EFS file encryption secures your data using file encryption. EFS is directly integrated with Windows user accounts, ensuring only authorized users can open and work with encrypted files. This is handy if different users log on to a single system or device.
Why should I import an EFS certificate?
Importing an EFS certificate is vital for several reasons. These include:
- Data backup and recovery. Unforeseen circumstances, like system failure, data corruption, and other issues, may render your encrypted files unreadable. An encrypted file system recovery key will let you restore access.
- System upgrade/transfer. Let’s say you’re moving computers or reinstalling your device’s operating system. Importing your EFS certificate ensures you can still access your encrypted files on your new device. This makes it crucial for continuity and lets you avoid data loss during transitions.
- Seamless sharing. If an EFS-encrypted file was made on a different device, import the certificate and key to decrypt it.
How do I find my encryption certificate and key on Windows?
Open the Personal Certificates Store under the user account to find your EFS encryption certificate and key on Windows 10.
Via the Certificates Manager
- Open the Run dialog by pressing Win + R. Type in certmgr.msc to open the Certificates Manager.
- On the left side of the UI, expand the Personal folder and click Certificates.
- On the right, you’ll see a list of certificates – look for one corresponding to EFS.
Using Command Prompt
- Open the Command Prompt using Win + R. Type cmd and press Enter.
- Next, type certutil -user -store My and press Enter. This will show a list of certificates installed for the current user.
How do I back up my EFS certificate for future use?
- Open the Certificates Manager, go to Personal > Certificates. Look for a certificate with “Encrypting File System listed under Intended Purposes.”
- Right-click the EFS certificate, and click All Tasks > Export. Select Next, then “Yes, export the private key.” If this is greyed out, the private key is missing.
- Choose the PFX (Personal Information Exchange) format. Check the box “Include all certificates in the certification path if possible.” Click Next.
- Set a strong password to protect your backup, and select AES256-SHA256 for the highest encryption level. Then, select Next.
- You can now enter a file name and save the backup file in a location of your choice. You may also use the same EFS certificate on multiple devices.
What happens if I lose my EFS certificate and key?
You will lose access to your encrypted files, so it’s best to create backups immediately. This may happen when reinstalling or resetting Windows or changing user accounts. Accidental deletion or forgetting to export a backup can lead to the same result, data corruption, or hardware failure. However, before classifying the EFS certificate and key as lost, here are a few things you can do:
- You can check for backups on your hard drives, external disks, other devices, and cloud storage. If you previously exported your certificate, try importing it to restore it.
- If the encryption was done on another device, log in to the original user account and check if the certificate still exists.
Importing an EFS certificate ensures continued access to your encrypted files
If file encryption is vital for your workflow, importing your EFS file encryption certificates and keys is crucial. After all, you need them to access encrypted files on new and reset PCs. Using the Certificate Manager is the best way to import an EFS certificate, although you can also utilize the Command Prompt and PowerShell. Furthermore, keeping a backup is a good practice to avoid losing access to your encrypted files.