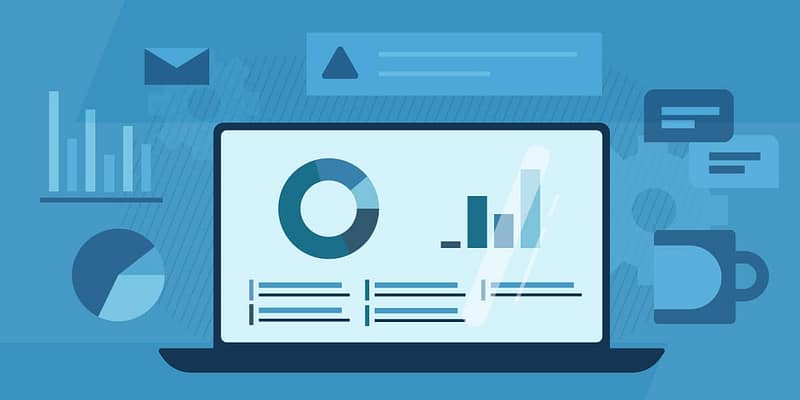The classic MS Paint app is a user-friendly, raster graphics-editing program (meaning it works with pixel-based images rather than vector graphics) introduced in 1985. It’s a lightweight app with simple drawing, cropping, and editing tools. However, like many other Microsoft programs, the classic MS Paint was added to the list of deprecated features of Windows 10.
Since many Windows users have become familiar with the software, Microsoft still provides a way to restore it. In this article, we will provide a step-by-step guide on how to restore the classic MS Paint app in Windows 10. (Read on to learn how, or skip to How to check if MS Paint is installed if you need that first.)
How to restore classic MS Paint in Windows 10
Method 1: Reinstall MS Paint from Windows Features
- Open Settings > Apps > Optional Features.
- Click Add a feature and search for Microsoft Paint.
- Select it and click Install.
- Restart your PC and check if MS Paint is restored.
Method 2: Restore MS Paint using the Windows Registry
⚠️Note: Ensure that the old MS paint is installed first before doing this step. Otherwise, this registry mod won’t do anything.
⚠️Warning: Editing the registry can cause system issues. Create a backup before proceeding. You also need to open an elevated Registry Editor to make changes.
- Open an elevated Registry Editor by pressing the Windows key + R. Type regedit and press Ctrl + Shift + Enter.
- Click Yes if prompted by User Account Control (UAC) to allow Registry Editor to make changes to your device.
- In the Registry Editor, navigate to: HKEY_LOCAL_MACHINE\SOFTWARE\Microsoft\Windows\CurrentVersion\Applets\Paint\Settings
- Look for the Paint or Settings folders. If they do not exist, create them manually:
- Right-click on Applets, select New > Key, and name it Paint.
- Right-click on Paint, select New > Key, and name it Settings.
- Now, you need to enable classic Paint. In the left sidebar of the Registry Editor, right-click on Settings.
- Select New > DWORD (32-bit) Value.
- Name it DisableModernPaintBootstrap.
- Double-click the newly created key and set the Value data to 1.
- Close the Registry Editor and restart your PC to apply the changes.
How to check if MS Paint is installed
Method 1: Search for MS Paint in the Start Menu
- Click the Start menu and type “paint”.
- If MS Paint appears, it is already installed.
- If only Paint 3D appears, Classic MS Paint may need to be restored.
Method 2: Verify MS Paint in Windows Features
- Open Settings > Apps > Optional Features.
- Look for Microsoft Paint in the installed list.
- If missing, proceed with the methods below to restore it.
Why was MS Paint replaced?
MS Paint wasn’t fully replaced; however, Microsoft deprecated it to focus on a newer related app called Paint 3D. Paint 3D was introduced in Windows 10 (version 1709) as an enhanced alternative. MS Paint was initially marked for removal but later kept as an optional feature.
Can you still use classic MS Paint?
Yes. MS Paint is still available for Windows 10 users. However, it may be disabled or missing from the system.
Alternatives to classic MS Paint
While the classic MS Paint is a go-to graphics-editing app for many, many alternatives exist.
- Use the Microsoft Store version of MS Paint (if available).
- Install third-party alternatives like Paint.NET or IrfanView.
- Revert to an older Windows build that includes classic Paint by default.
Troubleshooting common issues
Issue: I can’t find MS Paint on my PC
Windows update may have removed classic MS Paint from your PC. To reinstall it, check Optional Features. Open Settings by pressing the Windows key + I. Then go to Apps > Optional Features. From there, you can search for Microsoft Paint and install it if it is available.
Issue: I want to set MS Paint as the default image editor
Yes, you can set MS Paint as your default image editor. If you see an image file, right-click on it. From the context menu, select Open with > Choose another app. Select Paint from the list. Check the box that says Always use this app to open .[image file type] files and click Ok.
Issue: Using MS Paint in Windows 11
MS Paint is still available in Windows 11, but its older versions might not work properly.
Classic Paint app FAQs
Is MS Paint still on Windows 10?
Yes, MS Paint is still available on Windows 10, but it may be disabled or listed as an Optional Feature. You can reinstall it from Settings > Apps > Optional Features.
How do I get classic MS Paint back on Windows 10?
You can restore classic MS Paint on Windows 10 by reinstalling it from Windows Features or restoring it using the Windows Registry. The step-by-step guide outlines instructions for both methods.
Why did Microsoft try to remove MS Paint?
Microsoft planned to remove MS Paint to give way for a modern version of the app called Paint 3D.
Can I still use MS Paint instead of Paint 3D?
Yes, you can use MS Paint instead of Paint 3D. Its new iteration is recommended since Paint 3D was deprecated and removed from the Microsoft Store in November 2024.
Does classic MS Paint work on Windows 11?
Yes, classic MS Paint still works on Windows 11. However, you may need to enable it via Optional Features or modify the registry to restore it if it’s missing.
Restoring classic MS Paint
Classic Microsoft Paint app is a remarkable graphics-editing program many Windows users enjoy. It’s known for its simplicity, user-friendliness, and ease of use. While the classic MS Paint may be hidden in Windows 10, there are ways to restore it. This step-by-step guide should help you restore the program so you can continue using this classic graphics-editing program.