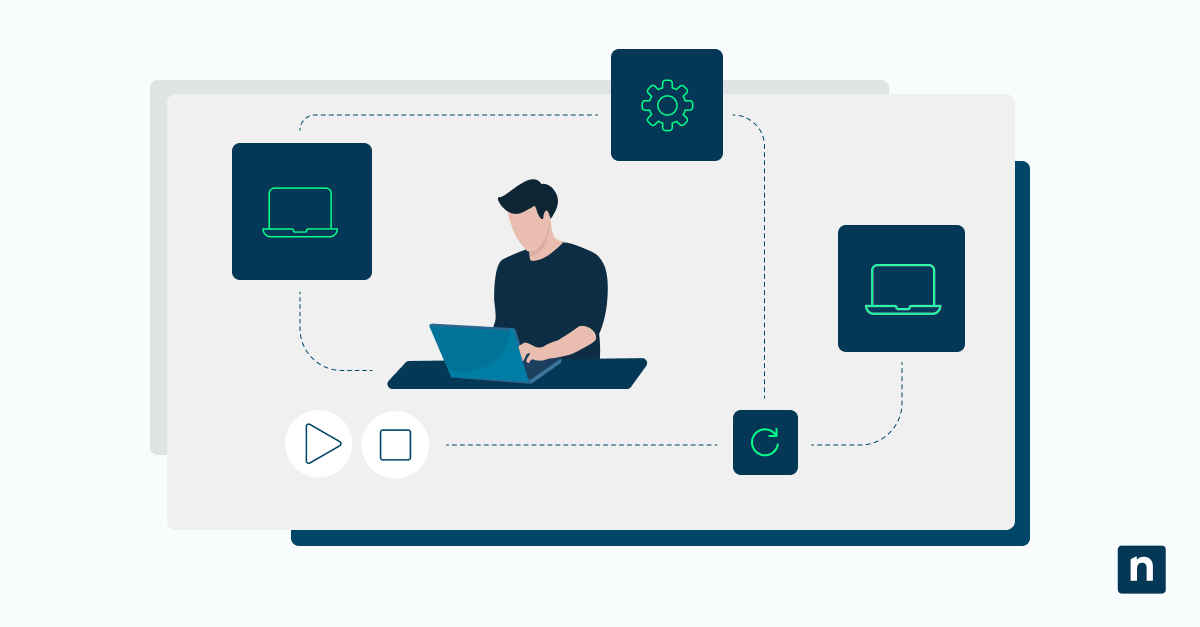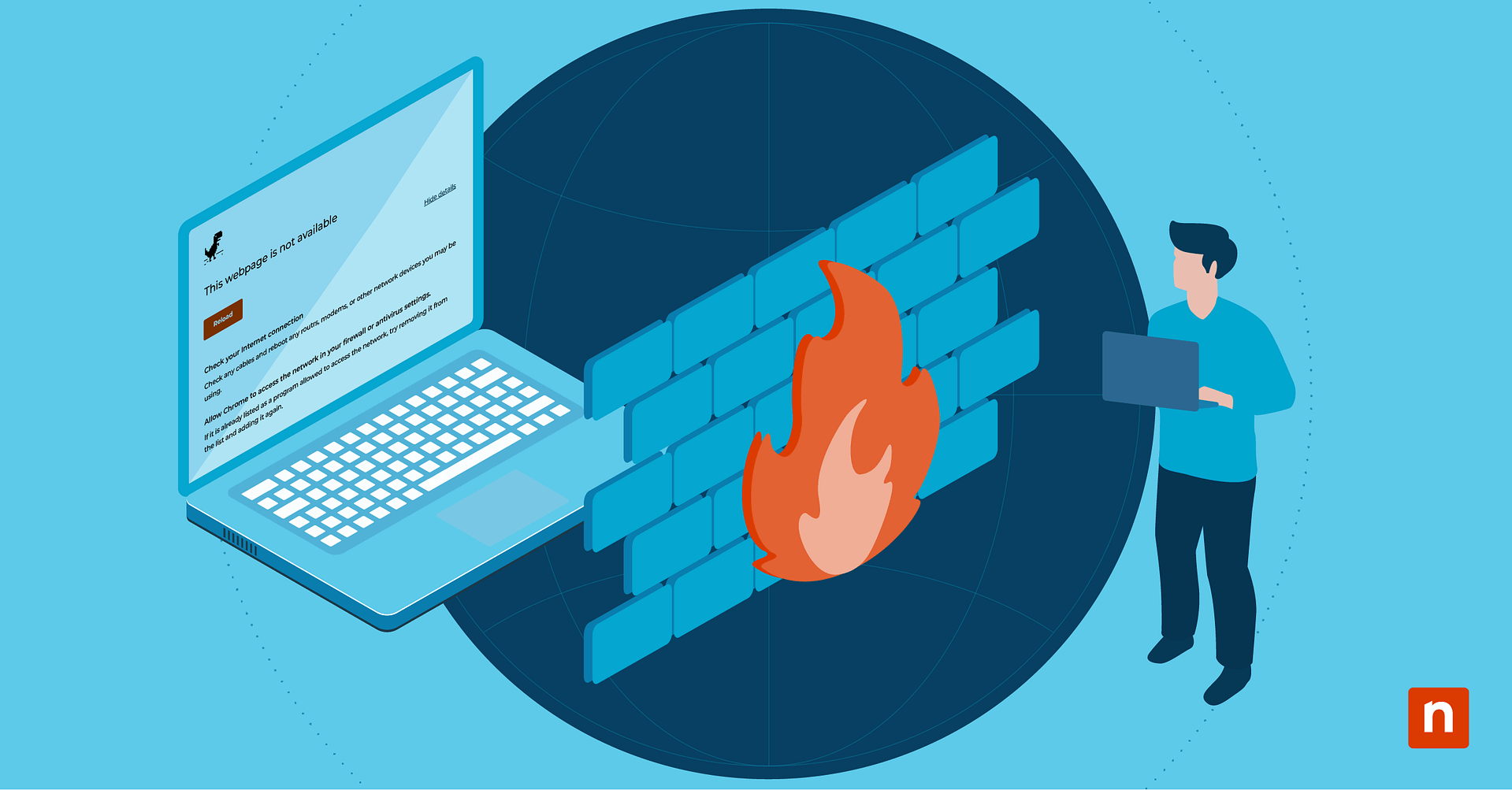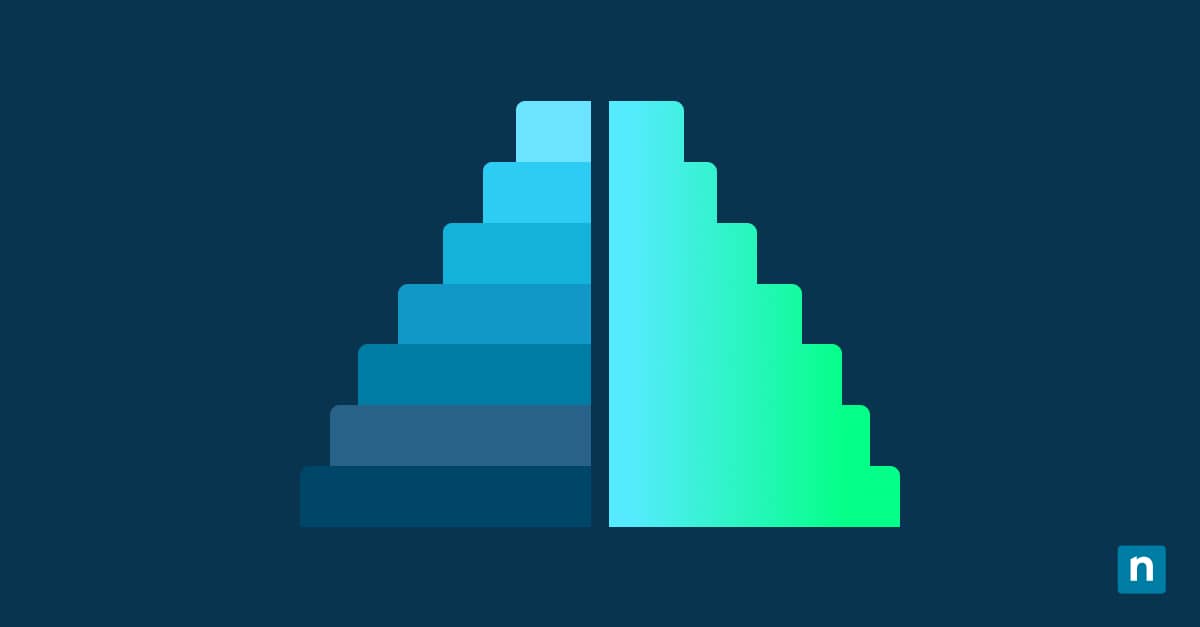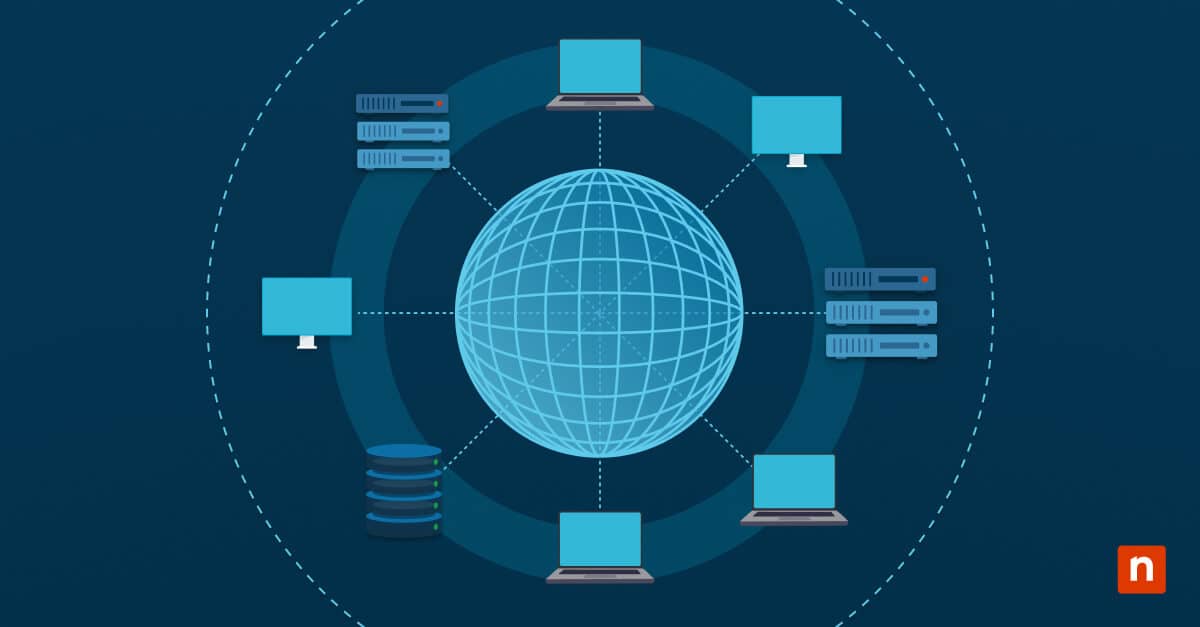Don’t you hate it when one of your active windows keeps disappearing off-screen? Although this scenario seems strangely specific, it isn’t out of the realm for multi-monitor setups. Of course, it can also happen in single-monitor configurations under certain conditions. Either way, it’s a headscratcher for sure, but we have a few fixes to keep this issue from recurring. Here’s a set of guides on how to move a window that is off-screen in Windows 11.
Method 1: Use Alt + Space + M to retrieve off-screen window
- Tap the taskbar icon or use Alt + Tab to select the off-screen window.
- Press Alt + Space to open the window’s system menu.
- Press M to select Move in the context menu.
- Use the arrow keys to reposition the window back to the visible screen area.
- Press Enter to finalize the window’s position.
Method 2: Use Win + Arrow keys to retrieve an off-screen window
- Tap the taskbar icon or use Alt + Tab to select the off-screen window.
- Press Windows + Left Arrow or Right Arrow to snap the window into the selected side of the screen.
Method 3: Use Shift + Right-Click on the taskbar icon to retrieve an off-screen window
- Hold Shift and right-click the application’s taskbar icon.
- Select Move from the context menu.
- Use the arrow keys to bring the window back into view.
- Press Enter to confirm the new position.
Method 4: Use taskbar thumbnail preview to retrieve an off-screen window
- Hover over the application’s taskbar icon to display the thumbnail preview.
- Right-click the thumbnail and select Move.
- Use the arrow keys or mouse to reposition the window.
- Click to place the window in the desired location.
Method 5: Change display resolution to retrieve an off-screen window
- Right-click on the desktop and select Display settings.
- Under Display resolution, choose a different resolution and click Apply.
- The off-screen window should now appear within the visible area.
- Revert to the original resolution if desired.
Method 6: Task view interface to retrieve an off-screen window
- Press Windows + Tab to open Task View.
- Identify and select the off-screen window from the displayed applications.
- Use Windows + Arrow Keys to reposition the window onto the active screen.
Additional tips to prevent or retrieve an off-screen window
Seeing as you’re eager to learn more beyond troubleshooting, here are some of the common scenarios that can lead to a window being left off-screen:
- Disconnecting external monitors without repositioning open windows
- Launching an app into a default position outside the current display area
- Changing the display resolution caused the window to be incorrectly displaced
- System glitches or software bugs affecting window placement
Some factors may be outside your control, but it’s good to be aware of them so that you can diagnose the occurrence or make adjustments accordingly.
On a related note, consider these other methods of displaying off-screen windows.
Cascade windows
Cascading allows you to see multiple windows clearly on the selected screen, making it easier to navigate and switch between programs. To use this feature, right-click on the taskbar and select Cascade windows to stack all open windows, including the ones that are off-screen.
Snap layouts
Another excellent way to organize windows is to arrange open programs in a snap layout. This can also bring hidden windows back into view. Just press the Windows logo key + Z to launch the Snap layout box.
Multiple-monitor setup
A multi-monitor setup is a productivity hack for various reasons. For example, it helps streamline the workflow of multitaskers or those who need an overview of several open windows at once.
However, disconnecting your monitor abruptly without changing the adapter or display settings can leave some windows stuck off-screen. So, be wary of this when switching back to a default setup.
Restore visibility and control over misplaced windows
All things considered, retrieving an off-screen window is quite straightforward since you can rely on shortcuts and GUI settings. For convenience, you can select the off-screen program’s taskbar icon, then press the Win + Arrow keys to snap the selected window.
With that said, to avoid this occurrence altogether, ensure that you move all Windows back into the default monitor’s display area if you plan to disconnect the supplementary one.