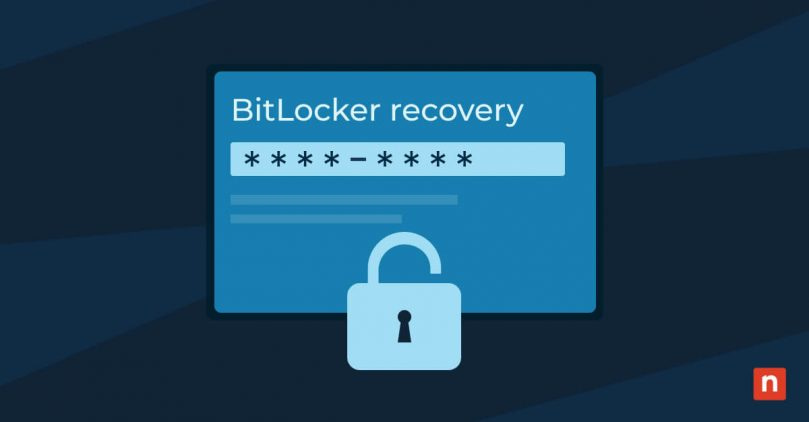Imagine this: You try to log in to your computer and instead of asking for your password, your computer asks for a BitLocker recovery key.
Now what?
First step: Don’t panic. This article will guide you through the process of locating your BitLocker recovery key ID. We’ll also review some methods you can use to make sure you can always find it when you need it.
Simplify BitLocker Management
Never lose access to your encrypted drives again. Sign up for a free trial of NinjaOne to securely store and manage your BitLocker recovery keys.
Why is my computer asking for my BitLocker recovery key?
BitLocker is a built-in encryption feature in Windows that protects your data by encrypting the entire drive. Once enabled, this encryption ensures that even if someone gains unauthorized access to your computer, they won’t be able to access your files without the recovery key.
Why is your computer asking for your BitLocker recovery key now? Several scenarios may lead to this. It could be due to a hardware change, a software update, BIOS changes, changing your boot components, or a simple system glitch. Whatever the reason, it’s essential to have your recovery key ID handy to regain access to your encrypted drive.
How to find your BitLocker recovery key ID
There are three main methods to recover your BitLocker recovery key ID: you can use your Microsoft account, PowerShell, or find it offline.
Find BitLocker recovery key with your Microsoft account
If you set up your device and turn on BitLocker yourself, your recovery key will be in your Microsoft account.
Open a web browser on any other device, and type the following URL into the address bar: https://account.microsoft.com/devices/recoverykey. You’ll find your BitLocker recovery key there.
Note that Microsoft support isn’t able to access or reset a lost BitLocker recovery key ID.
What if someone else set up your computer or activated BitLocker? The recovery key might be in their Microsoft account. If you weren’t able to find your recovery key in your Microsoft account, consider talking to the IT professional or support person who set up BitLocker.
Find BitLocker recovery key using PowerShell
To find your BitLocker recovery key ID using PowerShell, follow these steps:
- Press Windows Key + X on your keyboard and select Windows PowerShell (Admin) from the menu.
- In the PowerShell window, type the command
Get-BitLockerVolumeand press Enter. - Look for the drive that requires the recovery key. Note down the VolumeType and MountPoint values associated with that drive.
- Now, type the command
(Get-BitLockerVolume -MountPoint <MountPoint>).keyProtectorand replace <MountPoint> with the actual mount point of the drive. - Press Enter, and you will see the recovery key ID associated with the drive.
Using PowerShell, you can quickly retrieve your BitLocker recovery key ID for the drive that requires it. If you are unable to access PowerShell, don’t worry. We’ve got another alternative method for you.
Find BitLocker recovery key ID offline
If you can’t find your BitLocker recovery key in your Microsoft account or by using PowerShell, you can try these offline methods to find your BitLocker recovery key ID:
- Check your printouts or saved files: If you ever printed or saved a copy of your BitLocker recovery key ID, now is the time to look for it. Check any physical or digital records that might contain the recovery key, such as email attachments, text files, or even photographs.
- Check for a recovery key on a USB drive: If you previously saved the recovery key to a USB drive, insert it into your computer and explore its contents. Look for any files or documents that contain the recovery key information.
- Ask your system administrator: On a work domain, your system administrator may have a record of your recovery key ID or be able to provide you with further assistance in recovering your data.
These offline methods give you a good chance of finding your BitLocker recovery key ID. However, if you search in all of these spots and still can’t locate the recovery key, don’t worry. There are a few more options you can explore.
What if you can’t find your BitLocker recovery key ID?
If you’ve checked all of the above and still can’t find your BitLocker recovery key ID, here’s what you can do:
- Check for other recovery options: If you have multiple devices linked to your Microsoft account, check if any of them are storing the recovery key ID. Sometimes, your recovery key may be associated with another device that you forgot about.
- Use data recovery services: In extreme cases where all other options fail, you can consider employing professional data recovery services. These services specialize in retrieving data from encrypted drives and may be able to help you recover your lost BitLocker recovery key ID.
Remember, prevention is always better than cure. To avoid future headaches, it’s crucial to adopt best practices for backing up and storing your BitLocker recovery key ID.
Best practices to backup and store your BitLocker recovery key ID
To ensure you never lose access to your encrypted drive follow these best practices for backing up and storing your BitLocker recovery key ID:
- Print a hard copy: When you first enable BitLocker encryption, consider printing a hard copy of your recovery key ID. Store it in a safe and secure location, such as a locked drawer or a safe deposit box.
- Save it in a password manager: If you use a password manager, consider adding your recovery key ID as a secure note. Password managers offer encryption and backup features, which can be useful for storing sensitive information like recovery keys.
- Store it in a cloud storage service: If you trust cloud storage services, you can upload a digital copy of your recovery key ID to a secure cloud storage provider. Ensure that you use a strong, unique password for your cloud storage account.
Backing up and storing your BitLocker recovery key ID will give you the peace of mind that it’s easily accessible whenever you need it.
Secure Your Recovery Keys
Ensure your BitLocker recovery keys are always safe and accessible. Request a demo of NinjaOne’s endpoint management solution today.
Use NinjaOne to store BitLocker recovery key IDs
Losing access to your encrypted drive can be a nerve-wracking experience. However, you can prevent future worries by backing up your BitLocker recovery key ID to a secure place right now.
With more workplaces encrypting disks for data protection and regulatory compliance, knowing the encryption status of your drives is valuable information to have. NinjaOne automatically detects the encryption status of all Windows and Mac devices and securely stores the Bitlocker recovery key ID for Windows devices.
You’ll never have to worry about misplacing your recovery key again. Read more about the features in our 5.0 release and start your free trial today.