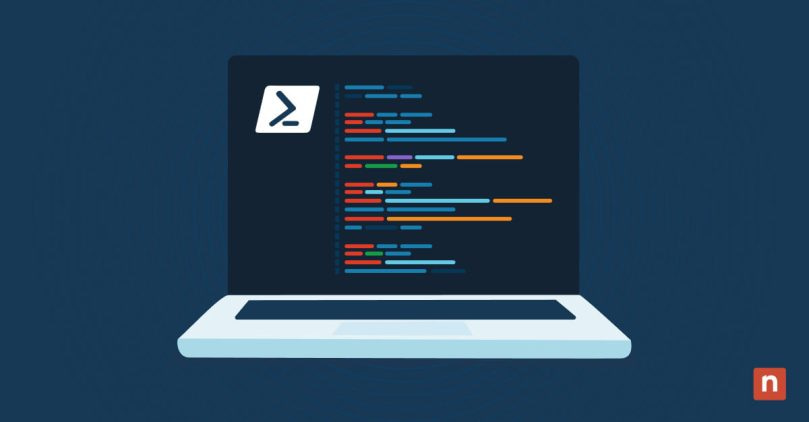PowerShell is a powerful scripting language that allows you to automate tasks on your Windows computer. System administrators and IT professionals can use PowerShell to boost IT efficiency and productivity by executing commands through the tool’s command-line interface. The features and benefits of PowerShell include integration with the .NET framework, remote management for large-scale IT environments, and the ability to create pipelines of multiple commands.
One of the key features of PowerShell is its ability to loop through a set of instructions multiple times, which can greatly enhance your scripting efficiency. If you’re wondering, “How do I run a loop in PowerShell?” then this article will guide you through each type of PowerShell loop and provide examples of how to use them effectively.
Get practical advice and walkthroughs of fundamental scripting with Powershell
Types of PowerShell loops (for loop, foreach loop, while loop, do while loop, do until loop)
To understand how to loop in PowerShell, let’s start by understanding the types of loops. Each PowerShell loop variation has its own unique syntax and usage. Understanding the differences between them will let you choose the most appropriate one for your needs.
Syntax and usage of the for loop in PowerShell
The for loop is a classic construct in programming languages such as PowerShell that allows you to iterate over a specified range of values. It consists of three parts: the initialization, the condition, and the iteration:
- The initialization sets the initial value of a variable.
- The condition checks if the loop should continue (e.g., by checking if the variable is less than or greater than a specific number).
- The iteration updates the variable after each iteration.
To use the for PowerShell loop, follow this syntax:
for ($i = 0; $i -lt 10; $i++) { # Your code here }
In this example, the loop will execute 10 times, starting from zero and incrementing by one in each iteration.
Syntax and usage of the foreach loop in PowerShell
The foreach loop in PowerShell is used to iterate over a collection of items, such as an array or a list. It automatically assigns each item to a variable, allowing you to perform actions on each individual item.
To use the foreach PowerShell loop, follow this syntax:
foreach ($item in $collection) { # Your code here }
In this example, the loop will iterate over each item in the $collection variable, and you can access each item using the $item variable within the loop.
Syntax and usage of the while loop in PowerShell
The while loop in PowerShell is used when you want to repeat a set of instructions as long as a certain condition is true. It checks the condition before each iteration and exits the loop when the condition becomes false.
To use the while PowerShell loop, follow this syntax:
while ($condition) { # Your code here }
In this example, the loop will continue executing as long as the $condition is true.
Syntax and usage of the do while loop in PowerShell
The do while loop in PowerShell is similar to the while loop, but it checks the condition after each iteration instead of before. This means that the loop will always execute at least once, even if the condition is initially false.
To use the do while PowerShell loop, follow this syntax:
do { # Your code here } while ($condition)
In this example, the loop will execute the code block at least once, and then continue executing as long as the $condition is true.
Syntax and usage of the do until loop in PowerShell
The do until loop in PowerShell is the opposite of the do while loop. It executes a set of instructions until a certain condition becomes true. This means that the loop will always execute at least once, even if the condition is initially true.
To use the do until PowerShell loop, follow this syntax:
do { # Your code here } until ($condition)
In this example, the loop will execute the code block at least once, and then continue executing until the $condition becomes true.
How do I repeat a PowerShell command?
Now that you understand the basics of how to loop in PowerShell, let’s take it a step further. One of the easiest ways to repeat a PowerShell command is by simply using a loop construct and specifying the number of times you want the command to be executed.
For example, if you want to repeat a command 5 times, you can use a for loop like this:
for ($i = 0; $i -lt 5; $i++) { # Your command here }
This will execute the command five times: the $i variable will be incremented by one after each iteration, and the loop will stop once the variable’s value reaches five.
Examples of PowerShell loops
Below are a few basic examples of how you can use loops in PowerShell to automate tasks and improve your scripting efficiency.
Example 1: Printing numbers from 1 to 10 using a for loop
for ($i = 1; $i -le 10; $i++) { Write-Output $i }
This will print the numbers from 1 to 10 in the PowerShell console.
Example 2: Iterating over an array using a foreach loop
$fruits = @(“apple”, “banana”, “orange”)
foreach ($fruit in $fruits) { Write-Output $fruit }
This will iterate over each item in the $fruits array and print it in the PowerShell console.
Other ways to automate using PowerShell
In addition to loops, PowerShell offers many other ways to automate tasks and improve your scripting efficiency. Here are a few examples:
- Functions: You can define reusable functions in PowerShell to encapsulate a set of instructions and use them whenever needed.
- Modules: PowerShell modules allow you to package and share your scripts, making it easy to reuse code across different projects.
- Pipelines: PowerShell pipelines enable you to chain commands together, passing the output of one command as the input to another, which can greatly simplify complex tasks.
- Scheduled tasks: You can use PowerShell to create scheduled tasks that automate the execution of scripts at specific times or intervals.
Get started with out-of-the-box Powershell scripts that can reduce manual workloads.
Browse the NinjaOne Script Hub library.
Conclusion
Knowing how to loop in PowerShell will give you major productivity gains, enhancing your scripting efficiency. By understanding the syntax and usage of each loop type, you can choose the most appropriate one for your specific scenario. Incorporating these techniques into your PowerShell scripting workflow will save untold hours of your IT department’s time and effort.
Learning how to loop in PowerShell is just one technique for automating repetitive tasks with PowerShell. If you need more ideas for boosting productivity and efficiency, check out our guide on automating Office 365 installation with PowerShell or our list of the top 10 repetitive helpdesk tasks to automate.