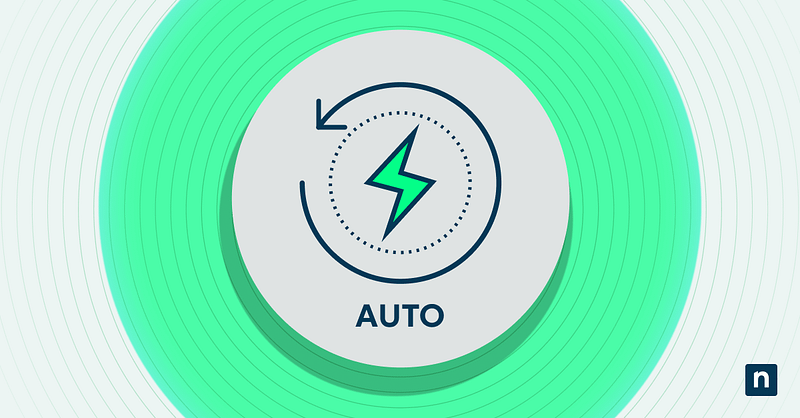This guide lists the steps for enabling or disabling the Windows 10 Autosuggest feature. As the name suggests, it allows Windows to recommend the most relevant search queries by remembering and suggesting past entries. This can be useful if you frequently access the same folders or commands and do not want to type the full path name constantly.
However, it may not always be convenient. Autosuggest may display selections that are no longer relevant and could become distracting. For these cases, it may be a good idea to disable Autosuggest, especially if you share your computer with others.
How to enable or disable Autosuggest in Windows 10
Method 1: Use the Registry Editor
- Press Windows + R on your keyboard to open the Run dialog. Type regedit and press Enter.
- In the Registry Editor, find the following path:
- HKEY_CURRENT_USER\Software\Microsoft\Windows\CurrentVersion\Explorer\AutoComplete
- Look for a string value called Autosuggest in the right-hand pane.
- If it doesn’t exist, right-click on an empty space, choose New > String Value, and name it Autosuggest.
- To enable Autosuggest, double-click on the Autosuggest entry and set its value to Yes.
- To disable it, change the value to No.
- Close the Registry Editor. You will need to either restart File Explorer or reboot your computer for the changes to take effect.
Method 2: Use the Group Policy Editor
- Press Windows + R to open the Run dialog. Type gpedit.msc, and press Enter.
- In the left-hand panel, navigate to: User Configuration > Administrative Templates > Windows Components > File Explorer
- Find the policy named Turn off display of recent search entries in File Explorer search box.
- Double-click it to open the settings.
- To disable Autosuggest, set the policy to Enabled.
- To enable Autosuggest, choose Not Configured or Disabled.
- Restart Explorer to ensure the changes are applied.
Alternative methods to manage Windows Explorer Autosuggest
Clear suggestions from the Run dialog
- Open the Registry Editor. To do this, go to the Run dialog (press Windows + R), then type regedit.
- Go to: HKEY_CURRENT_USER\Software\Microsoft\Windows\CurrentVersion\Explorer\RunMRU
- On the right side, you’ll see a list of past Run commands labeled a, b, c, etc.
- Right-click on any entry you no longer want to see and delete it.
Disable Run Dialog history completely
- In Registry Editor, navigate to: HKEY_CURRENT_USER\Software\Policies\Microsoft\Windows\Explorer
- If the Explorer doesn’t exist, right-click on any empty space, choose New > Key, and name it Explorer.
- Inside the Explorer key, create a DWORD (32-bit) Value called DisableSearchBoxSuggestions.
- Set the value to 1.
- After making this change, restart your computer for the changes to take effect.
🔍 Note: You may be confused about why we’ve set the value of 1, which typically enables a policy. However, setting this value to 1 enables this specific policy of disabling Autosuggest in the Run dialog box. It might seem off, but keep in mind that many Group Policy-based settings in the Windows Registry follow the same pattern.
Troubleshooting common issues
Issue: Autosuggest still appears after disabling it
What it is: After disabling Autosuggest through either method detailed above, suggestions still show up.
Why this happens: This can happen when changes to system settings don’t apply immediately or when File Explorer is still using cached data.
How to resolve it: We recommend restarting Explorer. To do this, go to Task Manager, search for File Explorer, and restart the process. Alternatively, you can restart your computer.
Issue: Registry key or value is missing
What it is: You navigated to the specified registry path, but the key or string value doesn’t exist.
Why this happens: This means that you will need to manually create the value. It’s worth noting that all Windows systems have these keys created by default, especially if the feature hasn’t been modified before.
How to resolve it: Manually create the missing key or value. The steps are detailed in the instructions above.
Issue: Group Policy Setting is not applying
What it is: You changed a Group Policy setting, but the Autosuggest behavior hasn’t changed.
Why this happens: Group Policy changes don’t always immediately apply, especially on systems with multiple user profiles or if the machine hasn’t been restarted.
How to resolve it: Open Command Prompt as an Administrator and run the command gpupdate /force to apply the changes. Afterward, restart your computer to ensure that all policies take effect.
Issue: Autosuggest is turned off, but the Run dialog still shows history
What it is: Suggestions have stopped appearing in File Explorer, but the Run dialog still remembers and displays previous entries.
Why this happens: When Autosuggest is turned off, it prevents new history from being saved, but it doesn’t delete existing entries. The Run dialog pulls its history from a different registry key (RunMRU), which isn’t affected by the Autosuggest setting.
How to resolve it: Open Registry Editor and navigate to HKEY_CURRENT_USER\Software\Microsoft\Windows\CurrentVersion\Explorer\RunMRU. Manually delete unwanted entries or configure the DisableSearchBoxSuggestions DWORD entry (set to 1) to fully disable history.
Issue: DisableSearchBoxSuggestions doesn’t work
What it is: You created the value, DisableSearchBoxSuggestions, in Windows Registry and followed all the steps, but Autosuggest still appears.
Why this happens: This may happen when either the value wasn’t created in the correct location or the system hasn’t recognized the change yet.
How to resolve it: Double-check that the key is located at HKEY_CURRENT_USER\Software\Policies\Microsoft\Windows\Explorer and that the DWORD value “DisableSearchBoxSuggestions” is set to 1. Restart your computer to apply the changes.
Frequently Asked Questions (FAQs)
How do I turn off the Autocomplete address bar?
Follow the Registry Editor method detailed above and set the Autosuggest value to “no”. This disables suggestions in both the File Explorer and Run dialog.
How do you enable or disable Autosuggest in the Explorer address bar and Run dialog in Windows 11?
The steps are identical to Windows 10. You can choose between either method described above.
How do I turn off suggestions in Windows Explorer?
Disabling Autosuggest will stop those suggestions. We have described ways of disabling Autosuggest in Windows 10 above.
How do I turn off autofill in Explorer?
Autofill is part of the Autosuggest feature. As such, disabling the Autosuggest feature will likewise stop the autofill behavior.
Will disabling Autosuggest remove existing suggestions?
No, it will only stop new suggestions from appearing. To delete current entries, you will need to manually clear them in the Registry.
Why you may need to configure the Windows Explorer Autosuggest
Autosuggest in Windows 10 is a built-in feature designed to maximize your search queries, remembering your previous paths and commands so that you can move faster on your device. Still, it may not always be convenient—especially if you’re working on a shared computer and do not want others to know where you’ve been going or what files you’ve been accessing. Disabling Autosuggest can also lead to a much cleaner interface.