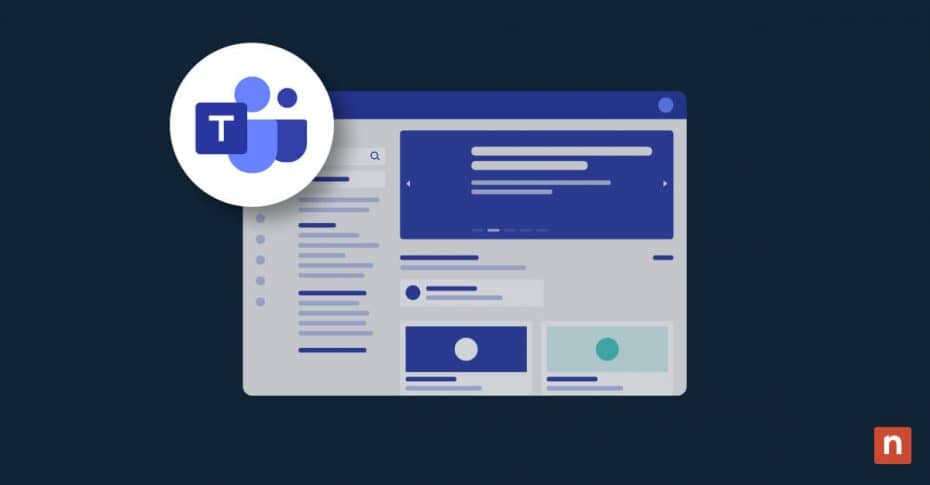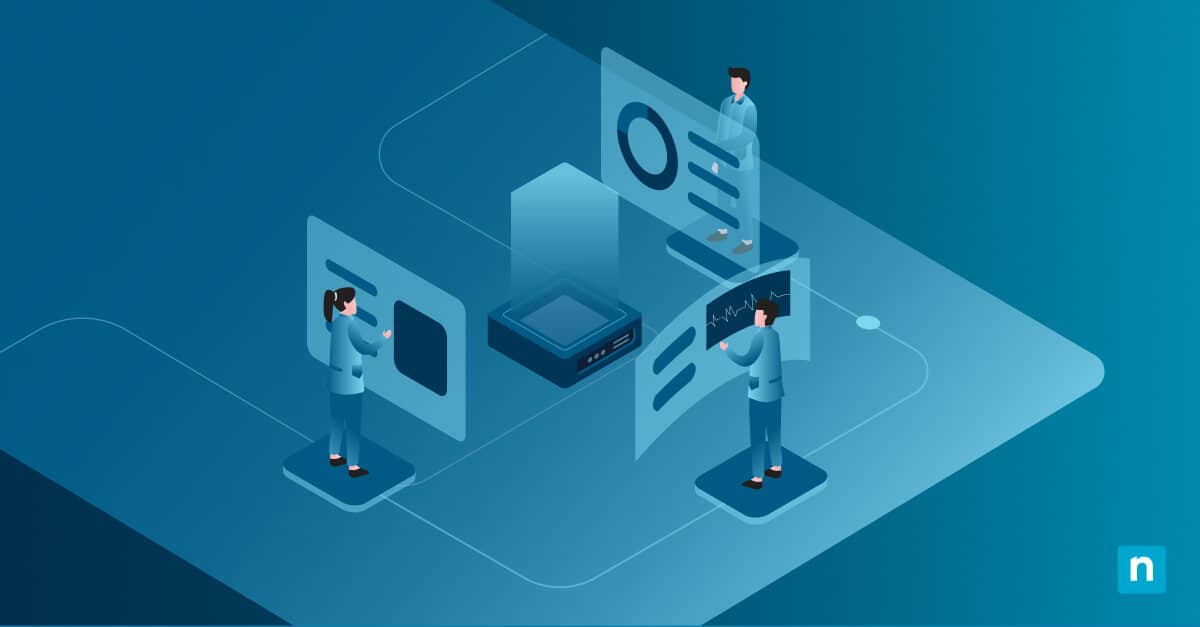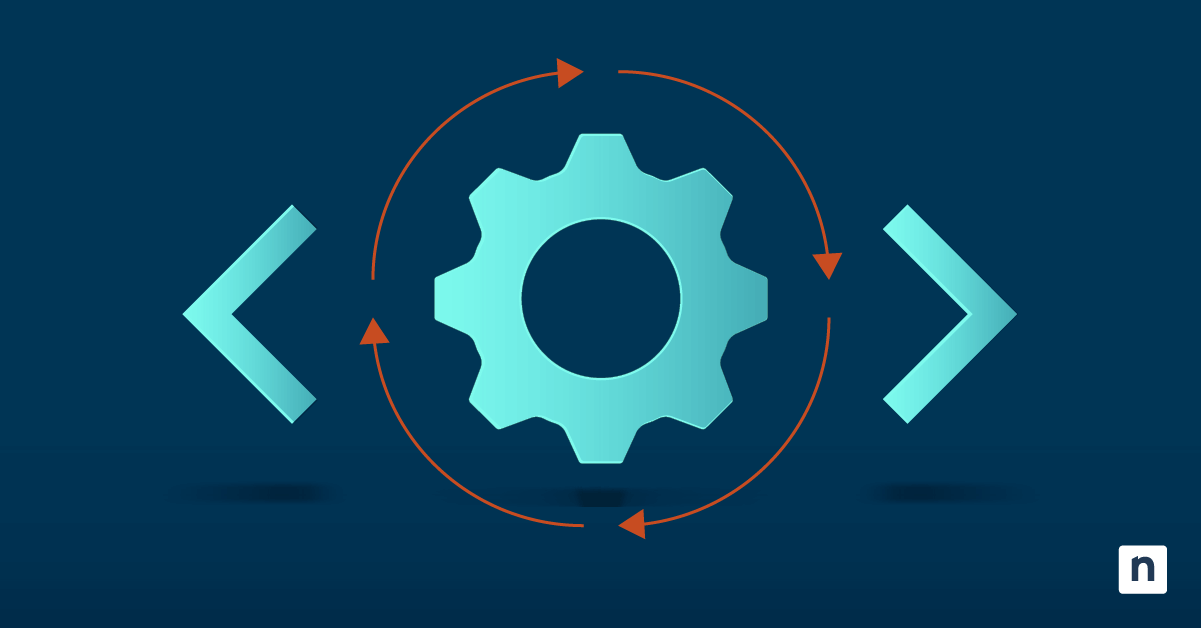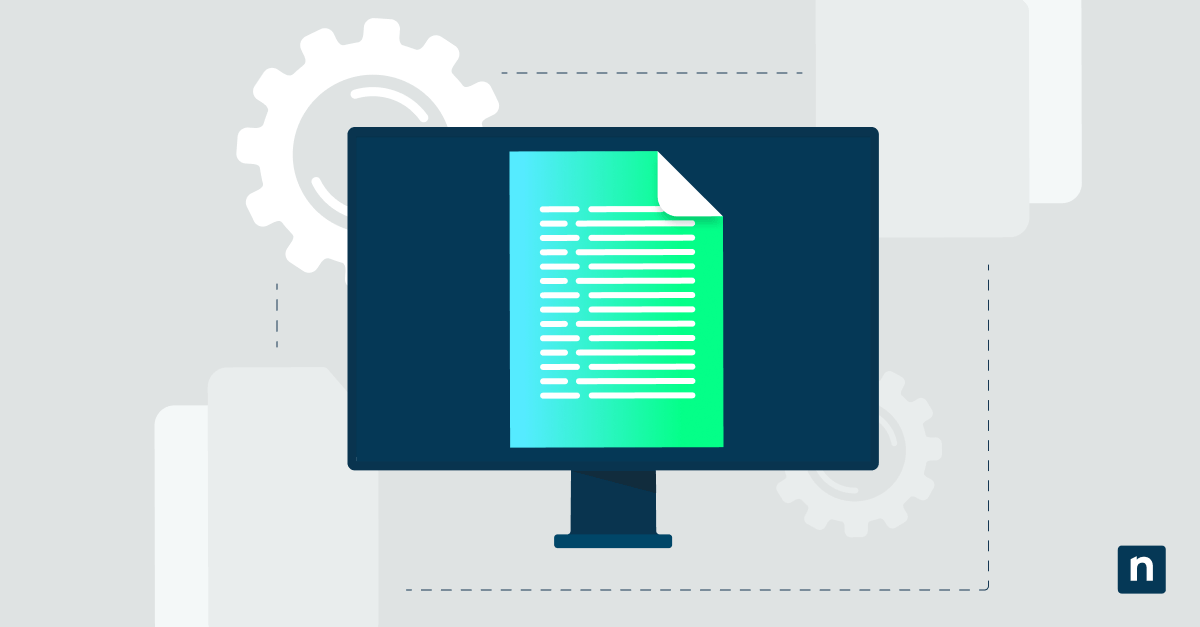As of 2024, over one million organizations are using Microsoft Teams. Is yours one of them?
If so — or if you’re looking to start using this platform — you’ll want to know how to make the most of Microsoft’s flagship collaboration tool. In this article, we delve into the intricacies of Microsoft Teams, offering you a comprehensive guide on how to create and manage a team in Microsoft Teams effectively within this versatile platform. From the initial setup to helpful tips, we unravel the key features that empower seamless communication, foster collaboration, and elevate your team’s productivity to new heights.
Structured team creation and management
Structured group creation and management in Microsoft Teams are an important part of optimizing collaboration and maximizing productivity within an organization. The importance of this lies in several key concepts:
Clear organization: Structured team creation ensures that teams are organized logically, reflecting the company’s departments, projects, or functional areas. This clarity simplifies navigation for team members, making it easier to find relevant channels and resources.
Efficient communication: With well-defined teams, communication becomes more focused and streamlined. Team members can communicate within dedicated channels, reducing clutter and ensuring that discussions are relevant to everyone involved. This enhances the efficiency of information exchange.
Access control and security: Structured team management allows administrators to control access to sensitive information. Teams can be configured with specific privacy settings, ensuring that only authorized individuals have access to confidential data, fostering a secure collaboration environment.
Task and project management: Teams in Microsoft Teams often align with specific projects or tasks. Structured management enables the integration of task management tools, facilitating seamless collaboration on projects. This ensures that everyone is on the same page regarding project timelines, goals, and progress.
Resource sharing and collaboration: Structured teams make it easier to share resources such as documents, files, and notes within the team channels. This cultivates a collaborative environment where team members can access and contribute to shared resources, enhancing overall productivity.
Onboarding and scalability: Well-organized teams simplify the onboarding process for new members. They can quickly understand the team structure and locate relevant information. Additionally, structured team management facilitates scalability, allowing organizations to easily adapt to growth or changes.
Integration with other apps: Microsoft Teams integrates seamlessly with various apps and services. Structured teams enable efficient integration with third-party tools, enhancing the overall workflow and providing a centralized platform for accessing all necessary tools.
Creating a team in Microsoft Teams
The following is a step-by-step guide on how to set up Microsoft Teams, beginning with how to create a new team in the platform:
- Open Microsoft Teams:
Launch the Microsoft Teams application on your desktop (or access it through the web version).
- Sign in:
Sign in with your Microsoft 365 account credentials. If you don’t have an account, you’ll need to create one.
- Navigate to Teams:
Once signed in, navigate to the “Teams” section in the left sidebar. If you don’t see it, click on the “Teams” icon.
- Click on “Join or create a team”:
At the bottom of the Teams sidebar, click on the “Join or create a team” link.
- Choose team type:
You will be prompted to choose between “Build a team from scratch” or “Create from an existing team.” Select “Build a team from scratch” for creating a new team.
- Select team privacy:
Choose the privacy setting for your team. You can create a “Public” team, where anyone in the organization can join, or a “Private” team, where members need approval from a team owner to join.
- Enter team details:
Provide a name for your team and add an optional description to help members understand its purpose.
- Add members:
Add members to your team by entering their email addresses. You can also skip this step and add members later.
- Set up channels:
Channels help organize conversations and files within a team. You can create channels based on topics, projects, or departments. Add the first channel to get started.
- Click “Create”:
After configuring team settings, click on the “Create” button to finalize the team creation.
- Customize and configure:
Customize your team further by adding a team picture, adjusting settings, and configuring additional features based on your team’s needs.
By following these steps, you’ve successfully created a team in MS Teams. Team members will receive notifications and invitations to join, and they can start collaborating within the designated channels. Remember to explore additional features, such as tabs, apps, and integrations, to enhance your users’ collaboration experience.
Managing a team in Microsoft Teams
Managing a team in Microsoft Teams involves overseeing members, channels, and settings to ensure effective collaboration. Here’s a guide on how to manage a team in Microsoft Teams:
Team member management
- Access Team settings:
Navigate to the “Teams” section in the left sidebar and select your team. Click on the ellipsis (three dots) next to the team name, and choose “Manage team.”
- Add members:
In the “Manage team” window, go to the “Members” tab. Click on “Add members” to invite new team members. Enter their email addresses and assign roles (Owner or Member).
- Remove members:
To remove members, go to the “Members” tab, hover over the member’s name, click on the ellipsis, and choose “Remove from team.”
- Adjust member roles:
Assign or change member roles by going to the “Members” tab. Click on the ellipsis next to a member’s name and choose “Change role.” Owners have additional permissions compared to Members.
Channel management
- Create channels:
To create a channel in Teams, click the ellipsis next to the team name, choose “Add channel,” and follow the prompts. Channels help organize conversations and files.
- Edit or delete channels:
Hover over the channel name, click on the ellipsis, and choose “Edit” to modify channel settings. To delete a channel, select “Delete.”
- Manage channel members:
Click on the channel, go to the ellipsis, and choose “Manage channel.” Here, you can add or remove members specific to that channel.
Team settings
- Access team settings:
In the “Manage team” window, click on the “Settings” tab. Here, you can configure various team settings, such as team picture, member permissions, and guest access.
- Team picture and description:
Enhance team identification by uploading a team picture and providing a description. This helps members understand the team’s purpose.
- Manage guest access:
If your organization allows guest access, configure guest permissions in the “Settings” tab to control what guests can and cannot do within the team.
Integrating Microsoft Planner with teams
Integrating Microsoft Planner into Teams can help streamline task management and enhance collaboration within your team. Here’s a step-by-step guide on how to use MS Planner tool with Teams and leverage its features effectively:
- Access Microsoft Teams:
Open Microsoft Teams on your desktop or through the web version.
- Navigate to a team or channel:
Choose the team or channel where you want to integrate Microsoft Planner.
- Click on the “+” Icon:
In the Teams interface, click on the “+” icon to add a new tab.
- Select planner:
Search for and select “Planner” from the available apps.
- Choose or create a plan:
If you already have a Planner plan, select it. Otherwise, you can create a new plan directly from Teams.
- Click “Save”:
Once you’ve chosen or created a plan, click “Save” to add the Planner tab to your Teams channel.
Lead with efficiency and structure. Watch How to create and manage a team in Microsoft Teams and organize your workspaces.
Additional tips
Announcements and notifications: Use the announcements feature to highlight important messages. Adjust notification settings to ensure members receive relevant updates without being overwhelmed.
Tabs and apps: Customize your team’s experience by adding tabs for apps and integrations. Explore the “Add a tab” option in each channel to enhance collaboration.
Meetings and calls: Utilize the Meetings and Calls features in Microsoft Teams for virtual collaboration. Schedule and conduct meetings directly within the platform.
By effectively managing team members, channels, and settings, you can create a structured and collaborative environment in Microsoft Teams, enhancing productivity and communication within your team.
This video covers How to Use Microsoft Teams for Seamless Workplace Collaboration.
In summary
Effective team management is essential when it comes to productive collaboration within organizations, and Microsoft Teams serves as a dynamic platform to realize this potential.
Structuring teams, managing channels, and configuring settings are key steps that streamline communication and ensure a well-organized collaborative environment. As you begin implementing these strategies in Microsoft Teams, you are encouraged to explore the wealth of additional resources and features the platform offers.
Learning more about tabs, apps, and integrations opens doors to advanced capabilities that can significantly enhance communication, streamline workflows, and contribute to a more cohesive and efficient team collaboration experience. Take full advantage of Microsoft Teams to empower your staff and drive success!