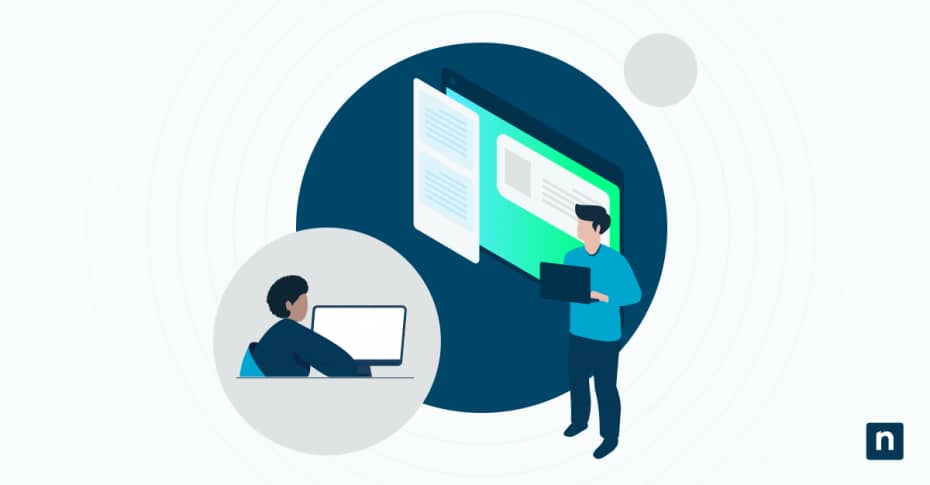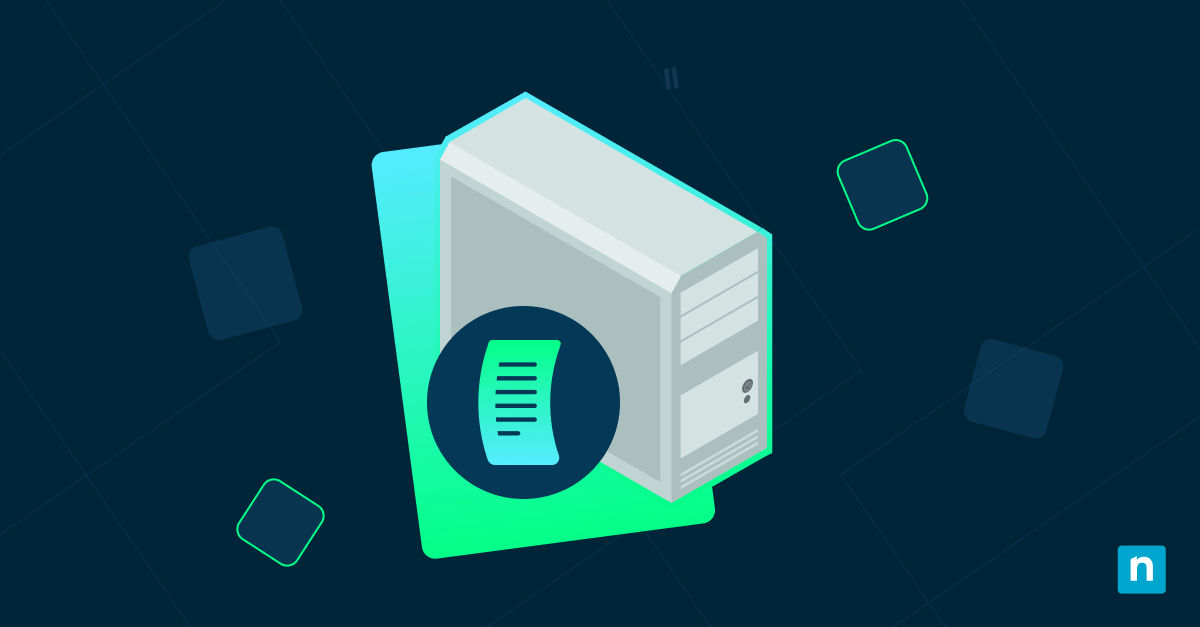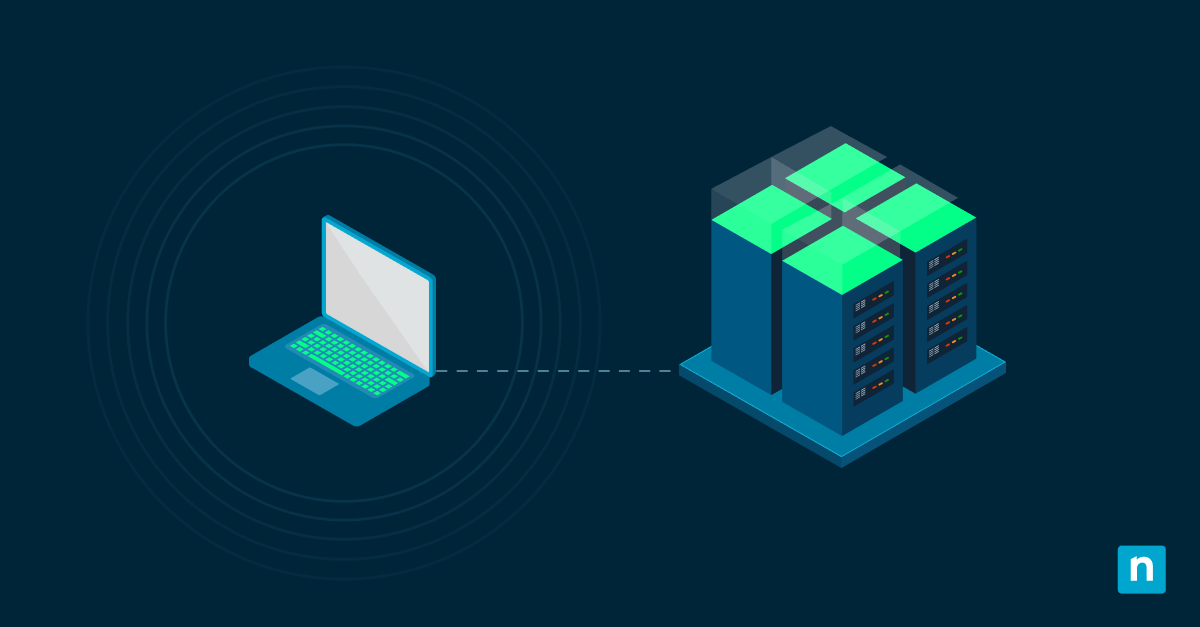In the Windows 10 Start menu, you find a remarkable element called “Live Tiles” that gives you an overview of app content and notifications like news, weather, emails, and events. These elements aim to keep Microsoft users informed without needing to open the apps directly. Over time, however, their cached data can become outdated or corrupted, which can lead to glitches.
These outdated cached data can freeze your Live Tiles and show incorrect information. You will need to clear the Live Tile cache in Windows 10 to reset the stored data that powers the updates.
In this comprehensive guide, we explore why this issue happens and how to resolve it efficiently.
How to clear the Live Tile cache in Windows 10 & 11
There are multiple ways you can clear the Live Tile cache, restart it, and fix the feature to its intended purpose. Here are five methods you can follow:
Option 1: Reset the app from Windows Settings
This method targets individual apps without disrupting Live Tiles by resetting their data and cache.
- Open Settings (Win + I), then go to:
- Apps > Installed Apps (If Windows 10)
- Apps > Apps & Features (If Windows 11).
- Look for the app causing the issues.
- Click the ⋮ (three-dot menu) on the app, then select Advanced options.
- Under the Reset section, click Reset to clear cache and data.
- Restart the PC to apply changes, then check if Live Tiles updated correctly.
Option 2: Toggle Live Tiles off, then on
This is a quick fix way that forces Live Tiles to refresh by temporarily disabling and re-enabling its dynamic content.
- Open the Start Menu and determine the unresponsive Live Tile.
- Right-click the problematic tile, then select Turn live tile off from the context menu.
- Wait for around 10-15 seconds, then right-click the tile again and choose Turn live tile on.
- Check the Start Menu to see if the tile is now displaying updated content.
Option 3: Clear Tile cache via File Explorer
An ideal method for advanced users comfortable with system directories and manually deleting Live Tile cache files.
- Open File Explorer.
- Paste this to the address bar: %USERPROFILE%\AppData\Local\Microsoft\Windows\Explorer
- Search for the cache files, tilecache_*.dat and iconcache_*.dat.
- Select all the matching files, then press Delete to remove them.
- Restart the PC so Windows will generate fresh cache files.
Option 4: Refresh the Start Menu using PowerShell
This method requires experience with command-line tools. PowerShell offers a direct way to reset the Start Menu and Live Tile cache.
- Press Win + X, then select Windows Terminal (Admin) or PowerShell (Admin).
- To restart the Start Menu, run this command:
Get-Process explorer | Stop-Process -Force
This command will close the taskbar, the desktop icons, and all File Explorer windows.
Option 5: Disable and re-enable Live Tiles via Group Policy
This is an ideal method for IT admins who manage Windows 10 Pro or Enterprise systems.
- Press Win + R, then type gpedit.msc on the Run dialog box to open Group Policy Editor.
- Go to User Configuration > Administrative Templates > Start Menu and Taskbar > Notifications.
- Double-click on Turn off tile notifications policy.
- To disable Live Tiles: Select Enabled.
- To enable Live Tiles: Select Not Configured or Disabled.
- Click Apply > OK.
Troubleshooting Live Tile issues
Even after cleaning the Live Tile cache in Windows 10, you might still encounter lingering problems. Here is a list of common issues and ways to resolve them.
Live Tiles are still not updating
Start by checking for Windows updates since outdated system files can disrupt Live Tile syncing.
- Go to Settings > Update & Security > Windows Update, then install any pending updates.
Check if the app has background permissions since Live Tiles requires it to run.
- Go to Settings > Privacy > Background apps.
- Make sure to toggle ON background permission for the problematic app.
Another reason this could be happening may stem from app corruption, which you may have to reinstall to resolve.
- Open Microsoft Store, then look for the corrupted app.
- Click More (three-dotted icon), then select Advanced options.
- Click Repair if available or, if Repair does not work, Reset.
Live Tiles missing after cache reset
If the tile is only showing blank or keeps on loading, there are a couple of ways you can resolve this:
-
Unpin and repin the app:
- Right-click it in the Start Menu and select Unpin from Start. We recommend reading this guide, How to Customize the Windows 10 Start Menu: A Full Guide, for more information.
- Re-pin it by searching for the app, then right-click it and select Pin to Start.
-
Enabled Live Tiles for the app:
-
- Some apps have Live Tiles disabled by default.
- Open the app > Go to its settings > Check if the Live Tiles option is enabled.
Live Tile animations lagging or slow
Live Tile animation lags can be caused by high CPU, RAM, or disk usage. You can do the following to fix the issue:
-
Restart Windows Explorer:
- Open Task Manager (Ctrl + Shift + Esc).
- Right-click Windows Explorer.
- Select Restart.
-
Reduce Visual Effects:
- Go to Settings > System > About > Advanced system settings.
- Under Performance, click Settings, then select Adjust for best performance.
-
Identify heavy system resource usage:
- Go to Task Manager.
- Look for apps and other processes with heavy resource usage.
- Close identified apps.
FAQs
1. What does clearing the Live Tile cache do?
Clearing the Live Tile cache in Windows 10 deletes temporary data stored by apps to display dynamic content. This action resets the tiles to their default state, fixing issues like frozen updates or incorrect information.
2. Will resetting an app delete my data?
It depends:
- If the reset was done through Settings > Apps > Reset, it will remove the app’s cache and local data, like login credentials and preferences.
- Methods like toggling Live Tile On and then Off or deleting cache files using File Explorer will only affect the tile’s temporary data.
3. How often should I clear the Live Tile cache?
Only clear the cache when there are noticeable issues, such as outdated content or glitches. Frequent cache clearing can cause unnecessary app reinitialization.
4. Can I disable Live Tile permanently?
Yes, you can.
- For individual tiles: Right-click a Live Tile, then select Turn live tile off.
- For system-wide: Use Group Policy (gpedit.msc) to enable Turn off tile notifications under User Configuration > Administrative Templates > Start Menu and Taskbar > Notifications.
5. Why are some Live Tiles not available in Windows 11?
Microsoft started focusing on Widgets in Windows 11, removing most Live Tiles. Apps like Weather or News were turned to push updates in the Widgets Panel (Win + W).
Restore Live Tile Performance in Windows 10
Refreshing the Live Tile cache in Windows 10 is a straightforward yet powerful fix for unresponsive Start menu tiles. Whether you reset individual apps via Settings, toggle Live Tiles off and on, or manually delete system cache files, these methods address common glitches caused by corrupted data.
For persistent issues, troubleshooting steps like updating Windows or adjusting background app permissions often resolve deeper conflicts. Users preferring a minimalist Start menu can disable them entirely. For IT teams, automating cache resets or deploying Start menu layouts ensures consistent performance across managed devices.