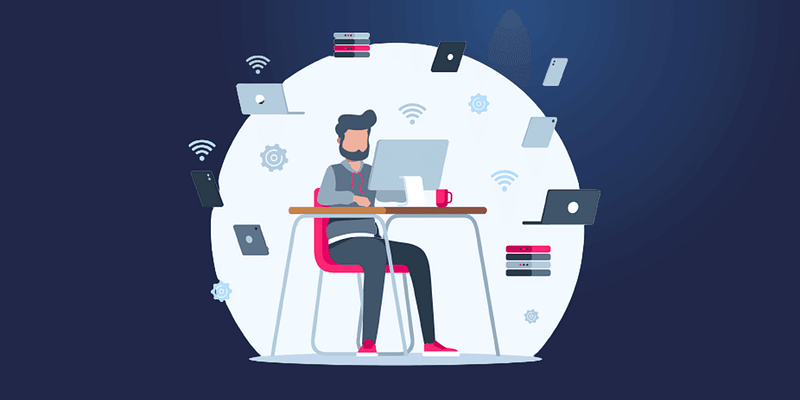Controlling user access on specific devices is a common practice in networked or managed environments. It’s a solid protocol for blocking unauthorized access and maintaining system integrity. If you wish to implement this policy in your domain, this guide on how to deny local sign-in for users and groups in Windows 10 will help you execute it with confidence.
How to deny users or groups from signing in locally
Before we begin, consider making an image or file backup so that you have a restore point with all your essential data intact.
With that said, there are a couple of options for limiting local user login in Windows 10:
✔️ Group Policy
✔️ Local Security Policy
If you want to continue disabling local user logins, the recommended console for this task is the Local Security Policy for ease of use. Follow along for the step-by-step guide.
Option 1: Using Local Security Policy (recommended)
⚠️ Note: Local Security Policy is exclusive to Windows 10 Pro, Enterprise, and Education editions.
- Press Win + R to open Run, type secpol.msc, and tap OK.
- In Local Security Policy, navigate to Local Policies → User Rights Assignment. Under the Policy list, double-click Deny log on locally.
- Tap Add user or group on the next dialog box and press Advanced.
- Click on Object types, toggle ✅ all selections, and press OK to confirm.
- Press Find Now and select the user account or group you want to restrict from logging on locally.
- Confirm the changes by pressing Apply, then OK.
Option 2: Group Policy (For Windows Pro, Ennterprise, and Education)
- Press Win + R, type gpedit.msc, and press Enter to open Local Group Policy Editor.
- Navigate to Computer Configuration → Windows Settings → Security Settings → Local Policies → User Rights Assignment.
- Find and double-click Deny log on locally in the right pane.
- Click Add User or Group…, then enter the usernames (e.g., User1) or group names (e.g., DOMAIN\Group1) you want to restrict.
If the changes don’t take effect immediately, you may restart the system or run gpupdate /force in Command Prompt to apply the update. Here’s a guide on how to use GPUpdate.
Troubleshooting local user login in Windows 10 policy
Restricting Windows login as a local user is a good practice for preventing unauthorized access and protecting data integrity. But if you’re not yet used to the process, these common issues may hinder your progress:
Issue: User is still able to sign in after the restriction
Users who signed in before the restrictions were applied must be asked to log out and restart the device for the changes to take effect. If you are executing this change for the first time, we recommend doing it during downtime or sending notifications in advance.
Issue: Accidentally locked out all users
Rebooting in safe mode may bypass some restrictions. Otherwise, if another Administrator account remains active, you can try troubleshooting from that account.
If you are completely locked out of the system, you may need to reset the computer to restore control access.
Local Sign-in Policy FAQs
What happens if I accidentally restrict all users, including administrators?
If you accidentally locked out all accounts (including administrators), you’ll be locked out of the system and may need to reboot in safe mode. If the restrictions persist, you may need to reset your computer.
Can I deny local sign-in but still allow remote access?
Yes. The local sign-in restriction doesn’t include limitations for remote desktop access, which needs to be configured via the Allow log-on through Remote Desktop Services policy.
Polish your remote access policy using User Rights Assignment Security Policy Settings to manage RDS.
→ Check out our guide to learn more.
Does this restriction apply to all Windows editions?
Changes in the Local Security Policy will only affect Windows 10 Pro, Enterprise, and Education devices. These editions have exclusive access to the console.
How do I check which users have been denied local sign-in?
You can check the respective allow list in the Local Security Policy (via Properties ).
Will this setting prevent users from logging in via Remote Desktop?
No. You must set this up separately in the Allow log-on through Remote Desktop Services policy.
How do I prevent other users from logging on to my computer?
Apart from this guide on “How do I disable other user logins in Windows 10?”, you may consider other encryption methods, such as enabling picture passwords or enforcing full disk encryption (FDE).
Final thoughts on how to prevent other users from logging into Windows 10
User Rights Assignment policies are a great way to manage user control access in your device or networked environment. If you intend to change these settings, including local sign-ins, we recommend using Group Policy or the Local Security Policy console to limit the risk of making unwanted changes.