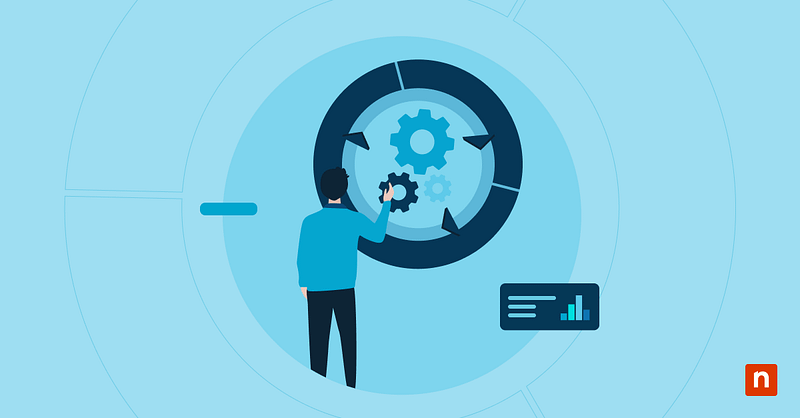The Reliability Monitor is a powerful diagnostic tool in Windows 10. It tracks reports and events that affect your system’s reliability, making it an excellent tool for identifying the various elements affecting your computer’s performance. The program provides users with a System Stability Index score, which shows how their computer performs and its overall reliability. This makes it useful for IT professionals, helping them identify potential issues and assess system health.
This guide will detail the steps required to clear the reliability history in Windows 10. Removing old logs can provide a fresh start for tracking system stability and ease workflow by eliminating outdated error lists.
How to clear Windows Reliability Monitor history
Using Command Prompt
One of the quickest and easiest ways to clear reliability history in Windows 10 is to use the Command Prompt as an administrator. However, this requires administrator privileges.
- Open the Command Prompt as Administrator.
- Type this command to clear logs: wevtutil cl Microsoft-Windows-RAC. Press Enter to execute.
- Restart the computer to make sure the changes take effect.
Using the Event Viewer
The Event Viewer is a Windows utility that lets you view and manage event logs on your system. These provide detailed information about your computer’s operations, including errors, warnings, and other events vital for IT operations.
To clear Windows Reliability Monitor history using the Event Viewer, perform the following steps:
- Open the Event Viewer. Press Win + X to open the quick link menu. From the options, select Event Viewer.
- In the Event Viewer window, expand the following path on the left panel: Applications and Services Logs > Microsoft > Windows > Reliability Monitor > Operational. This will take you to the Reliability Monitor Operational log, where you can view your system stability events.
- Once in the Operational log, go to the right panel under Actions. Select Clear Log, which will delete the current log entries.
- A prompt will then appear asking for confirmation to clear the log. Click Clear to remove all the logged events in the Reliability Monitor.
- To ensure effectiveness, restart your computer.
Alternative methods to clear Windows Reliability Monitor history
Using Task Scheduler for automated clearing
The Task Scheduler is a built-in Windows tool that lets users and system administrators automate tasks based on specific triggers and conditions. It can also clear the Reliability History on Windows 10, but it requires administrator privileges to run.
- Open the Task Scheduler. Press Win + S, type Task Scheduler, and select it from the list.
- Click Create Task in the right panel under Actions in the Task Scheduler window. In the General tab, create a name for your task. Select “Run with the highest privileges “to ensure the task has administrator access for complete control and entrance to protected areas within the system.
- Next, set the Trigger. Navigate to the Triggers tab and click New. Select the frequency for when you want the task to run. You can choose daily, weekly, or monthly at a specific time. There’s even an option to pick system events, such as when starting. Once you’ve decided the appropriate time, click OK.
- After this, define the Action to clear logs. Go to the Actions tab and click New. In the Action dropdown, select Start a Program. Type the command wevtutil in the Program/script field while placing cl Microsoft-Windows-RAC in the Add arguments field. Click OK to save.
- Optionally, you can also set Conditions and Settings. In the Conditions tab, you can set conditions like having the task start when the computer is idle or is plugged in. Meanwhile, in Settings, you can have the task run again if it fails or set it to stop after a certain amount of time.
- Click OK to save the task.
Third-party tools for log management, like CCleaner
CCleaner is a utility software designed to clean up unnecessary files and make space on your hard drive. You can use it to manage event logs, including Reliability Monitor data. However, it cannot specifically clear the Reliability Monitor history – using it would mean clearing Application and System logs, wiping out more data than intended.
⚠️ Be careful when downloading or using third-party tools, including CCleaner. Download them from official sources, like the developer’s website or the Windows Store, to avoid security and other risks.
Troubleshooting common issues with clearing Reliability History
Issue: Clearing Windows Reliability history logs isn’t taking effect
- Try running the command multiple times or performing a system reboot.
- Check the Event Viewer to confirm if the logs have been cleared. Here are the steps:
- Open the Event Viewer.
- Go to the Reliability Monitor Log and navigate to Applications and Services Logs > Microsoft > Windows > Reliability-Operational.
- Click the Operational Log. In the central panel, check the Date and Time column. If the list is empty, then you have successfully cleared the logs.
Issue: The Reliability Monitor is still showing old data
- Some log entries may persist if Windows is actively collecting new reliability data.
- Wait a few hours and check again.
Frequently Asked Questions (FAQ)
What happens when I clear the Reliability Monitor history?
If you clear the Reliability Monitor history, you will reset the System Stability Index and remove all past system events, crashes, and warning logs. New events will start logging in again, increasing the values in the stability graph. It’s important to note that doing this will not impact system performance or application data.
Can I delete specific entries instead of the whole history?
No, Windows does not allow selective deletion of Reliability Monitor logs. These are handled as entire files, not as separate details. The whole history must be cleared in its entirety.
Why isn’t my Windows Reliability Monitor history clearing?
If your Windows Reliability Monitor history isn’t clearing, here are a few possibilities:
- Lack of admin privileges. Using the wevtutil cl Command Prompt without admin privileges won’t let you clear logs. Ensure you have the appropriate permissions and run the Command Prompt as an administrator.
- Some logs may not entirely disappear after a system reboot. Restart your computer to fix this.
- Windows might be actively writing to the log. Try running the command immediately after startup.
Clear your Reliability History for easier troubleshooting
Clearing your Windows Reliability Monitor history logs is a great way to reset your system’s event tracking and start fresh, thanks to more accurate diagnostics. There are many ways to complete this, including the Command Prompt, Event Viewer, Task Scheduler, and third-party tools. Resetting your logs is vital because it ensures your system is clean while boosting your ability to troubleshoot issues and monitor system health.