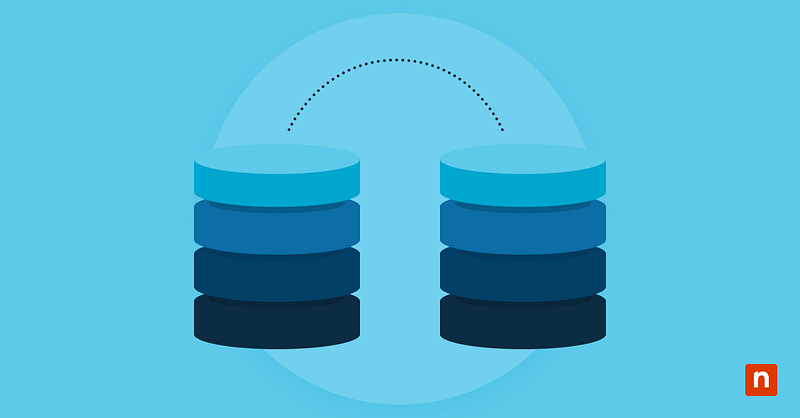Windows File Explorer opens to Quick Access or This PC by default in Windows 10 and 11. However, users who frequently manage files may prefer to open a specific folder instead, saving time and reducing unnecessary navigation.
It’s a good thing Windows allows you to customize File Explorer’s default location, allowing for a more efficient workflow. This guide will show you how to change the default File Explorer open location for quicker access to your preferred folder.
Methods for changing the default folder in File Explorer
Use the table to choose and quickly navigate to your preferred activation steps.
📌 Prerequisites:
- Some methods may require system and network access.
- Familiarity with the Windows Registry for advanced deployment.
👉 Reminder: Some steps may vary depending on system defaults or active settings.
Click to Choose a Method | 💻 Best for Individual Users | 💻💻💻 Best for Enterprises |
| Method 1: File Options | ✓ | |
| Method 2: Set a Shortcut | ✓ | |
| Method 3: Windows Registry | ✓ |
💡 Tip: Check out the Things to look out for section for tips on managing potential risks.
Change File Explorer’s default folder in Windows 10
Option 1: Set File Explorer to open This PC or Quick Access
- Press Windows key + E to open File Explorer, then navigate to View > Options.
- Go to the General tab.
- Click on the Open File Explorer to dropdown menu and select Quick Access (default) or This PC based on your preference.
- Hit Apply > OK to save changes.
What’s the difference between Quick Access and This PC?
- Quick Access – This provides access to your Favorite folders and shows recently and frequently used folders and files.
- This PC – This provides access to connected drives and devices. It shows system folders and the traditional file structure.
Option 2: Set a custom folder as the default
- Right-click on the Desktop and select New > Shortcut.
- Type explorer.exe C:\Users\YourName\Documents in the location field (replace with the desired folder path).
- Click Next and name the shortcut (e.g., Documents Explorer), and hit Finish.
- Right-click the new shortcut and select either Pin to Taskbar or Pin to Start for easy access.
Option 3: Use Registry Editor (for advanced users)
Warning: Modifying the Windows Registry can cause system instability or failure if done incorrectly. Always back up the registry or create a system restore point before making any changes.
- Press Windows + R to open Run Dialog.
- Type regedit, then hit Enter to open Registry Editor.
- Type the following in the address bar:
- HKEY_CURRENT_USER\Software\Microsoft\Windows\CurrentVersion\Explorer\Advanced
- Hit Enter and double-click LaunchTo.
- Edit the value data to set the default folder.
- 1 – This PC
- 2 – Quick Access
- Click OK, then restart the system to apply changes.
What if you can’t find the LaunchTo value?
If you can’t find the LaunchTo value, manually create it by following these steps:
- Press Windows + R to open Run Dialog.
- Type regedit, then hit Enter to open Registry Editor.
- Copy and paste the following in the address bar:
- HKEY_CURRENT_USER\Software\Microsoft\Windows\CurrentVersion\Explorer\Advanced
- Right-click Advanced on the right pane and select New > DWORD (32-bit) Value.
- Rename it to LaunchTo and hit Enter.
⚠️ Things to look out for when changing the default folder in File Explorer
Below are common risks, their possible consequences, and some practical ways to reverse or prevent issues.
| Risks | Potential Consequences | Reversals |
| Incorrect registry edits | System instability, File Explorer failing to launch | Restore from a system restore point or import a previously exported registry backup |
| Changing to a network folder that is unavailable | Slow launch times, error messages on startup | Switch back to a local folder via File Options or shortcut settings |
| Third-party file management software conflicts | Overrides File Explorer defaults, causing unpredictable behavior | Disable or uninstall conflicting software and test again |
Setting a new File Explorer default folder is usually straightforward. However, it’s crucial to double-check paths, permissions, and system policies before making adjustments, especially in managed environments.
Troubleshooting common issues
Issue: File Explorer still opens to Quick Access after changing settings
The system might need a restart to apply the changes. Try restarting your PC to make sure the new settings take effect. Moreover, third-party apps might be overriding File Explorer’s default behavior. To check:
- Press Windows + I to open Settings.
- Go to Apps > Installed Apps (or Apps & Features in Windows 10).
- Look for any third-party app that you suspect is causing issues, then click on it and uninstall or temporarily disable it.
- Restart your PC.
Issue: Custom folder path doesn’t work
Navigate to the folder to check if it exists, has been moved, or deleted. The path may also be entered in the wrong format, so ensure it’s correctly written. Be cautious of typos, missing slashes, or incorrect folder names. Paths should look like this:
- C:\Users\YourName\FolderName
Another possible reason is that you lack permission to access the folder. To check:
- Right-click the folder and select Properties > Security.
- Check if your account has Full Control.
- If not, click Edit > Select Your User > Check Full Control > Apply > OK.
Issue: Registry changes don’t take effect
If Registry changes don’t take effect, try restarting Windows Explorer to ensure new settings are applied.
Restart Windows Explorer
Here are the steps you can follow:
- Press Ctrl + Shift + Esc to open the Task Manager.
- Navigate to Windows Explorer or type it in the search bar at the top.
- Right-click it and hit Restart.
Log out and log back in
Alternatively, you may log out and log back in the system with these steps:
- Press Ctrl + Alt + Del to go to the Security Options screen.
- Click Sign Out.
- Sign back in and check if the changes took effect.
Double-check registry key modification
Also, ensure that the registry key modification was saved correctly. To double-check:
- Press Win + R to open Run Dialog.
- Type regedit and hit Enter to open the Registry Editor.
- In the address bar, type in:
- HKEY_CURRENT_USER\Software\Microsoft\Windows\CurrentVersion\Explorer\Advanced
- Find the LaunchTo DWORD value and confirm its value:
- 1 – This PC
- 2 – Quick Access
- If changes aren’t saving, close Registry Editor, then search it via Start, right-click it, and select Run as Administrator before modifying values.
Changing the default File Explorer open location is a timesaver
Changing File Explorer’s default folder lets you quickly access your most-used directory, saving time and reducing the need for manual navigation. You can choose from options like Quick Access, This PC, or a custom folder for added convenience. For advanced users, registry modifications offer a way to set specific folders. If you run into issues, this guide provides easy troubleshooting steps to help resolve them.