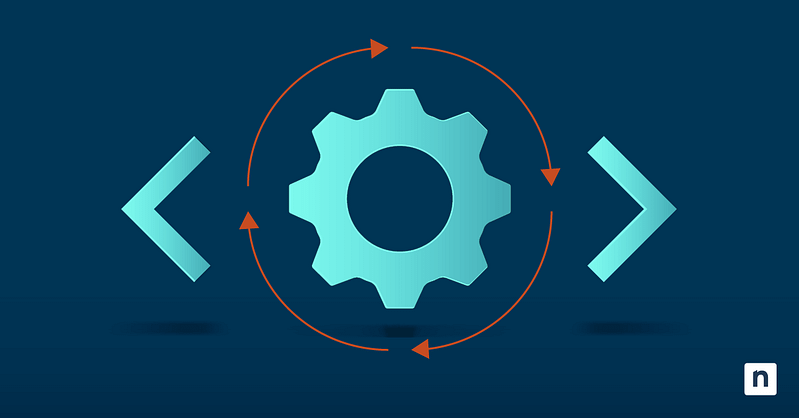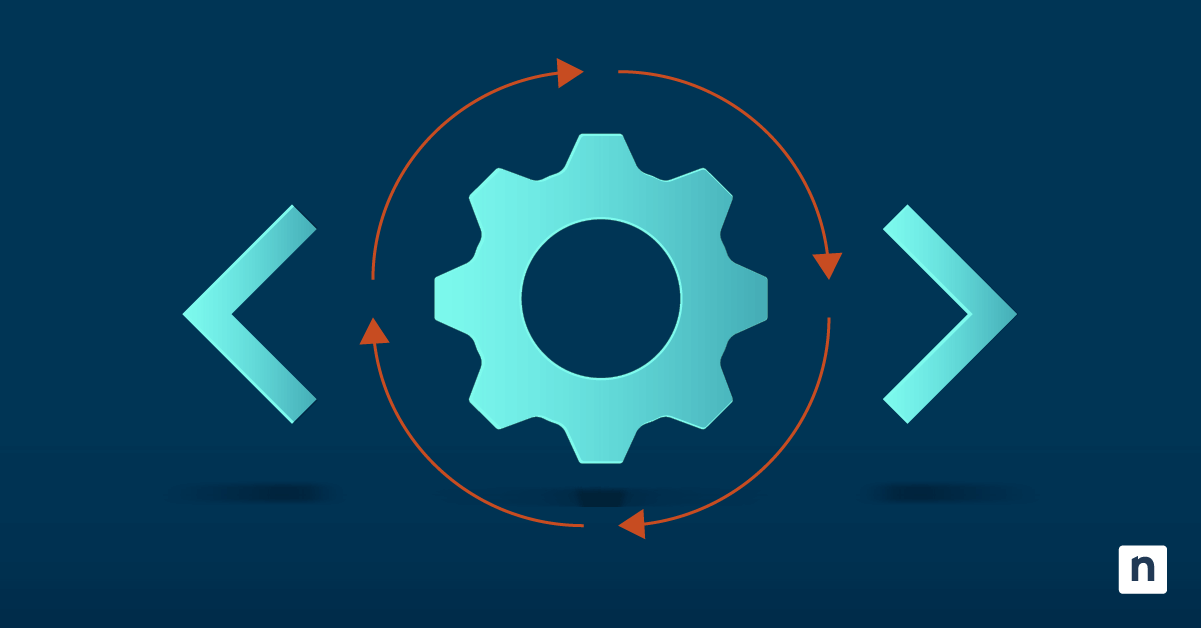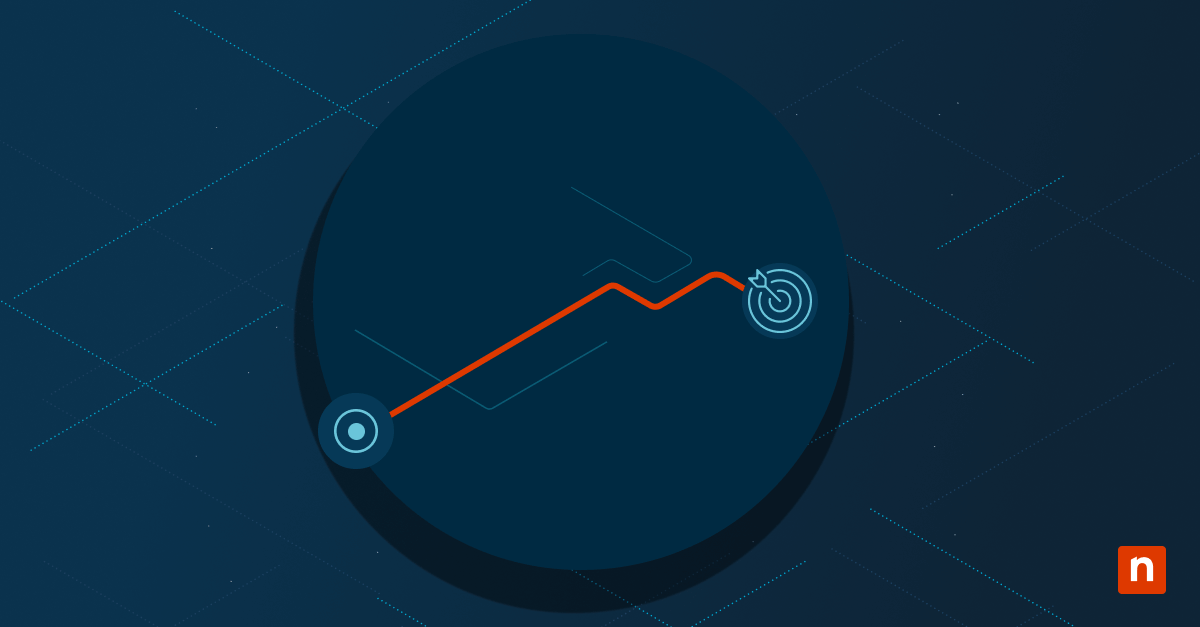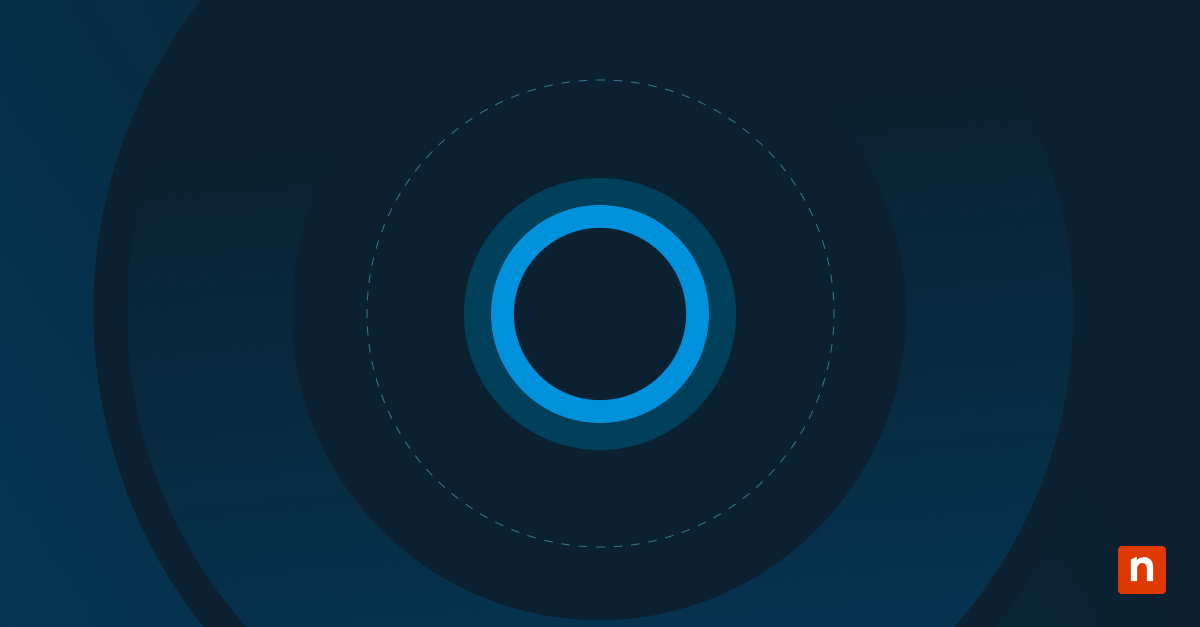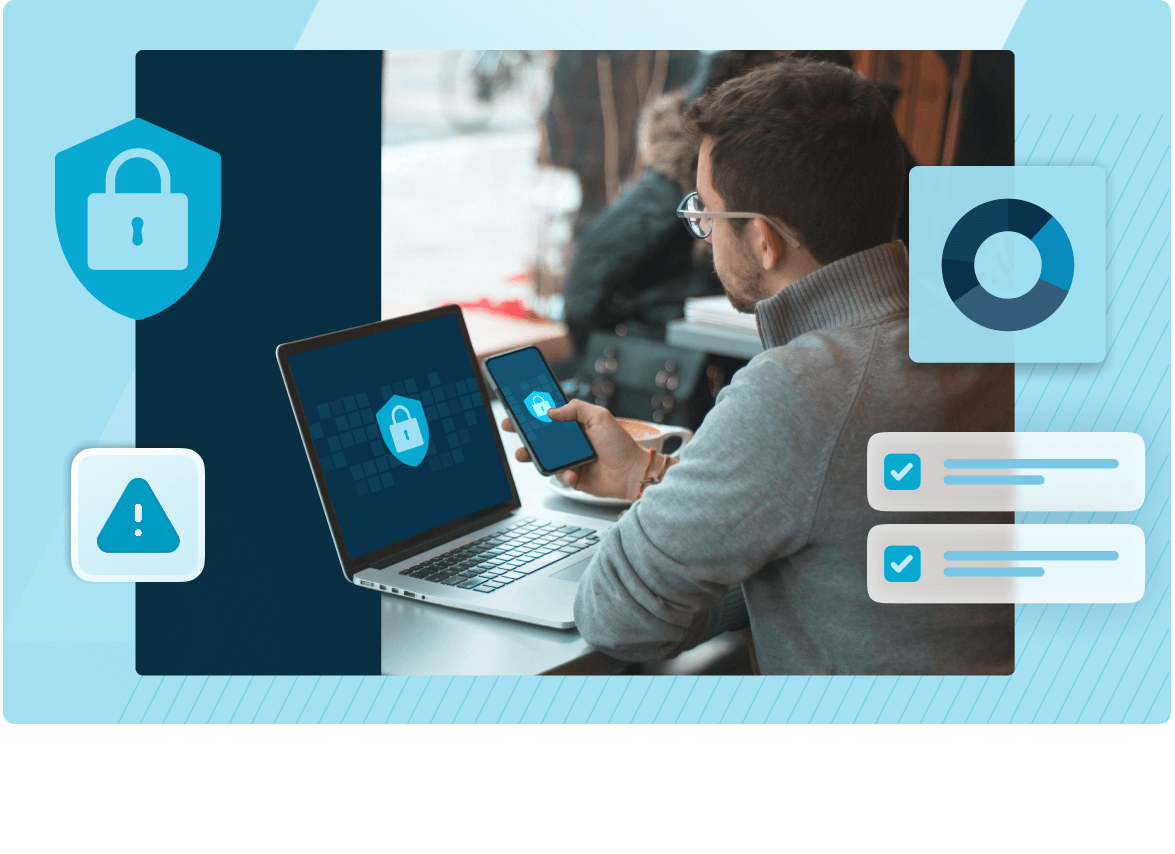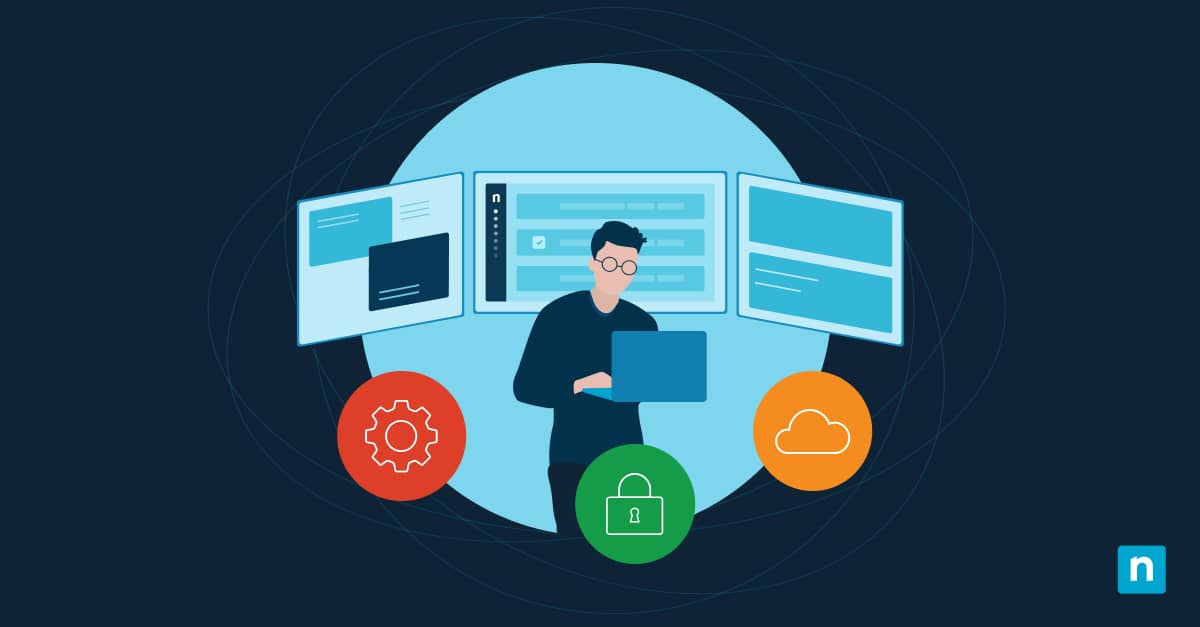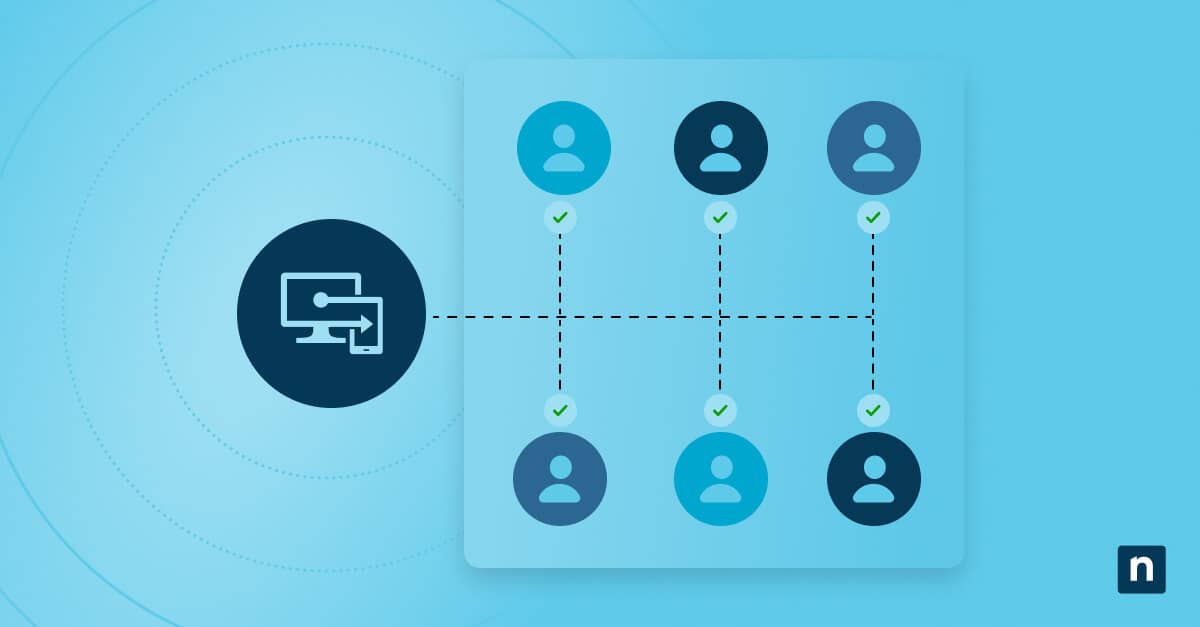Monitoring your GPU temperature helps prevent overheating and hardware damage, especially when gaming, editing videos, or performing other GPU-heavy tasks. Regularly checking the temperature can also help fix performance issues like lag or crashes. Windows 10 build 18963 or later, with a dedicated GPU supporting WDDM 2.4 or higher, provides a Task Manager GPU temp feature for easy monitoring.
This guide will show you how to monitor GPU temperature using Task Manager and other alternative methods.
How to check GPU temperature in Task Manager
Open Task Manager
- Press Ctrl + Shift + Esc to open the Task Manager.
- Alternatively, you can right-click the taskbar and select Task Manager.
Switch to the Performance tab
- Go to the Performance tab.
- On the left sidebar, scroll down to find GPU (e.g., GPU 0 or GPU 1)
View GPU temperature
- Click on it, and you should see the current GPU temperature displayed in degrees Celsius (°C) on the right sidebar, near the bottom, along with other details.
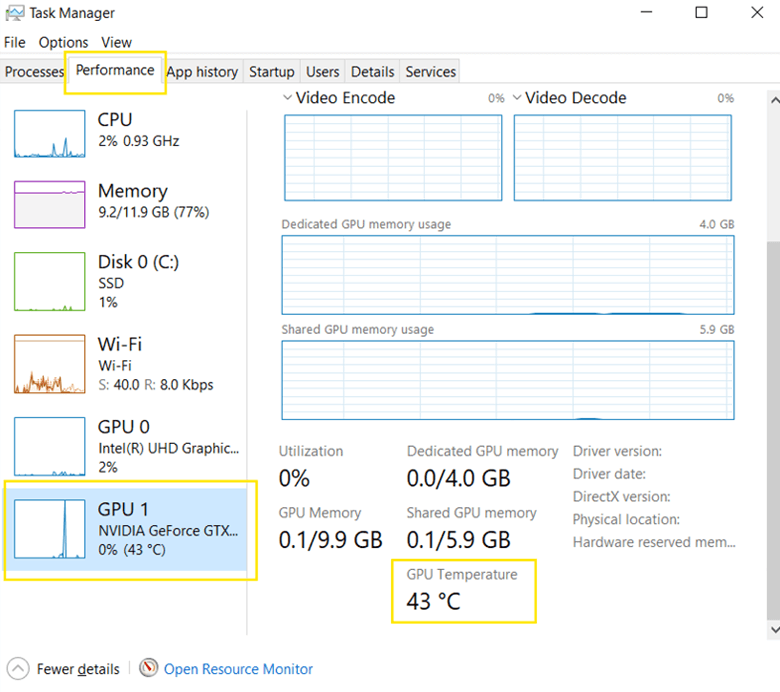
What is a good GPU temperature?
Here’s how to interpret the readings:
- Normal idle temperature: 30-50°C
- Under load: 60-85°C (varies by GPU model).
- Above 90°C may indicate overheating and potential performance throttling.
Alternative ways to monitor GPU temperature
In addition to Windows Task Manager, you can also check GPU temperature using these alternative methods:
Using third-party software
⚠️ Warning: Downloading third-party software can pose security risks, as some websites may host unsafe files. Always download software from trusted and official sources to protect your system.
- GPU-Z is a popular third-party tool for GPU monitoring. It provides detailed information about your graphics card and shows other readings, such as GPU load, memory usage, fan speed, and power consumption.
- MSI Afterburner offers real-time temperature monitoring and fan control. It also lets you customize the interface to display temperature graphs and other settings.
- HWMonitor displays many components, including GPU temperature, motherboard voltages, SSD/HDD temperature, Fan Speed, and other system metrics.
Using BIOS/UEFI
Note that checking GPU temperature through BIOS/UEFI is limited and not always available. Some BIOS interfaces, especially on high-end gaming motherboards, desktops, and laptops, may allow you to check GPU temperature, but this feature isn’t guaranteed on all systems.
- Restart your system.
- During the startup process, press the BIOS access key to enter BIOS/UEFI settings.
Common keys: F2, DEL, ESC, or F10
Which key should I press?
The specific key is usually displayed on the screen during boot. Look for instructions like Press “DEL” to enter setup.
- Once in BIOS/UEFI, find a tab labeled Hardware Monitor, PC Health Status, System Information, or something similar. You’ll typically see the CPU temperature, System temperature, and Fan speeds there.
- Press F10 to save and exit or simply exit without saving changes.
Troubleshooting common issues
GPU temp not showing in Task Manager
There are several reasons why your GPU temperature might not show in Task Manager. For instance, you might be using an outdated version of Windows 10. Try updating to the latest version (build 18362 or later).
Moreover, as mentioned above, it could be due to an outdated or incompatible GPU driver. Make sure you have the latest GPU drivers installed and confirm that your GPU supports WDDM 2.4 or higher. Simply run dxdiag using the Run Dialog box, then check the Driver Model under the Display tab.
High GPU temperatures
Several factors, including heavy GPU load, poor airflow or ventilation, dust buildup, overclocking, or a faulty cooling system can cause high GPU temperatures. One way to manage this is by closing background apps using GPU resources. Here’s how:
- Press Ctrl + Shift + Esc to open the Task Manager.
- Go to the Processes tab.
- Sort by GPU usage to see which apps are using your GPU.
- Right-click any unnecessary app and select End task.
You can also try improving airflow in the PC case by cleaning dust off the GPU, fans, and filters. Additionally, lowering the graphics settings in games can help reduce GPU load and temperature.
Frequently Asked Questions (FAQs)
Why doesn’t my GPU temperature appear in the Task Manager?
If you can’t see GPU temp in Task Manager, your GPU may not support WDDM 2.4 or higher. Here’s how to check your WDDM version:
- Press Win + R to open the Run Dialog box.
- Type dxdiag and hit Enter to open the DirectX Diagnostic Tool.
- Go to the Display tab and navigate to the Driver Model.
Update your GPU drivers using Device Manager or by downloading the latest version from your GPU manufacturer’s website. Also, keep in mind that temperature monitoring may not be available if you’re using an integrated GPU, as not all integrated graphics support this feature.
Can I check the temperature of multiple GPUs?
Yes, if you have multiple GPUs (e.g., dedicated and integrated), they will appear separately in Task Manager. You can also use third-party tools like MSI Afterburner, HWMonitor, and GPU-Z, which display temperature readings for all GPUs installed in your system.
Does monitoring GPU temperature affect performance?
No, checking temperature in Task Manager does not use significant system resources. It’s safe, and it is recommended that GPU temps are monitored regularly.
How can I lower my GPU temperature?
There are several ways to lower your GPU temperature if it’s running hot. You can try the following:
- Ensure proper ventilation and cooling.
- Clean dust from fans and heat sinks.
- Adjust fan curves using third-party software.
- Avoid overclocking your GPU.
How accurate is Task Manager GPU temp?
The Task Manager, which shows CPU and GPU temperature, gets its data from WDDM and GPU drivers, so it provides a basic temperature reading that’s accurate enough for general use. If you need more advanced data, consider using third-party tools.
Check your Windows Task Manager GPU temperature regularly to prevent overheating
Task Manager offers a built-in way to check GPU temperature without extra software. However, this feature requires Windows 10 version 1909 or later and a WDDM 2.4-compatible GPU. Regularly monitoring your GPU temperature helps prevent overheating and maintain its health.
Quick-Start Guide
1. Since the Windows 10 May 2020 update, Task Manager includes a built-in tool to monitor GPU temperature.
2. To check GPU temperature:
– Open Task Manager
– Go to the Performance tab
– Select the GPU section
– You should see the GPU temperature displayed
NinjaOne’s system performance monitoring scripts could be an alternative if you need more detailed tracking. Specifically, the “System Performance Check” script collects system performance data including CPU, memory, and disk information. If you’re experiencing issues with GPU temperature display, you might want to:
– Ensure you have the latest Windows updates
– Update your GPU drivers
– Check your graphics card manufacturer’s monitoring software