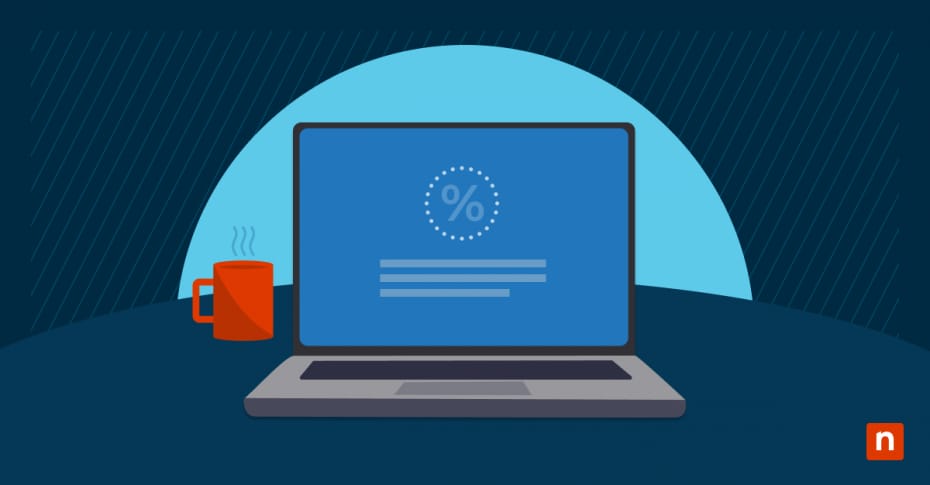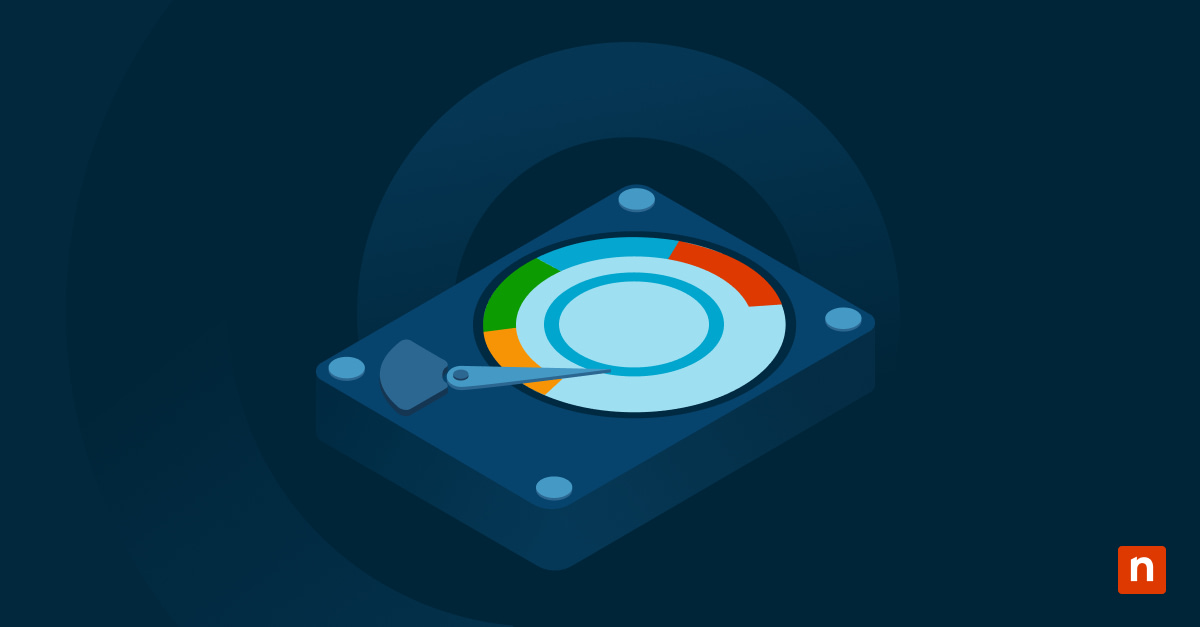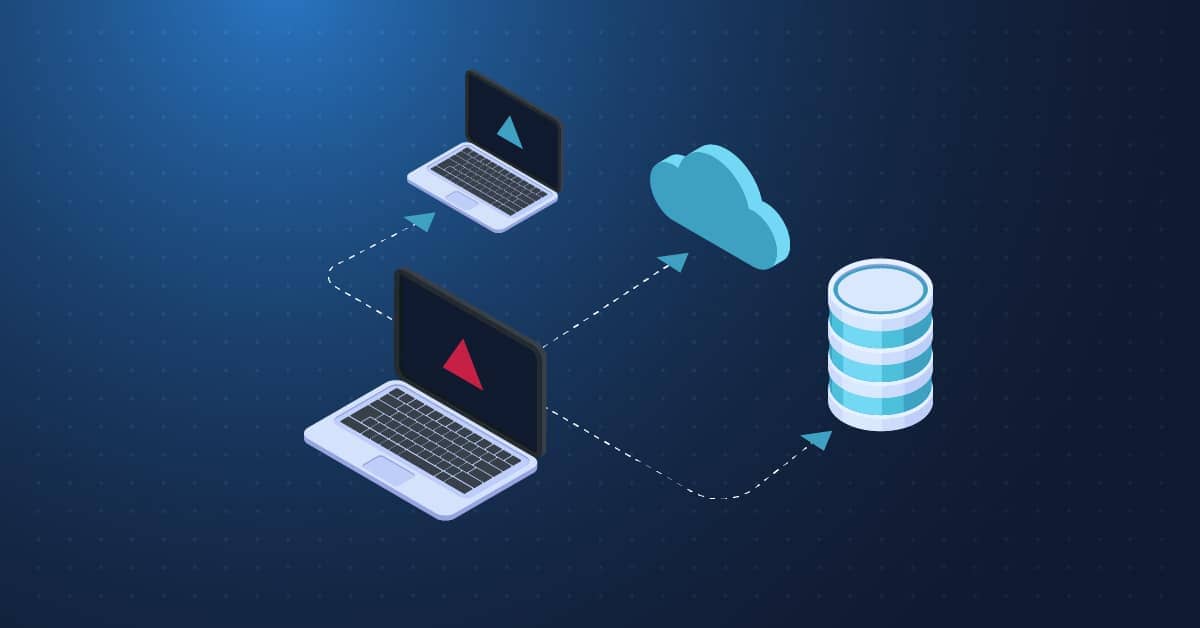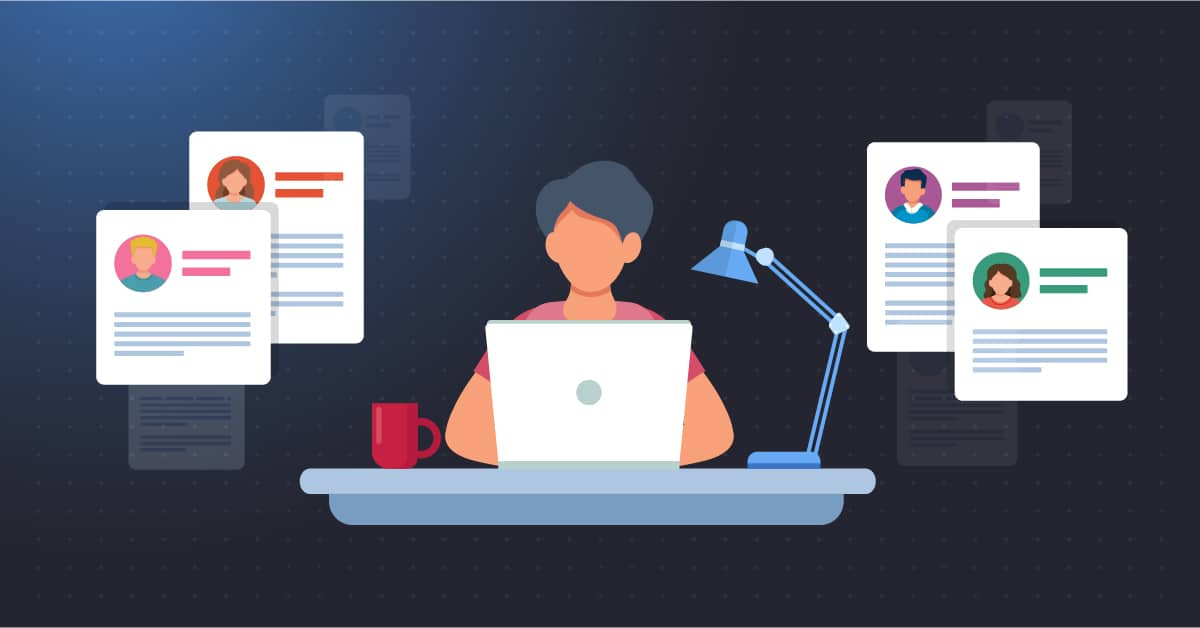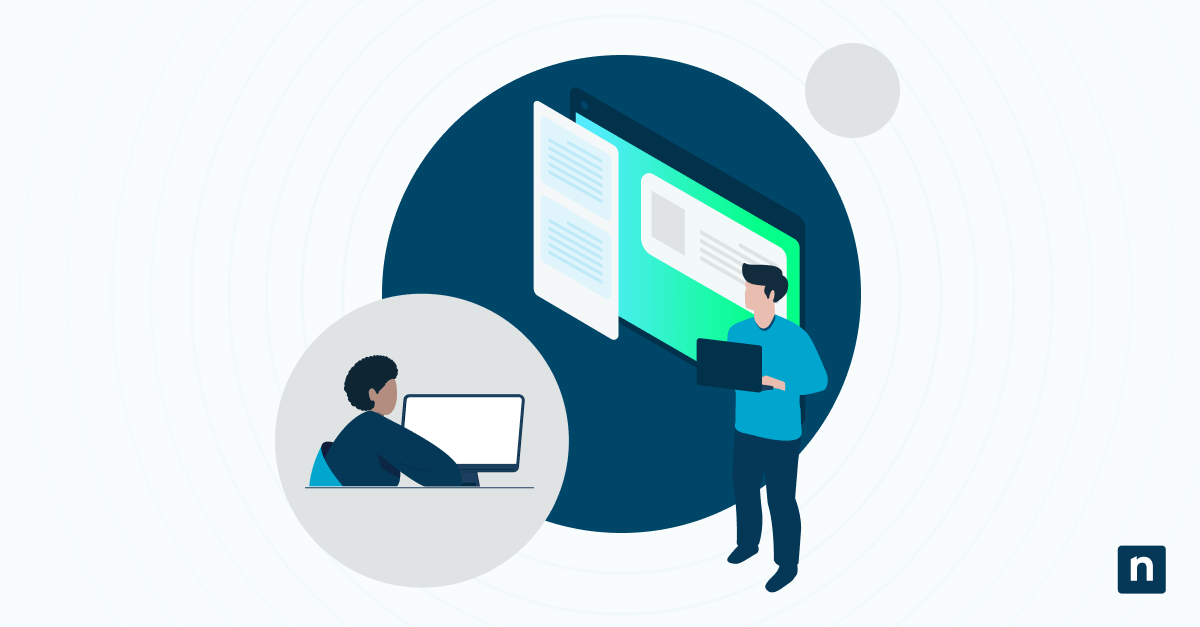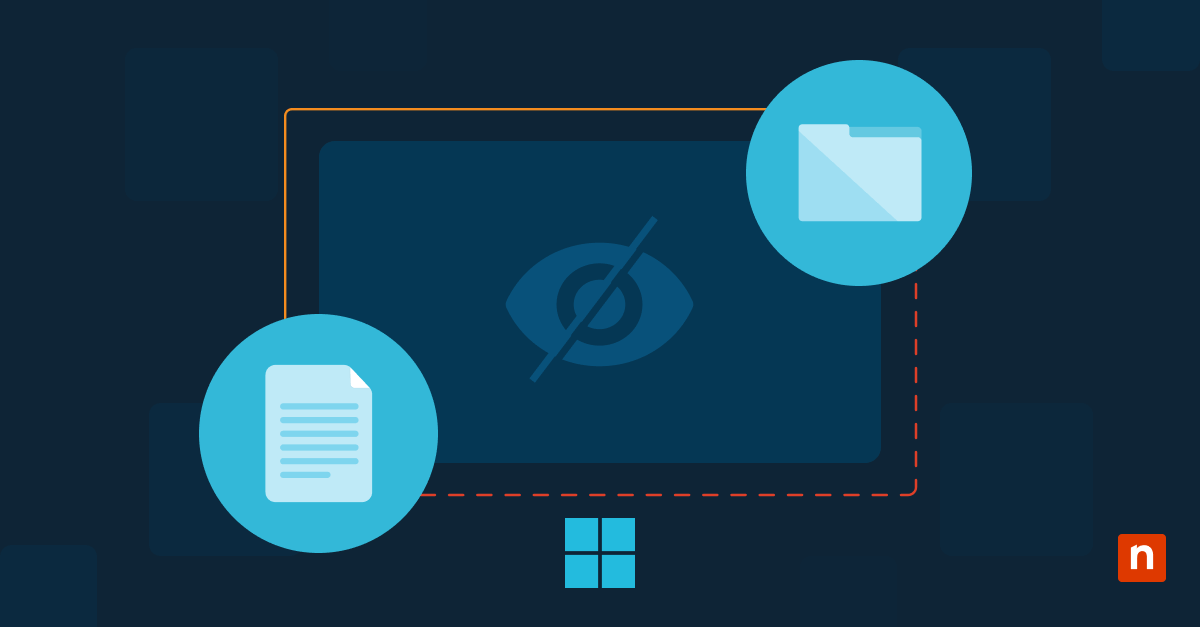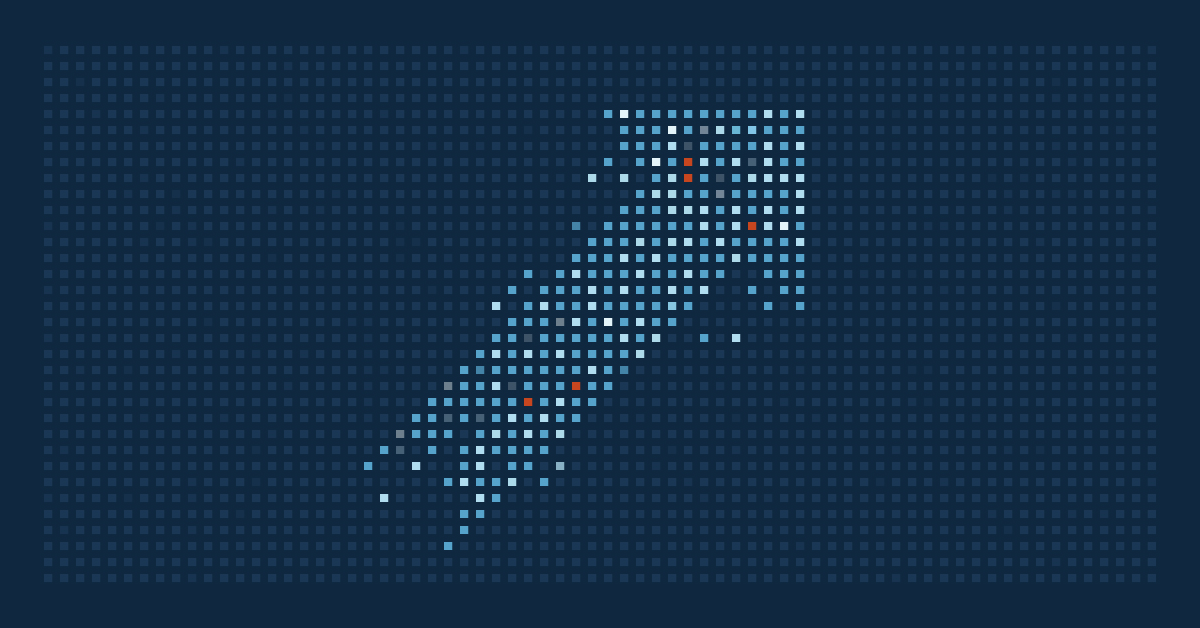With Windows 10 coming to a halt, it’s in best practice to learn how to update windows 10 EOL versions. In our simple guide, we’ll show you how computing technologies are advancing rapidly, and how software developers like Microsoft constantly release product updates and improvements. As new versions such as Windows 11 become available, older versions, such as Windows 10, eventually reach their end of life (EOL).
Operating on outdated software poses risks to your business. Keep reading to learn how to update Windows 10 EOL versions.
Understanding Windows 10 EOL (end of life)
In April 2023, Microsoft announced that the Windows 10 EOL will occur on October 14, 2025. After this date, Windows 10 will no longer receive security updates, bug fixes, and technical support from Microsoft. However, certain older Windows 10 versions have already reached EOL. For example, the Windows 10 21H2 end of life was on June 13, 2023, and the 20H2 end of life was on May 10, 2022.
Without security patches and regular updates, your system becomes more susceptible to malware, viruses, and other online threats. Additionally, as software and hardware evolve, older versions of Windows 10 may not be compatible with the latest applications and devices, limiting your ability to take advantage of new features and technologies.
With less than two years until Windows 10 EOL, keeping your operating system up to date is important to ensure the best performance, security, and user experience. In this article, we’ll discuss the implications of using Windows 10 EOL versions and the benefits of upgrading to Windows 11.
Benefits of upgrading to Windows 11
While it may seem daunting to upgrade from Windows 10 EOL versions, there are plenty of best practices for managing EOL software, and you’ll find that there are significant advantages in switching to Windows 11. Microsoft’s latest operating system offers a range of improvements and new features that enhance both productivity and security. Here are some of the key advantages of upgrading to Windows 11:
- Enhanced user interface: Windows 11 introduces a fresh and modern user interface featuring centered taskbar icons, a new Start menu design, and improved window management. The visually appealing interface allows for a more intuitive and seamless user experience.
- Improved performance: Windows 11 is optimized for speed and efficiency, providing faster boot times, improved laptop battery life, and better overall performance. The operating system takes advantage of the latest hardware advancements to deliver a smoother and more responsive computing experience.
- Stronger security: Windows 11 comes with advanced security features that help protect your organization’s devices and data from threats. These include built-in Microsoft Defender Antivirus, Secure Boot, and hardware-based isolation for added protection against malware and other malicious attacks.
Upgrading to Windows 11 will ensure that your teams’ computers are secure and up to date and give you access to a range of new features and improvements that enhance the overall computing experience.
How to Update Windows 10 EOL versions
Now that we’ve discussed the importance of updating your Windows 10 EOL versions, let’s walk through the steps to upgrade to the latest supported version of Windows 11. Note that this process may differ slightly depending on which version of Windows your company is using and which it is upgrading to. Also, ensure you have a reliable internet connection and enough time for the process to complete.
Step 1: Check system compatibility
Before proceeding with the upgrade, make sure that your system meets the minimum requirements for the desired Windows version. Visit Microsoft’s website to review the system requirements and confirm compatibility.
Step 2: Back up your data
While the upgrade process is designed to preserve your files and applications, it’s always recommended to create a backup of your important data before making any major changes to your operating system. You can restore this backup without losing data if any unforeseen issues occur during the upgrade process.
Step 3: Update current Windows 10 version
If you’re not already on the latest version of Windows 10, you should update your current version before attempting to upgrade to Windows 11. Open the Windows Update settings and check for any available updates. Install all the pending updates.
Step 4: Obtain and run the Windows upgrade tool
To upgrade to Windows 11, you’ll need to download and run the official Windows upgrade tool provided by Microsoft. This tool will guide you through the upgrade process and check your system for compatibility. Visit Microsoft’s website to download the tool and follow the on-screen instructions to run it.
Step 5: Choose what files and apps to retain
During the upgrade process, you’ll be prompted to choose whether to keep your personal files and applications or perform a clean installation. Select the option that suits the user’s preferences. If they decide to keep their files and applications, they will be migrated to the new Windows version.
Step 6: Run the upgrade
Once you’ve made your selections, proceed with the upgrade process by following the instructions provided by the Windows upgrade tool. The tool will download and install the necessary files to upgrade your operating system. This may take some time, so be patient and avoid interrupting the process.
Step 7: Configure settings
After the upgrade is complete, you’ll need to configure various Windows settings, such as your privacy preferences and user accounts. Take your time to review and adjust these settings according to organizational standards.
Step 8: Check for additional updates
Once you’ve upgraded to the latest version of Windows, check whether you can install any more updates. Open the Windows Update settings and install any pending upgrades to ensure that you can enjoy all the latest features.
Step 9: Restore your data
If you performed a clean installation or chose not to retain your files and applications during the upgrade process, it’s time to restore your data from the backup created in Step 2. Copy your files and reinstall your applications, ensuring everything functions as expected.
Troubleshooting tips for Windows 10 EOL upgrade
While the Windows 10 EOL upgrade process is usually smooth, you may encounter some challenges. Here are a few troubleshooting tips to help you overcome common issues during the upgrade:
- Compatibility issues: If your system doesn’t meet the minimum requirements for the desired Windows version, you’ll need to upgrade your hardware or stay on Windows 10 — at least for now.
- Software incompatibility: Some applications may not work as expected after the upgrade. Check the software developer’s website for any available updates or compatibility patches. If necessary, consider alternative software options.
- Driver incompatibility: Outdated or incompatible drivers can cause issues after the upgrade. Visit your hardware manufacturer’s website to download and install the latest drivers for your devices.
- Data loss: Despite taking precautions, there’s always a risk of data loss during major system changes. Ensure you have a recent backup of your important files, and consider using cloud storage or external hard drives for added redundancy.
As we’ve discussed, keeping the Windows operating system updated across your organization is crucial. It’s an essential part of your company’s endpoint management and enables you to maintain security, performance, and compatibility with the latest software and hardware.
By acting now and taking the necessary steps and learning how to update your Windows 10 EOL version, your employees can enjoy the benefits of a modern and secure Windows 11 computing experience.