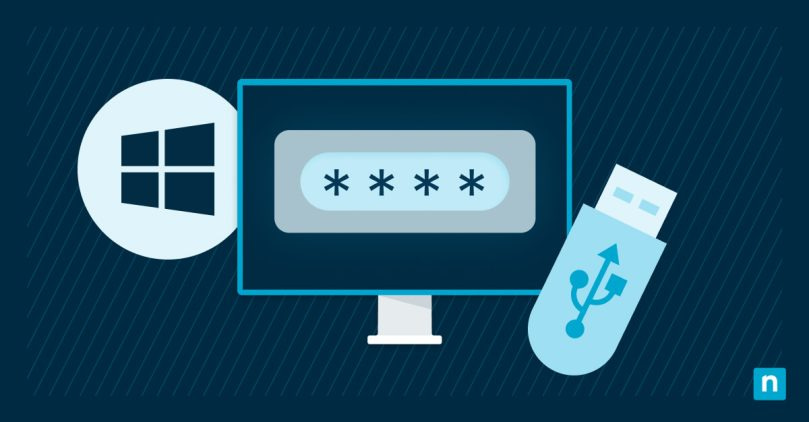Safeguarding your digital data is paramount. When locked out of your Windows PC, the security that protects your machine becomes compromised.
Fortunately, a digital escape hatch exists. The Windows Password Reset Disk is an often-overlooked solution that can come to your rescue. This simple tool allows you to regain access to your system with minimal hassle.
💻 Reset Passwords Remotely
Use NinjaOne to reset passwords and manage devices with PowerShell scripts.
Windows password reset basics
What is a Windows password reset disk?
A Windows password reset disk is a physical storage device, such as a USB flash drive or floppy disk, containing specific security information tied uniquely to your user account. If you forget your login credentials, you can plug in this device and reset your password. The key with the password reset disk is that you must make one before you need it.
Why create a Windows password reset disk
Creating a Windows password reset disk should be high on your priority list. This disk can:
- Prevent lockouts: The password disk ensures constant access regardless of forgotten passwords.
- Save time: The disk helps avoid time-consuming processes involved with other recovery options.
- Ensure your security: A Windows password disk gives you control over account recovery instead of relying on external services, which could pose security risks.
What happens if you don’t have a password reset disk?
Without a Windows password disk to reset your passphrase, your recovery options in the event of a lockout are considerably smaller.
- You might resort to drastic measures such as reinstalling the operating system — a route guaranteed to lead to data loss and wasted time.
- Using third-party tools could be another avenue. However, trustworthiness and security become an issue here.
- A call for technical support might solve the problem, though tech support will cost you money and time.
Rather than using valuable time and resources with these suboptimal techniques, you could create a password reset disk and have the peace of mind that you can easily get back into a locked PC.
How to create a Windows password reset disk in your version of Windows
A Windows password reset disk only works for your local account on your PC, not a Microsoft Account. Always store your Windows password reset disk in a secure place, as it contains the credentials needed to access your PC.
Here are instructions for creating password reset disks in different Windows versions:
Windows 11
To create a password reset disk for Windows 11, begin by signing in to your local account.
- Insert a USB flash drive into your computer.
- Type Create a password reset disk in the search bar next to the Start menu and select the corresponding setting.
- The Forgotten Password Wizard will open. Click Next.
- Choose your USB flash drive from the list and proceed with Next.
- Enter your current account password in the provided field.
- Follow the wizard to completion and safely remove the USB.
Windows 10
After signing into Windows 10, follow these steps to create a Windows password reset disk:
- Plug in a blank USB drive or one that doesn’t contain essential files (it won’t be erased).
- Go to Control Panel by searching for it in the taskbar.
- Click on User Accounts.
- Under User Accounts, click on Create a password reset disk. If the option isn’t there, type password reset disk in the search bar, then click the option when it appears.
- In the wizard that appears, select Next after ensuring your USB drive appears in the list.
- When prompted, type your current password, click Next, then finish.
Windows Vista
Note: Microsoft support for Windows Vista ended in April 2017.
- Insert either a USB or a floppy disk into your computer.
- Access the Control Panel from the Start menu, then open User Accounts.
- On the task panel, choose Create a password reset disk.
- Select Next to proceed with the Forgotten Password Wizard.
- Select your inserted media from the drop-down list and click Next.
- Confirm by entering your user account’s existing password.
Windows 7 or 8
- Insert a blank USB flash drive into your computer.
- From the Start menu, open the Control Panel.
- Click on User Accounts, then select Create a password reset disk on the left sidebar.
- When the Forgotten Password Wizard opens, click Next.
- Select the USB Drive and click Next.
- Input your current user account password and click Next.
- Wait until the Wizard is complete, click Next, then click Finish.
Microsoft Support recommends creating a USB password reset disk as soon as possible in case you forget your password. If you’re using Windows 10 or 11, you can add security questions to your account through the Settings menu as an additional way to access your computer.
Troubleshooting common Windows password reset disk issues
While creating a Windows password reset disk should be a straightforward task, you may encounter problems:
When the system won’t create a password reset disk
If your system won’t create a reset disk, try these solutions:
- Check your media: Verify that your USB flash drive is functional and properly formatted. If an older or unformatted USB drive is the issue, swapping it out for a functioning, formatted flash drive will solve the problem.
- USB port issues: If your USB port isn’t functioning correctly, using a different USB port can solve the problem.
- Run as administrator: Ensure you have administrative privileges when creating the disk.
- Update your system: System updates can resolve compatibility issues, so ensure your Windows operating system is up-to-date.
You can visit the Microsoft Support Community forum for guidance if your system still won’t create a password reset disk.
Difficulty accessing the password reset wizard
If you can’t access and run the password reset wizard, try these approaches:
- Use the search function in the Start menu by typing create a password reset disk in the search bar to go straight to the wizard.
- Check your system settings to ensure no compatibility mode interferes with this utility.
Consult Microsoft’s Knowledge Base for a list of known settings that can interfere with password reset.
Password reset disk is not recognized
A disk not recognized error message might mean your USB drive failed, or it might be a different issue.
- Reinsert your media and restart the process. Sometimes, the media is fine, and the computer just needs another chance to get a clean read.
- Check your system drivers to ensure they are current and that you’ve installed all Windows updates.
- If you’re using older Windows versions like Vista or Windows 7 or 8, format your USB drive using NTFS instead of FAT32 for better compatibility.
Error messages during the process
Try these solutions if you encounter error messages while creating or using your password reset disk:
- Write down or take a screenshot of any specific error codes and search for them in the Windows knowledge base or troubleshooting forums.
- Use the built-in troubleshooters in Windows. These workflows can detect and suggest fixes for common glitches related to file systems or devices.
Reset password using PowerShell in NinjaOne
Managed Service Providers (MSPs) and IT professionals can remotely monitor and manage endpoint devices 100% remotely using NinjaOne’s endpoint management software. Within the NinjaOne environment, you can reset a password with PowerShell or set other PowerShell scripts to streamline management for your IT environment. Watch a demo or sign up for a free trial today and experience efficient IT management.