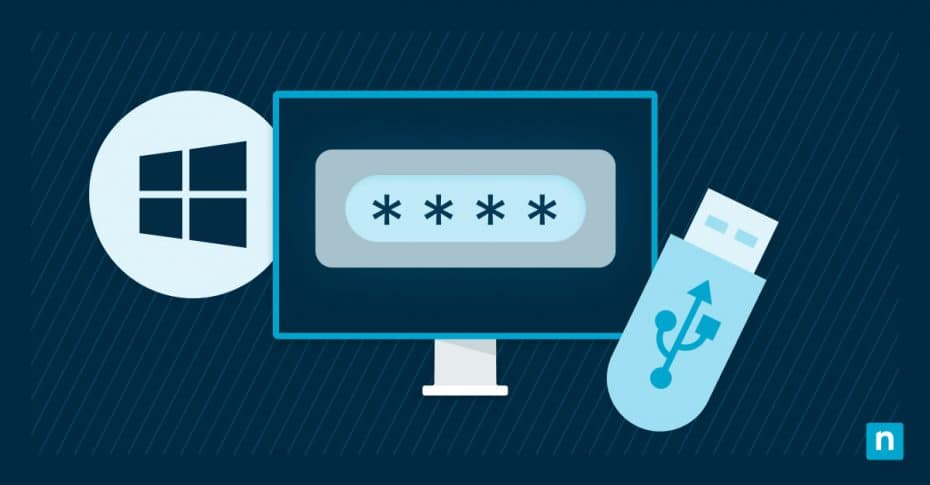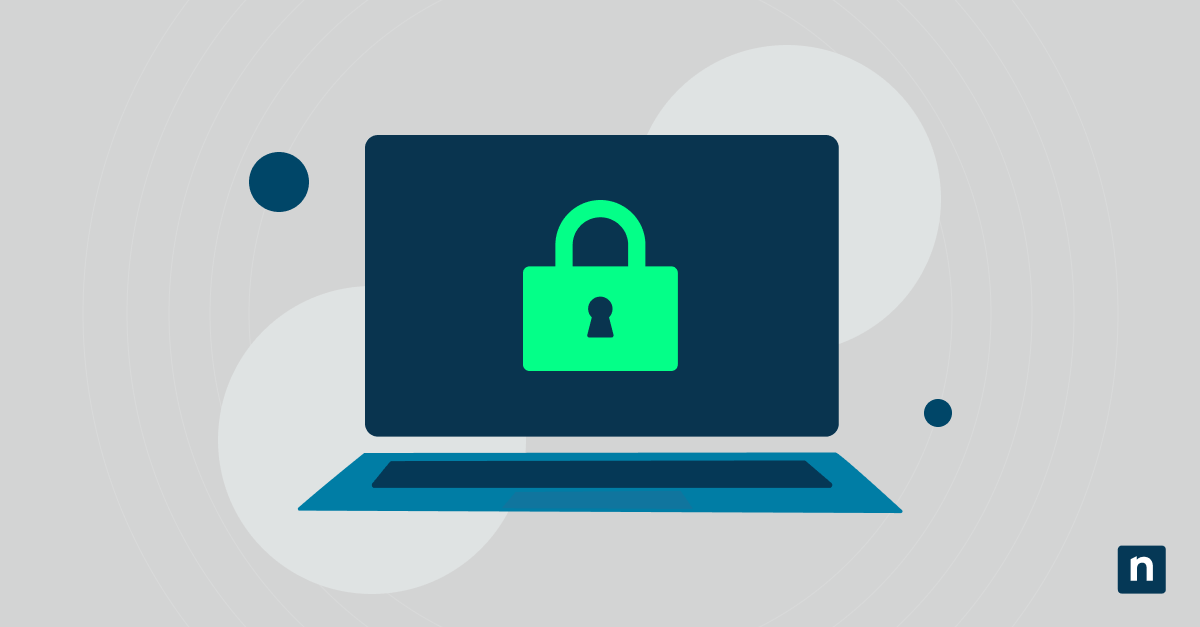La salvaguardia dei tuoi dati digitali è fondamentale. Quando rimani bloccato fuori dal tuo PC Windows, la sicurezza che protegge il computer viene compromessa.
Fortunatamente esiste una soluzione digitale. Il disco di reimpostazione della password di Windows è una soluzione spesso trascurata che può venire in tuo soccorso. Questo semplice strumento consente di riottenere l’accesso al sistema con il minimo sforzo.
Nozioni di base per la reimpostazione della password di Windows
Che cos’è un disco di reimpostazione della password di Windows?
Un disco di reimpostazione della password di Windows è un dispositivo di archiviazione fisico, come un’unità flash USB o un dischetto, contenente informazioni di sicurezza specifiche legate in modo univoco all’account utente. Se dimentichi le credenziali di accesso, è possibile collegare il dispositivo e reimpostare la tua password. Il segreto del disco di reimpostazione della password è la necessità di crearne uno prima che tu abbia bisogno.
Perché creare un disco di reimpostazione della password di Windows
La creazione di un disco per la reimpostazione della password di Windows dovrebbe essere in cima alla lista delle priorità. Tale disco può:
- Prevenire i blocchi: Il disco delle password garantisce un accesso costante anche in caso di password dimenticate.
- Risparmiare tempo: Il disco consente di evitare i lunghi processi che le altre opzioni di ripristino comportano.
- Garantire la sicurezza: Un disco delle password di Windows ti consente di controllare il recupero degli account invece di affidarti a servizi esterni, che potrebbero comportare rischi per la sicurezza.
Cosa succede se non si dispone di un disco di reimpostazione della password?
Senza un disco della password di Windows per reimpostare la passphrase, le opzioni di recupero in caso di blocco sono notevolmente ridotte.
- Potresti ricorrere a misure drastiche come la reinstallazione del sistema operativo, una strada che ti farà perdere dati e tempo.
- L’utilizzo di strumenti di terze parti potrebbe essere un’altra strada. Tuttavia, l’affidabilità e la sicurezza diventano un problema.
- Una chiamata all’assistenza tecnica potrebbe risolvere il problema, anche se l’assistenza tecnica costerà denaro e tempo.
Invece di impiegare tempo e risorse preziose con queste tecniche inefficienti, potresti creare un disco di reimpostazione della password e avere la tranquillità di poter accedere facilmente a un PC bloccato.
Come creare un disco per la reimpostazione della password di Windows nella propria versione di Windows
Un disco di reimpostazione della password di Windows funziona solo per il tuo account locale sul PC, non per un account Microsoft. Conserva sempre il disco di reimpostazione della password di Windows in un luogo sicuro, poiché contiene le credenziali necessarie per accedere al PC.
Ecco le istruzioni per la creazione di dischi di reimpostazione della password in diverse versioni di Windows:
Windows 11
Per creare un disco di reimpostazione della password per Windows 11 inizia con l’accesso al proprio account locale.
- Inserisci una chiavetta USB nel computer.
- Digita Crea un disco di reimpostazione della password nella barra di ricerca accanto al menu Start e seleziona l’impostazione corrispondente.
- Si aprirà la procedura guidata per la password dimenticata. Clicca su Avanti.
- Scegli la tua chiavetta USB dall’elenco e procedi con Avanti.
- Inserisci la password dell’account corrente nel campo apposito.
- Segui la procedura guidata fino al completamento e rimuovi in modo sicuro l’USB.
Windows 10
Dopo aver effettuato l’accesso a Windows 10 segui questi passaggi per creare un disco di reimpostazione della password di Windows:
- Inserisci un’unità USB vuota o che non contenga file essenziali (non verrà cancellata).
- Vai a Pannello di controllo cercandolo nella barra delle applicazioni.
- Clicca su Account utente.
- In Account utente, clicca su Crea un disco di reimpostazione della password. Se l’opzione non è presente, digita disco di reimpostazione della password nella barra di ricerca, quindi clicca sull’opzione quando appare.
- Nella procedura guidata visualizzata, seleziona Avanti dopo esserti assicurati che l’unità USB sia presente nell’elenco.
- Quando viene richiesto, digita la password corrente, clicca su Avanti e poi su Fine.
Windows Vista
Nota: Il supporto Microsoft per Windows Vista è terminato nell’aprile 2017.
- Inserisci nel computer un disco USB o un disco floppy.
- Accedi al Pannello di controllo dal menu Start, quindi apri Account utente.
- Nel pannello delle attività, scegli Crea un disco di reimpostazione della password.
- Seleziona Avanti per continuare con la procedura guidata per la password dimenticata.
- Seleziona il supporto inserito dall’elenco a discesa e clicca su Avanti.
- Conferma inserendo la password esistente del proprio account utente.
Windows 7 o 8
- Inserisci una chiavetta USB vuota nel computer.
- Dal menu Start apri il pannello di controllo Pannello di controllo.
- Clicca su Account utente, quindi seleziona Crea un disco di reimpostazione della password nella barra laterale sinistra.
- Quando si apre la procedura guidata per password dimenticata, clicca su Avanti.
- Seleziona l’unità USB e clicca su Avanti.
- Inserisci la password dell’account utente corrente e clicca su Avanti.
- Aspetta il completamento della procedura guidata, clicca su Avanti, dopo clicca su Fine.
L’assistenza Microsoft consiglia di creare un disco USB di reimpostazione della password il prima possibile, nel caso in cui si dimentichi la password. Se utilizzi Windows 10 o 11, è possibile aggiungere domande di sicurezza al proprio account attraverso il menu Impostazioni come un ulteriore modo di accedere al computer.
Risoluzione dei problemi comuni del disco di reimpostazione della password di Windows
Anche se la creazione di un disco di reimpostazione della password di Windows dovrebbe essere un’operazione semplice, è possibile che si verifichino dei problemi:
Quando il sistema non crea un disco di reimpostazione della password
Se il sistema non crea un disco di reimpostazione, prova queste soluzioni:
- Verifica il dispositivo utilizzato: Assicurati che la chiavetta USB sia funzionante e formattata correttamente. Se il problema è un’unità USB vecchia o non formattata, la sostituzione con un’unità flash funzionante e formattata risolverà il problema.
- Problemi con la porta USB: Se la porta USB non funziona correttamente, il problema può essere risolto utilizzando una porta USB diversa.
- Esegui come amministratore: Assicurati di avere i privilegi amministrativi quando crei il disco.
- Aggiorna il sistema: Gli aggiornamenti del sistema possono risolvere i problemi di compatibilità, quindi assicurati che il sistema operativo Windows sia aggiornato.
Se il sistema non riesce a creare un disco di reimpostazione della password, è possibile consultare il forum della Microsoft Support Community.
Difficoltà di accesso alla procedura guidata di reimpostazione della password
Se non è possibile accedere ed eseguire la procedura guidata di reimpostazione della password, prova a seguire questi approcci:
- Utilizza la funzione di ricerca nel menu Start digitando crea un disco di reimpostazione della password nella barra di ricerca per accedere direttamente alla procedura guidata.
- Controlla le impostazioni del sistema per assicurarti che nessuna modalità di compatibilità interferisca con questa utility.
Consulta La Knowledge Base di Microsoft per un elenco delle impostazioni note che possono interferire con la reimpostazione della password.
Il disco di reimpostazione della password non viene riconosciuto
Un messaggio di errore di disco non riconosciuto potrebbe significare che l’unità USB non è stata riconosciuta, oppure potrebbe trattarsi di un problema diverso.
- Reinserisci il dispositivo utilizzato e riavvia il processo. A volte il dispositivo è integro e il computer ha bisogno di un’altra possibilità per effettuare una lettura pulita.
- Controlla i driver del sistema per verificare che siano aggiornati e che siano stati installati tutti gli aggiornamenti di Windows.
- Se utilizzi versioni precedenti di Windows, come Vista o Windows 7 o 8, formatta l’unità USB con NTFS anziché FAT32 per una migliore compatibilità.
Messaggi di errore durante il processo
Prova queste soluzioni se compaiono messaggi di errore durante la creazione o l’utilizzo del disco di reimpostazione della password:
- Annota o fai uno screenshot di tutti i codici di errore specifici e cercali nella knowledge base di Windows o nei forum di risoluzione dei problemi.
- Utilizza gli strumenti di risoluzione dei problemi integrati in Windows. Questi flussi di lavoro sono in grado di rilevare e suggerire soluzioni per i problemi più comuni legati ai file system o ai dispositivi.
Reimposta la password utilizzando PowerShell in NinjaOne
I fornitori di servizi gestiti (MSP) e i professionisti IT possono completamente monitorare e gestire i dispositivi endpoint da remoto utilizzando il software di endpoint management di NinjaOne. All’interno dell’ambiente NinjaOne, puoi reimpostare una password con PowerShell o impostare altri script PowerShell per semplificare la gestione del tuo ambiente IT. Guarda una demo o iscriviti per una prova gratuita oggi stesso e scopri una gestione IT efficiente.