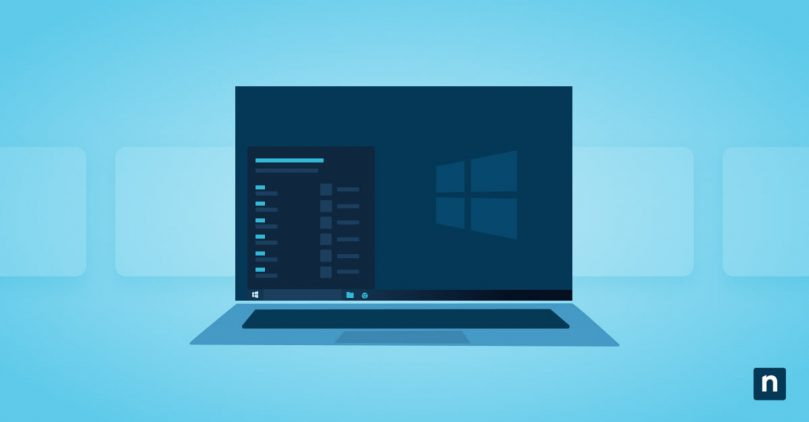Understanding how to change file associations can significantly enhance your computing experience. In this comprehensive guide, we’ll look into the intricacies of Windows 10 file associations, providing you with clear, step-by-step instructions to take control of your file types and associated programs.
What are file associations?
File associations refer to the link between specific file types (extensions) and the programs used to open or interact with them. Essentially, when you double-click on a file, Windows 10 relies on these associations to determine which application should handle the file and how it should be processed.
File associations are crucial for several reasons:
- Efficient workflow: By correctly associating file types with their respective programs, users can seamlessly navigate their digital environment without the hassle of manually selecting the appropriate application each time they open a file.
- User convenience: File associations streamline the user experience by automating tasks. Instead of searching for the right program to open a file, users can rely on Windows 10 to automatically launch the correct application, saving time and effort.
- Enhanced productivity: With proper file associations, users can quickly access and manipulate their files, leading to increased productivity. Whether it’s viewing documents, editing images, or playing multimedia files, efficient file associations ensure tasks are completed with minimal interruption.
- Customization: Windows 10 allows users to customize file associations based on their preferences. Whether you prefer certain applications for specific file types or want to experiment with different programs, the ability to change file associations offers a tailored computing experience.
- Compatibility: File associations play a crucial role in ensuring compatibility between different software applications. By linking compatible programs with specific file types, Windows 10 facilitates seamless interaction between various software tools, enabling users to work across multiple platforms and applications.
Is your computer opening files with the wrong program? You can easily fix this in the registry editor.
Learn how with Windows Registry.
Reasons to change Windows 10 file associations
There are a few reasons why you might want — or need — to change file associations in Windows 10:
User preference: Users may have a preferred program for handling specific file types. For example, they may prefer a particular photo editing software over the default image viewer or a specific text editor over the default word processor.
Compatibility: Certain programs may offer better compatibility or functionality for specific file types. Changing file associations allows users to ensure that files are opened and edited with the most compatible and feature-rich applications available.
Workflow optimization: Different tasks may require different tools or programs. Changing file associations can streamline workflow by ensuring that files open directly in the desired application, eliminating the need to manually open files in different programs each time.
Software updates: After installing new software or updating existing programs, users may find that file associations have changed or become outdated. Adjusting file associations ensures that files continue to be opened with the most up-to-date or suitable applications.
Security: In some cases, changing file associations can enhance security by ensuring that files are opened with trusted and secure applications. This can help mitigate the risk of opening files with potentially harmful or malicious software.
Personalization: Customizing file associations allows users to tailor their computing experience to their preferences and workflow habits. By choosing which programs open specific file types, users can create a personalized and efficient computing environment.
Step-by-step guide to changing file associations
Accessing the settings menu for file associations
1. Open settings: Click on the Start menu, then select the gear icon to open the Settings app. Alternatively, you can press the Windows key + I on your keyboard to open Settings directly.
2. Go to apps: In the Settings window, click on the “Apps” option.
3. Choose default apps: In the sidebar on the left, select “Default apps.” This will open the Default apps settings page.
4. Scroll down: Scroll down until you find the “Choose default apps by file type” option. Click on it to access the list of file types and their associated default apps.
Changing file associations for individual file types
1. Find the file type: Scroll through the list of file types to find the one you want to change the association for. File types are listed alphabetically, so you may need to scroll down or use the search bar at the top to find the desired file type.
2. Click on the current default app: Click on the current default app listed next to the file type. This will open a dropdown menu with a list of available apps.
3. Choose a new app: Select the app you want to use to open this file type from the dropdown menu. If the desired app is not listed, you can click on “Choose another app” to browse for it.
4. Confirm the change: Once you’ve selected the new app, the file association will be updated automatically. You can close the Settings window when you’re done.
Setting default apps for various file categories
1. Scroll to the bottom: On the Default apps settings page, scroll down until you reach the “Choose default apps by file type” section.
2. Click on a category: You’ll see different categories such as “Email,” “Maps,” “Music player,” etc. Click on the category you want to set a default app for.
3. Choose a default app: Click on the current default app listed next to the category. This will open a dropdown menu with a list of available apps.
4. Select a new default app: Choose the app you want to set as the default for this category from the dropdown menu. If the desired app is not listed, you can click on “Choose another app” to browse for it.
5. Confirm the change: Once you’ve selected the new default app, the change will be applied automatically. You can repeat this process for other categories if needed.
By following these steps, you can easily change file associations for individual file types and set default apps for various categories in Windows 10, tailoring your experience to suit your preferences and workflow.
Advanced settings for file associations
Windows 10 offers advanced settings for file associations that provide users with additional control and customization options. These advanced settings allow users to delve deeper into the intricacies of file associations, enabling them to fine-tune their computing experience according to their preferences and workflow requirements. Here are some of the advanced settings for file associations in Windows 10:
- Control panel: While the Settings app provides basic options for managing file associations, users can access more advanced settings through the Control Panel.
- Default programs: Within the Control Panel, users can navigate to the “Default Programs” section, which offers more advanced options for managing file associations. Here, users can choose default programs for specific file types and protocols, as well as manage AutoPlay settings and associate file types with specific programs.
- File type associations: Users can view and change file association in Windows 10 directly through the Control Panel. This interface provides detailed information about each file type, including its associated program, description, and icon. Users can change the default program for a file type, edit its properties, or revert to the original association.
- Program defaults: In addition to managing file associations, users can also set default programs for specific actions, such as web browsing, email, music playback, and more. This allows users to specify which programs should be used for common tasks and protocols.
- Resetting file associations: Windows 10 includes options for resetting file associations to their default settings. This can be useful if file associations have become corrupted or if users want to start fresh with the default configuration.
- Command-line tools: You can use command-line tools such as DISM (Deployment Image Servicing and Management) and assoc to manage file associations from the command prompt. These tools offer more granular control over file associations and can be useful for automating tasks or troubleshooting issues.
- Removing file associations with Registry Editor: Advanced users can turn to Registry Editor to remove file type association in Windows 10.
Step 1: Press Windows + R to open Run window.
Step 2: Input regedit and click OK button to launch Registry Editor.
Step 3: Copy-paste the following path to the address bar and press Enter: Computer\HKEY_CURRENT_USER\Software\Microsoft\Windows\CurrentVersion\Explorer\FileExts.
Step 4: Under FileExts key, find the file extension you want to remove file association for. Right-click it and choose Delete.
Looking for more efficient and effective scripts for Windows?
Check out the NinjaOne Script Hub today.
Troubleshooting common issues
Troubleshooting common issues with setting file associations in Windows 10 can help resolve problems related to opening files with the correct programs. Here’s a guide to troubleshooting these issues:
Check default programs settings
Open the Settings app and navigate to “Apps” > “Default apps.” Ensure that the correct default apps are set for each file type. If not, select the correct app from the list of available options.
Reset your file associations
In the Settings app, go to “Apps” > “Default apps.” Scroll down and click on “Reset” under the “Reset to the Microsoft recommended defaults” section. This will reset all file associations to their default settings. Try opening the problematic file again to see if the issue is resolved.
Use the ‘Open With’ context menu
Right-click on the file that is not opening with the correct program. Select “Open with” from the context menu, then choose the appropriate program from the list. Check the box that says “Always use this app to open .[file extension]” to set the selected program as the default for that file type.
Check file association settings in the Windows 10 Control Panel
Open the Control Panel and navigate to “Control Panel\Programs\Default Programs\Set Associations.” Check if the correct program is associated with the file type in question. If not, click on the file type and select “Change program” to choose the correct one.
Try reinstalling or repairing the program
If a specific program is not opening files correctly, consider reinstalling or repairing it. Uninstall the program from the Control Panel or Settings app, then reinstall it from the official source. Some programs also offer repair options during the uninstallation process.
Use command-line tools
Advanced users can use command-line tools like DISM (Deployment Image Servicing and Management) or assoc to manage file associations. Open Command Prompt as an administrator and use the appropriate commands to reset or modify file associations as needed.
Scan for malware or system errors
Sometimes, issues with file associations can be caused by malware infections or system errors.
Perform a full system scan using reliable antivirus software to detect and remove any malware.
Use built-in Windows tools like System File Checker (SFC) or Deployment Image Servicing and Management (DISM) to repair system files and correct any errors.
In summary
By understanding how to change file associations, users can tailor their digital environment to suit their preferences and workflow requirements. Whether it’s setting default programs for specific file types or troubleshooting common issues, the ability to manage file associations will allow you to take full control of your computing experience.