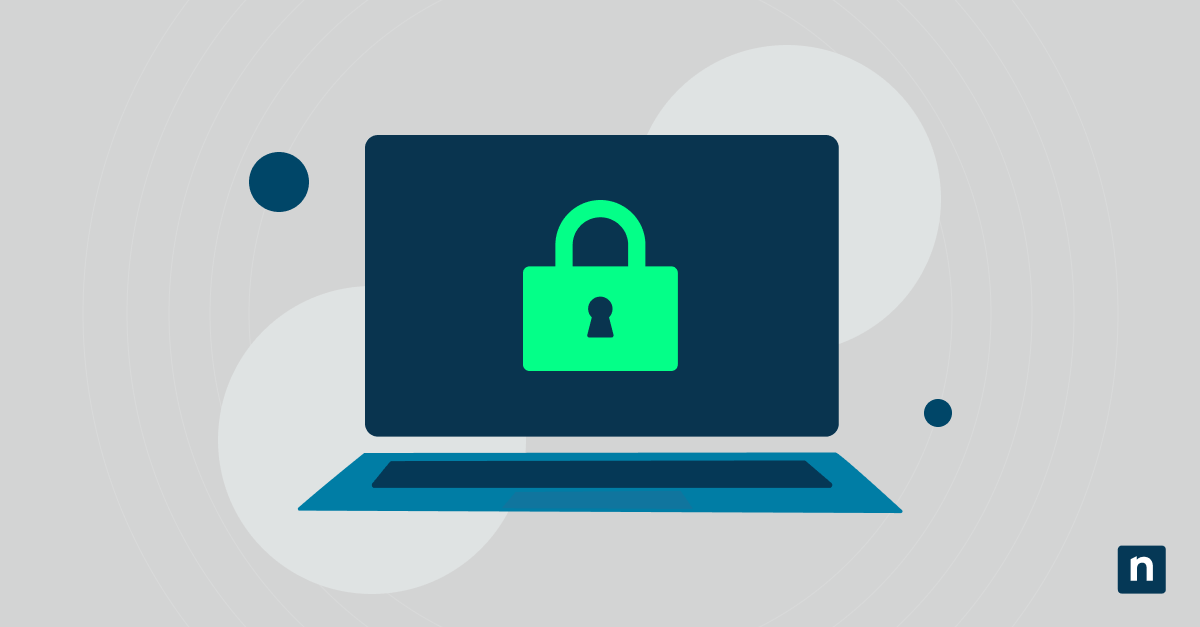Capire come modificare le associazioni dei file può migliorare notevolmente la tua esperienza informatica. In questa guida completa analizzeremo le complessità delle associazioni dei file di Windows 10, fornendoti istruzioni chiare e dettagliate per controllare i tipi di file e i programmi associati.
Cosa sono le associazioni dei file?
Le associazioni dei file si riferiscono al legame tra specifici tipi di file (estensioni) e i programmi utilizzati per aprirli o interagire con essi. In sostanza, quando clicchi due volte su un file, Windows 10 si basa su queste associazioni per determinare quale applicazione deve gestire il file e come il file deve essere elaborato.
Le associazioni dei file sono fondamentali per diversi motivi:
- Flusso di lavoro efficiente: Associando correttamente i tipi di file ai rispettivi programmi, gli utenti possono navigare senza problemi nell’ambiente digitale senza dover selezionare manualmente l’applicazione appropriata ogni volta che aprono un file.
- Comodità d’uso: Le associazioni dei file semplificano l’esperienza dell’utente automatizzando le attività. Invece di cercare il programma giusto per aprire un file, gli utenti possono affidarsi a Windows 10 per avviare automaticamente l’applicazione corretta, risparmiando tempo e lavoro.
- Maggiore produttività: Con le associazioni dei file corrette, gli utenti possono accedere e manipolare rapidamente i loro file, aumentando la produttività. Che si tratti di visualizzare documenti, modificare immagini o riprodurre file multimediali, associazioni dei file efficienti garantiscono il completamento delle attività minimizzando le interruzioni.
- Personalizzazione: Windows 10 consente agli utenti di personalizzare le associazioni dei file in base alle proprie preferenze. Che tu preferisca determinate applicazioni per specifici tipi di file, o che tu voglia sperimentare con programmi diversi, la possibilità di modificare le associazioni dei file offre in ogni caso la possibilità di creare un’esperienza informatica su misura.
- Compatibilità: Le associazioni dei file svolgono un ruolo fondamentale nel garantire la compatibilità tra le diverse applicazioni software. Collegando programmi compatibili con tipi di file specifici, Windows 10 facilita l’interazione tra vari strumenti software, consentendo agli utenti di lavorare su più piattaforme e applicazioni.
Motivi per modificare le associazioni dei file in Windows 10
Ci sono alcuni motivi per cui potresti voler o dover modificare le associazioni dei file in Windows 10:
Preferenza dell’utente: Gli utenti possono avere un programma preferito per la gestione di tipi di file specifici. Per esempio, possono preferire un particolare software di fotoritocco rispetto al visualizzatore di immagini predefinito o un editor di testo specifico rispetto all’elaboratore di testi predefinito.
Compatibilità: Alcuni programmi possono offrire una migliore compatibilità o più funzionalità per determinati tipi di file. La modifica delle associazioni dei file consente agli utenti di garantire che i file vengano aperti e modificati con le applicazioni più compatibili e ricche di funzioni disponibili.
Ottimizzazione del flusso di lavoro: Compiti diversi possono richiedere strumenti o programmi diversi. La modifica delle associazioni dei file può semplificare il flusso di lavoro garantendo l’apertura dei file direttamente nell’applicazione desiderata, eliminando la necessità di aprire manualmente i file in programmi diversi ogni volta.
Aggiornamenti software: Dopo l’installazione di un nuovo software o l’aggiornamento di programmi esistenti, gli utenti possono scoprire che le associazioni dei file sono cambiate o sono diventate obsolete. La regolazione delle associazioni dei file assicura che i file continuino a essere aperti con le applicazioni più aggiornate o adatte.
Sicurezza: In alcuni casi, la modifica delle associazioni dei file può migliorare la sicurezza, garantendo che i file vengano aperti con applicazioni affidabili e sicure. Questo può contribuire a ridurre il rischio di aprire file con software potenzialmente dannosi o nocivi.
Personalizzazione: La personalizzazione delle associazioni dei file consente agli utenti di adattare l’esperienza informatica alle loro preferenze e alle abitudini del flusso di lavoro. Scegliendo quali programmi usare per aprire determinati tipi di file, gli utenti possono creare un ambiente informatico personalizzato ed efficiente.
Guida passo per passo alla modifica delle associazioni dei file
Accesso al menu delle impostazioni per le associazioni dei file
1. Apri le impostazioni: Clicca sul menu Start, quindi seleziona l’icona dell’ingranaggio per aprire l’applicazione Impostazioni. In alternativa, puoi premere il tasto Windows + I sulla tastiera per aprire direttamente le Impostazioni.
2. Vai alle applicazioni: Nella finestra Impostazioni, clicca sull’opzione “Applicazioni”.
3. Scegli le applicazioni predefinite: Nella barra laterale a sinistra, seleziona “Applicazioni predefinite”. Si aprirà la pagina delle impostazioni delle applicazioni predefinite.
4. Scorri verso il basso: Scorri verso il basso fino a trovare l’opzione “Scegli app predefinite per tipo di file”. Clicca sull’opzione per accedere all’elenco dei tipi di file e delle relative applicazioni predefinite.
Modifica delle associazioni dei file per singoli tipi di file
1. Individua il tipo di file: Scorri l’elenco dei tipi di file per trovare quello per cui vuoi modificare l’associazione. I tipi di file sono elencati in ordine alfabetico, quindi potrebbe essere necessario scorrere verso il basso o utilizzare la barra di ricerca in alto per trovare il tipo di file desiderato.
2. Clicca sull’applicazione predefinita corrente: Clicca sull’applicazione predefinita corrente elencata accanto al tipo di file. Si aprirà un menu a tendina con un elenco di applicazioni disponibili.
3. Scegli una nuova applicazione: Seleziona l’applicazione che vuoi utilizzare per aprire questo tipo di file dal menu a tendina. Se l’applicazione desiderata non è presente nell’elenco, puoi cliccare su “Scegli un’altra applicazione” per cercarla.
4. Conferma la modifica: Una volta selezionata la nuova applicazione, l’associazione dei file verrà aggiornata automaticamente. Al termine, potrai chiudere la finestra delle impostazioni.
Impostazione di app predefinite per varie categorie di file
1. Scorri fino in fondo: Nella pagina delle impostazioni delle applicazioni predefinite, scorri verso il basso fino a raggiungere la sezione “Scegli le applicazioni predefinite per tipo di file”.
2. Clicca su una categoria: Vedrai diverse categorie come “Email”, “Mappe”, “Lettore musicale” e così via. Clicca sulla categoria per la quale vuoi impostare un’applicazione predefinita.
3. Scegli un’applicazione predefinita: Clicca sull’applicazione predefinita corrente elencata accanto alla categoria. Si aprirà un menu a tendina con un elenco di applicazioni disponibili.
4. Seleziona una nuova applicazione predefinita: Scegli l’applicazione che vuoi impostare come predefinita per questa categoria dal menu a tendina. Se l’applicazione desiderata non è presente nell’elenco, puoi cliccare su “Scegli un’altra applicazione” per cercarla.
5. Conferma la modifica: Una volta selezionata la nuova app predefinita, la modifica verrà applicata automaticamente. Se necessario, puoi ripetere questa procedura per altre categorie.
Seguendo questi passaggi, puoi modificare facilmente le associazioni dei file per i singoli tipi di file e impostare le app predefinite per varie categorie in Windows 10, adattando l’esperienza alle tue preferenze e al tuo flusso di lavoro.
Impostazioni avanzate per le associazioni dei file
Windows 10 offre impostazioni avanzate per le associazioni dei file che forniscono agli utenti ulteriori opzioni di controllo e personalizzazione. Queste impostazioni avanzate permettono agli utenti di addentrarsi nelle complessità delle associazioni dei file, consentendo loro di perfezionare l’esperienza informatica in base alle proprie preferenze e ai requisiti del flusso di lavoro. Ecco alcune delle impostazioni avanzate per le associazioni dei file in Windows 10:
- Pannello di controllo: Se l’app Impostazioni offre opzioni di base per la gestione delle associazioni dei file, per accedere a impostazioni più avanzate gli utenti potranno usare il Pannello di controllo.
- Programmi predefiniti: All’interno del Pannello di controllo, gli utenti possono accedere alla sezione “Programmi predefiniti”, che offre opzioni più avanzate per la gestione delle associazioni dei file. Qui gli utenti possono scegliere i programmi predefiniti per specifici tipi di file e protocolli, nonché gestire le impostazioni di AutoPlay e associare i tipi di file a programmi specifici.
- Associazioni di tipi di file: Gli utenti possono visualizzare e modificare le associazioni dei file in Windows 10 direttamente dal Pannello di controllo. Questa interfaccia fornisce informazioni dettagliate su ogni tipo di file, compresi il programma associato, la descrizione e l’icona. Gli utenti possono cambiare il programma predefinito per un tipo di file, modificarne le proprietà o tornare all’associazione originale.
- Programma predefinito: Oltre a gestire le associazioni dei file, gli utenti possono anche impostare programmi predefiniti per azioni specifiche come la navigazione web, la posta elettronica, la riproduzione di musica e altro ancora. Ciò consente agli utenti di specificare quali programmi devono essere utilizzati per le attività e i protocolli più comuni.
- Ripristino delle associazioni dei file: Windows 10 include opzioni per ripristinare le associazioni dei file alle impostazioni predefinite. Questo può essere utile se le associazioni dei file si sono corrotte o se gli utenti vogliono ricominciare da capo con la configurazione predefinita.
- Strumenti a riga di comando: Puoi utilizzare strumenti a riga di comando come DISM (Deployment Image Servicing and Management) e “assoc” per gestire le associazioni di file dal prompt dei comandi. Questi strumenti offrono un controllo più granulare sulle associazioni dei file e possono essere utili per automatizzare le attività o risolvere i problemi.
- Rimozione delle associazioni dei file con l’Editor del Registro di sistema: Gli utenti avanzati possono utilizzare l’Editor del Registro di sistema per rimuovere l’associazione dei tipi di file in Windows 10.
Passo 1: Premi Windows + R per aprire la finestra Esegui.
Passo 2: Digita regedit e clicca sul pulsante OK per avviare l’Editor del Registro di sistema.
Passo 3: Copia-incolla il seguente percorso nella barra degli indirizzi e premi Invio: Computer\HKEY_CURRENT_USER\Software\Microsoft\Windows\CurrentVersion\Explorer\FileExts.
Passo 4: Nella chiave FileExts, individua l’estensione di file per la quale vuoi rimuovere l’associazione. Clicca con il pulsante destro del mouse e scegli Elimina.
Risoluzione dei problemi più comuni
I seguenti passaggi di troubleshooting comuni relativi all’impostazione delle associazioni dei file in Windows 10 possono aiutare a risolvere i problemi relativi all’apertura dei file con i programmi corretti. Ecco una guida alla risoluzione di questi problemi:
Controlla le impostazioni predefinite dei programmi
Apri l’applicazione Impostazioni e vai su “Applicazioni” > “Applicazioni predefinite”. Assicurati che per ogni tipo di file siano impostate le applicazioni predefinite corrette. In caso contrario, seleziona l’applicazione corretta dall’elenco delle opzioni disponibili.
Reimposta le associazioni dei file
Nell’app Impostazioni, vai su “Applicazioni” > “Applicazioni predefinite”. Scorri verso il basso e clicca su “Ripristina” nella sezione “Ripristina le impostazioni predefinite consigliate da Microsoft”. In questo modo tutte le associazioni dei file verranno reimpostate alle impostazioni predefinite. Prova a riaprire il file problematico per vedere se il problema è risolto.
Utilizza il menu contestuale “Apri con”
Clicca con il pulsante destro del mouse sul file che non si apre con il programma corretto. Seleziona “Apri con” dal menu contestuale, quindi scegli il programma appropriato dall’elenco. Seleziona la casella “Usa sempre questa applicazione per aprire .[estensione file]” per impostare il programma selezionato come predefinito per quel tipo di file.
Controlla le impostazioni delle associazioni dei file nel Pannello di controllo di Windows 10
Apri il Pannello di controllo e accedi a “Pannello di controllo\Programmi\Programmi Predefiniti\Associa”. Controlla se il programma corretto è associato al tipo di file in questione. In caso contrario, clicca sul tipo di file e seleziona “Cambia programma” per scegliere quello corretto.
Prova a reinstallare o riparare il programma
Se un programma specifico non apre correttamente i file, prendi in considerazione la possibilità di reinstallarlo o ripararlo. Disinstalla il programma dal Pannello di controllo o dall’applicazione Impostazioni, quindi reinstallalo dalla fonte ufficiale. Alcuni programmi offrono anche opzioni di riparazione durante il processo di disinstallazione.
Utilizza strumenti a riga di comando
Gli utenti avanzati possono usare strumenti a riga di comando come DISM (Deployment Image Servicing and Management) o “assoc” per gestire le associazioni dei file. Apri il Prompt dei comandi come amministratore e utilizza i comandi appropriati per reimpostare o modificare le associazioni dei file secondo necessità.
Scansione di malware o errori di sistema
A volte, i problemi con le associazioni dei file possono essere causati da infezioni malware o da errori di sistema.
Esegui una scansione completa del sistema utilizzando un software antivirus affidabile per rilevare e rimuovere eventuali malware.
Utilizza gli strumenti integrati di Windows come System File Checker (SFC) o Deployment Image Servicing and Management (DISM) per riparare i file di sistema e correggere eventuali errori.
In sintesi
Comprendendo come modificare le associazioni dei file, gli utenti possono adattare l’ambiente digitale alle loro preferenze e ai requisiti in termini di flusso di lavoro. Che si tratti di impostare programmi predefiniti per tipi di file specifici o di risolvere problemi comuni, la possibilità di gestire le associazioni dei file ti permetterà di avere il pieno controllo della tua esperienza informatica.