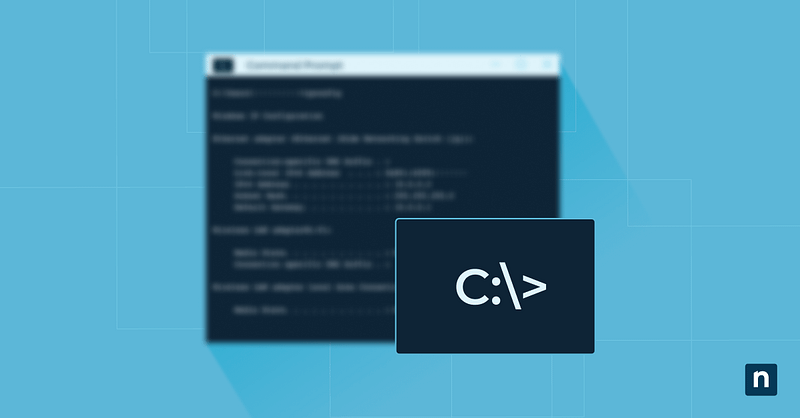Running the chkdsk command is one of the simplest and most effective ways to debug a Windows device. It’s also a powerful built-in utility that administrators can automate for their endpoint devices. But what if there’s a need to reschedule? Can you cancel chkdsk at boot? Yes, and here’s how.
Step-by-step guide: Cancel scheduled chkdsk
There are three main reasons why you might want to reschedule or skip chkdsk altogether, namely:
✔️ Speed up the boot process.
✔️ You may want to reschedule or run it manually.
✔️ The issue has been diagnosed or resolved.
Before we begin, ensure you’re using a Windows 10 device and logged into a user account with administrative privileges. Below, we’ll use an elevated Command Prompt to modify the chkdsk settings.
Using an elevated Command Prompt
1. In Windows Search, select Command Prompt → Run as Administrator.
2. Type chkntfs C: and press Enter to run the command. Replace C: with the appropriate drive.
The console will return the following output:
- Chkdsk is scheduled: chkdsk has been scheduled manually to run on the next reboot on volume C:.
- Chkdsk hasn’t been scheduled: C: is not dirty.
3. To cancel the scheduled scan, type chkntfs /x C: and press Enter.
🥷 Tip: If there is an active chkdsk scan, this command will not cancel that occurrence. Instead, the input will prevent the chkdsk scan from running during the following boot sequence.
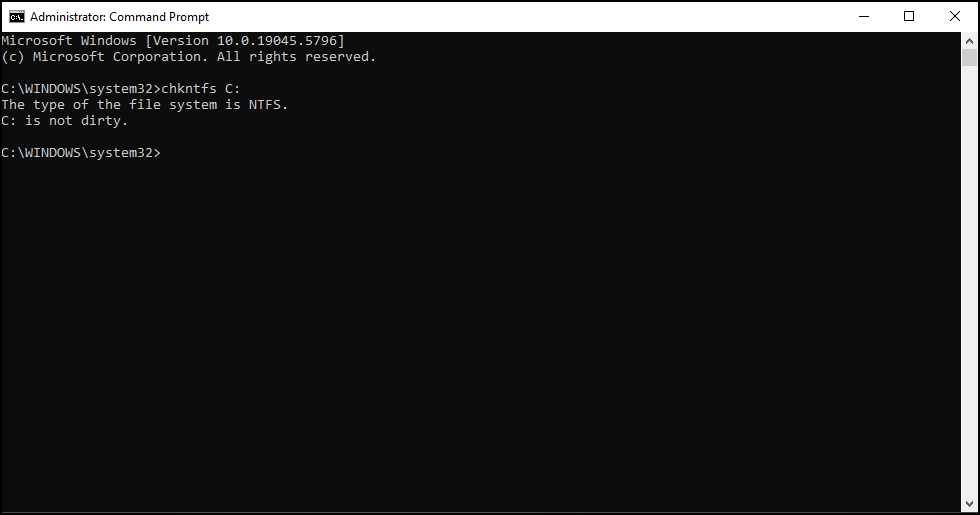
Things to consider when cancelling the scheduled chkdsk
When running the command for cancellation, make sure you’re adding the correct drive or volume if you’re using a multi-partition system.
In addition, if you’re diagnosing an issue, cancelling the scan will allow errors to persist until chkdsk is performed and additional action, if required, has been taken to solve the problems.
Troubleshooting chkdsk on boot errors
Issue: Chkdsk command not recognized
If the command keeps returning an error or remains unrecognized, check to ensure you’re using an elevated Command Prompt.
Issue: Chkdsk still runs during the boot process
If the disk scan continues to run on startup, check for other scheduled scans or system policies enforcing disk checks. Also, make sure you’ve cancelled the disk scan for the right disk or volume.
Issue: Volume is still marked dirty
If you can hold off on cancelling the scheduled scan, let chkdsk run and complete its repair process to clear common disk errors. If the issues persist, try the built-in System Maintenance Troubleshooter to give it another go.
FAQs on how to cancel chkdsk on reboot
Can I reschedule chkdsk later?
Yes. You can reschedule the disk scan by running the chkdsk /f C: command using an elevated Command Prompt. You may be prompted to restart the device if you intend to run the scan immediately.
What does “volume is dirty” mean?
In this case, volume is another term for disk or partition. This prompt indicates that Windows has detected potential file system issues in the specified drive. The system will often auto-schedule a chkdsk scan to fix the problems.
Will canceling chkdsk cause data loss?
Cancelling the scheduled scan will not compromise the data on its own. However, stopping the process while a scan is ongoing can lead to various issues. Also, unresolved system issues can lead to problems over time.
Recap of how to cancel chkdsk on reboot
Running chkdsk commands is mainly done via an elevated Command Prompt, including canceling a scheduled scan. As a reminder, see to it that the disk is already error-free before calling off the scan. Leaving the errors to fester in the drive can lead to various system and performance issues.