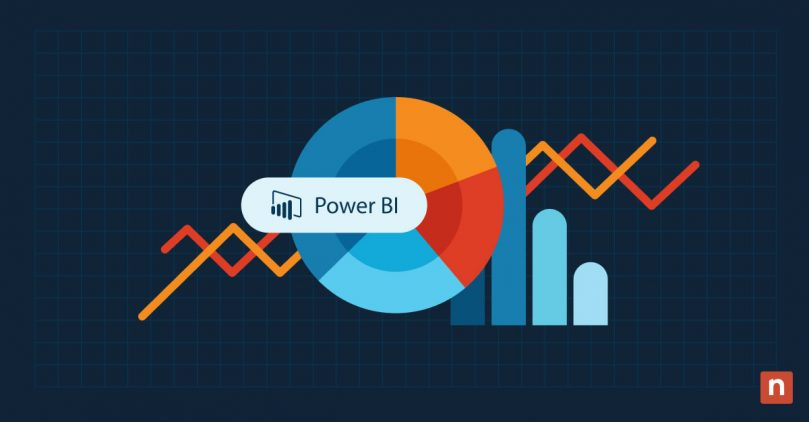Informed decision-making relies heavily on the ability to interpret and derive insights from data. With the increasing volume and complexity of data in today’s business environment, having a tool that can transform raw data into meaningful visualizations is crucial. Learn how to use Power BI – a game-changer in the world of data analysis and reporting.
Microsoft Power BI is a business analytics tool that allows users to visualize data and share insights across an organization. Whether you’re an analyst, business user, or IT professional, Power BI provides a unified platform for creating interactive reports and dashboards. It connects to a wide range of data sources, transforms raw data into actionable information, and facilitates data-driven decision-making.
This guide is designed for those new to Power BI, covering everything from installation to creating reports and interactive dashboards. By the end of this tutorial, readers will have gained an understanding of Power BI interface navigation, importing and managing data, building reports, and utilizing Power BI for effective data analytics.
Getting started with Power BI
Installing Power BI
To begin your Power BI journey, start by installing the Power BI Desktop application. It’s a free, standalone application that allows you to create reports and dashboards. Search via your preferred search engine, download the latest version from Microsoft, follow the straightforward installation process, and you’ll have the tool ready to use.
Power BI basics
Understanding the Power BI workspace
Grasping the Power BI workspace is fundamental. Learn about datasets, reports, and dashboards. Understand how they interconnect and how changes in one area affect others. Gain insights into the relationship between the Power BI Desktop application and the Power BI service.
- Launch Power BI Desktop after installation.
- Familiarize yourself with the different sections, including the ribbon, report view, visualization pane, and fields pane.
- Understand the concept of datasets, reports, and dashboards in the Power BI workspace.
- Use the “Get Data” option in the Home tab to connect to a data source, such as Excel, SQL Server, or an online service.
- Build a basic report by dragging and dropping fields onto the report canvas. Add visuals like tables or charts.
Importing data into Power BI
- Select “Get Data” from the Home tab, then choose the type of data source (e.g., Excel, CSV, Database) and provide connection details.
- Transform and load data by using the Power Query Editor to clean, transform, and shape the data. Click “Close & Apply” to load the data into Power BI.
Creating and managing datasets in Power BI
Datasets in Power BI represent your data source. They can be imported or created within Power BI.
- Create a dataset, either by importing data or defining a new dataset, by using the Power BI Desktop interface.
- If your dataset includes multiple tables, create relationships between them in the Power BI data model.
- Rename fields as required, set data types, and manage properties using the Fields pane.
Exploring the Power BI data model
Understanding your data model means analyzing tables to build a picture of their relationships. Power BI provides graphical tools to assist in this process.
- In Power BI Desktop, click on the “Relationships” view to understand how tables are connected.
- Review the tables and fields in the data model to understand their structure.
- Utilize DAX (Data Analysis Expressions) to create calculated columns based on existing data.
- Switch to the “Data” view to see a tabular representation of your data model.
Creating reports in Power BI
Begin the journey into report creation with this step-by-step guide. Learn how to add data to your report, choose appropriate visualizations, and arrange elements on the canvas. Power BI’s intuitive interface makes it easy for users to generate reports even with minimal technical expertise.
Add data to your report
- Launch Power BI Desktop.
- Select “Get Data” from the home tab to connect to your data source (e.g., Excel, SQL Server, CSV).
- Pick the appropriate data source and provide connection details.
- Load or transform the data using the Power Query Editor if needed.
- Click “Close & Apply” to load the data into Power BI.
Choose visualizations
- Click on the “Report” tab at the bottom to enter the report view.
- In the Fields pane, drag and drop fields onto the report canvas.
- Explore the Visualizations pane on the right.
- Select the type of visualization (e.g., bar chart, line chart) based on your data.
Arrange elements on the canvas
- Click on a visualization to select it.
- Resize and move visuals on the canvas as needed.
- Customize axis titles, legends, and data labels using options in the Visualizations pane.
- Arrange visuals in a logical order for better storytelling.
Customize report layouts and formatting
- In the “View” tab, select “Themes” to apply predefined styles or create custom themes.
- Click on a visual to select it, and use the format pane on the right to customize colors, fonts, and other visual elements.
- Customize the report background and add borders if necessary.
Add visualizations, charts, and tables
- In the Visualizations pane, explore various chart types (e.g., pie chart, scatter plot).
- Select the visualization type that best suits your data.
- Drag the selected visualization type onto the canvas.
- Assign fields to the visualization’s values, axis, and legend.
- Customize individual visualizations using the Format pane.
- Adjust settings such as colors, data labels, and tooltips.
Incorporating Power BI analytics features
Power BI includes a number of advanced features that can be used to enhance your reports, including:
- Advanced analytics: In the Visualizations pane, click on the ellipsis (…) and select “Analytics.” Enable features such as trendlines, reference lines, and clustering.
- Forecasting: Click on a time-series visualization. In the Analytics pane, turn on the forecasting option to predict future trends.
- Statistical measures: Utilize statistical measures such as median, variance, or percentiles in the Analytics pane.
- Insights: Use the “Explain the Increase” or “Find where this distribution differs” features for deeper insights.
Creating interactive dashboards with Power BI
Dashboards are dynamic, interactive displays of your data. Explore the process of creating dashboards in Power BI by pinning visuals from reports. Understand the concept of dashboard tiles and how they can be configured to display real-time data.
How to create interactive dashboards
- Open Power BI.
- Choose the workspace where you want to create the dashboard.
- Click on the “New” button and select “Dashboard.”
- Provide a meaningful name for your dashboard.
- Open a report and select the visual you want to add to the dashboard.
- Click on “Pin Live Page” or “Pin to Dashboard” and choose the dashboard to pin it to.
Adding visuals and reports to dashboards
- In Power BI, open the report containing the visuals you want to add to the dashboard.
- Pin visuals by selecting a visual on the report, click on “Pin Live Page” or “Pin to Dashboard”, and choose the dashboard where you want to pin the visual.
- Arrange and resize tiles by dragging and dropping them into your desired layout.
- Pin visuals from multiple reports onto the same dashboard for a consolidated view.
Configuring dashboard interactions
- Enable cross-filtering by clicking on a visual in your dashboard, and selecting “Focus mode” from the visual’s ellipsis menu, to see the visual in detail. Click on data points to filter other visuals.
- Set up cross-highlighting by selecting a visual and choosing “Highlight” from the ellipsis menu. Select data points to highlight related information in other visuals.
- Configure relationships between visuals in the report to enhance interactivity.
Sharing and collaborating on Power BI dashboards
Sharing and collaboration are where Power BI dashboards truly bring analytics to life. Sharing a dashboard is as simple as clicking ‘Share’ from within a dashboard. Permissions can be set for specific users and groups to determine whether recipients can read-only or edit the dashboard.
Publishing a report or dashboard to the Power BI service makes it accessible to those you have granted permission to, who can access it via a shared link. Users can leave comments against visuals, enhancing collaboration.
Integrating Power BI with Power Query
Power Query is a crucial element within Power BI, providing data connectivity and transformation functionality. Effectively utilizing Power Query to connect to diverse data sources, shape your data, and seamlessly load it into Power BI provides a logical and streamlined data analytics experience.
- Launch Power Query: Launch Power BI Desktop on your computer, and select the “Home” tab to access Power Query. Choose “Transform Data” to enter the Power Query Editor.
- Connect to data sources: Within the Power Query Editor, navigate to the “Home” tab and select “Get Data”. Select the desired data source from the list (e.g., Excel, SQL Server, Web), and enter connection details, such as server addresses or file paths. Click “OK” or “Connect” to load the selected data into Power Query.
- Shape the data: Review the loaded data within the Power Query Editor, then clean, filter, and transform the data as required. Use the “Transform” and “Add Column” tabs to apply transformations and merge or append multiple queries to consolidate data.
- Load data into Power BI: Return to the “Home” tab in Power Query Editor, and select “Close & Apply” to load the transformed data into Power BI.
- Synchronize changes: Changes made in Power Query are automatically synchronized with Power BI, ensuring a consistent user experience.
- Test and validate: Navigate to Power BI Desktop and preview the integrated data, using the integrated data to create insightful reports and visualizations.
Experiment with diverse data sources and transformations to unlock the full potential of the dynamic integration between Power BI and Power Query.
Power BI documentation and resources
Power BI offers extensive documentation and learning resources. Take advantage of the official Power BI documentation, which provides in-depth information on various features and functionalities. Additionally, explore online forums, blogs, and communities where Power BI enthusiasts share tips, tricks, and best practices. Some of our favorites include:
- Microsoft Power BI forum: The official community forum hosted by Microsoft for Power BI users. It includes various categories such as Desktop, Service, Mobile, and more. Users can ask questions, share ideas, and collaborate with other Power BI enthusiasts. Microsoft experts and MVPs often participate in discussions.
- Microsoft Power BI blog: The official blog of Power BI by Microsoft. Regularly updated with official announcements, feature highlights, and case studies. Ideal for staying informed about the latest in the Power BI ecosystem.
- Power BI Tips: A community-driven website with a focus on Power BI tips, tricks, and best practices. Users can contribute their tips, access tutorials, and stay updated on the latest Power BI news.
Realize the potential of Power BI
In this step-by-step guide, we have summarized the fundamentals of Microsoft Power BI for data analysis and reporting. From the basics of navigating the interface to creating interactive dashboards and performing advanced analytics, you should now be equipped to take advantage of Power BI.
Build on this introductory information by experimenting with datasets and visualizations and creating informative reports and dashboards. The more familiar you become with the capabilities of Power BI, the more adept you’ll become in transforming data into actionable insights.
Power BI is a versatile and powerful tool, providing powerful analytics features and seamless integration with other Microsoft products with an intuitive and accessible user interface. Mastering Power BI puts you at the forefront of modern data analysis and reporting workflows, empowering your organization with the data analytics and visualizations that inform decision-making and success.