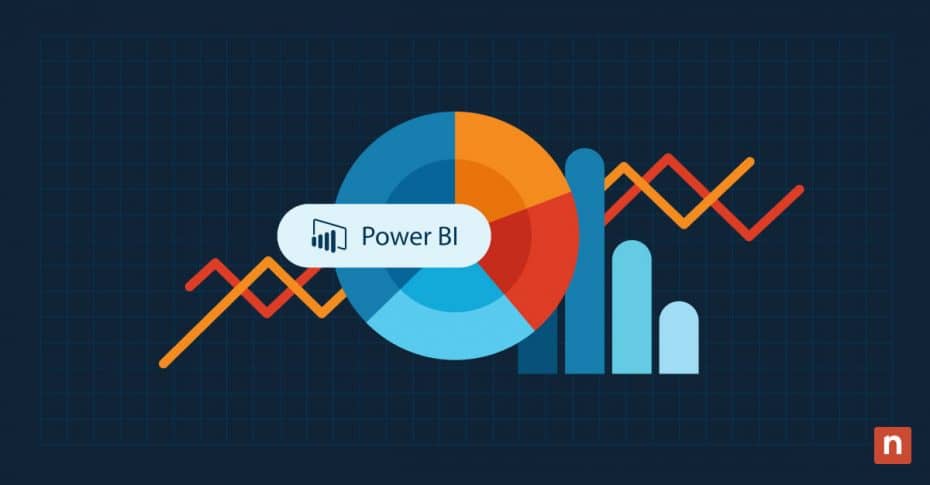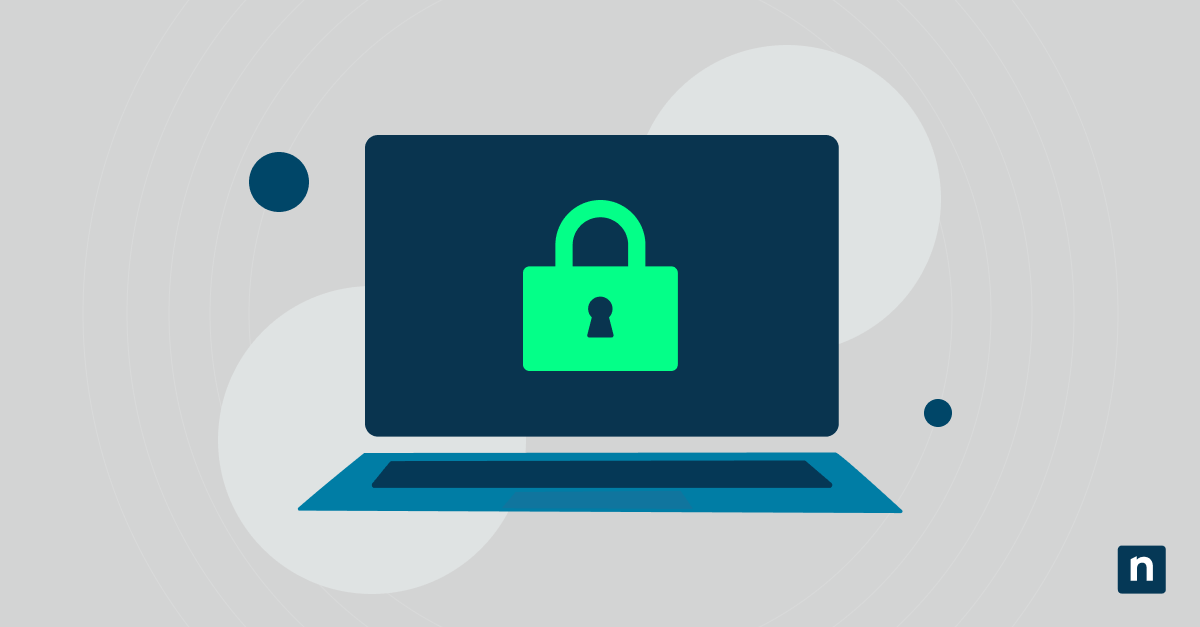Un processo decisionale consapevole si basa in larga misura sulla capacità di interpretare e ricavare informazioni dai dati. Con l’aumento del volume e della complessità dei dati negli ambienti aziendali odierni, è fondamentale disporre di uno strumento in grado di trasformare i dati grezzi in visualizzazioni significative. Impara a usare Power BI , un’innovazione nel mondo dell’analisi dei dati e del reporting.
Microsoft Power BI è uno strumento di analisi aziendale che consente agli utenti di visualizzare i dati e condividere le informazioni in tutta l’organizzazione. Che tu sia un analista, un utente aziendale o un professionista IT, Power BI ti offre una piattaforma unificata per la creazione di report e dashboard interattivi. Si collega a un ampio range di fonti di dati, trasforma i dati grezzi in informazioni utilizzabili e facilita il processo decisionale basato sui dati.
Questa guida è pensata per chi è alle prime armi con Power BI e copre tutto, dall’installazione alla creazione di report e dashboard interattivi. Al termine di questo tutorial, i lettori avranno acquisito una conoscenza della navigazione nell’interfaccia di Power BI, dell’importazione e della gestione dei dati, della creazione di report e dell’utilizzo di Power BI per un’analisi efficace dei dati.
Come iniziare con Power BI
Installazione di Power BI
Per iniziare il tuo viaggio in Power BI, comincia installando l’applicazione Power BI Desktop. È un’applicazione gratuita e indipendente che consente di creare report e dashboard. Cercala con il tuo motore di ricerca preferito, scarica l’ultima versione da Microsoft, segui il semplice processo di installazione e avrai lo strumento pronto all’uso.
Nozioni di base di Power BI
Conoscere l’area di lavoro di Power BI
La comprensione dell’area di lavoro di Power BI è fondamentale. Scopri i dataset, i report e le dashboard. Inizia a capire come sono interconnessi e come i cambiamenti in un’area influenzano le altre. Approfondisci il rapporto tra l’applicazione Power BI Desktop e il servizio Power BI.
- Avvia Power BI Desktop dopo l’installazione.
- Familiarizza con le diverse sezioni, tra cui la barra multifunzione, la vista del report, il pannello di visualizzazione e quello dei campi.
- Comprendi il concetto di dataset, report e dashboard nell’area di lavoro di Power BI.
- Usa l’opzione “Ottieni dati” nella scheda Home per collegarti a una fonte di dati, come Excel, SQL Server o un servizio online.
- Costruisci un report di base trascinando e rilasciando i campi sull’area del report in cui è possibile inserire elementi. Aggiungi immagini come tabelle o grafici.
Importare i dati in Power BI
- Seleziona “Ottieni dati” dalla scheda Home, quindi scegli il tipo di fonte dei dati (ad esempio, Excel, CSV, Database) e fornisci i dettagli della connessione.
- Trasforma e carica i dati utilizzando Power Query Editor per pulire, trasformare e modellare i dati. Clicca su “Chiudi e applica” per caricare i dati in Power BI.
Creazione e gestione di dataset in Power BI
I dataset in Power BI rappresentano la tua fonte di dati. Possono essere importati o creati all’interno di Power BI.
- Crea un dataset, importando i dati o definendo un nuovo dataset, utilizzando l’interfaccia di Power BI Desktop.
- Se il dataset comprende più tabelle, crea relazioni tra di esse nel modello di dati di Power BI.
- Rinomina i campi come richiesto, imposta i tipi di dati e gestisci le proprietà utilizzando il pannello Campi.
Esplorare il modello di dati di Power BI
Comprendere il modello dei dati significa analizzare le tabelle per costruire un quadro delle loro relazioni. Power BI fornisce strumenti grafici che aiutano in questo processo.
- In Power BI Desktop, clicca sulla vista “Relazioni” per capire come sono collegate le tabelle.
- Controlla le tabelle e i campi del modello di dati per comprenderne la struttura.
- Utilizza DAX (Data Analysis Expressions) per creare colonne calcolate sulla base dei dati esistenti.
- Passa alla vista “Dati” per vedere una rappresentazione tabellare del modello di dati.
Creare report in Power BI
Inizia il viaggio nella creazione dei report con questa guida passo per passo. Impara ad aggiungere dati al tuo report, a scegliere le visualizzazioni appropriate e a disporre gli elementi sull’area modificabile. L’interfaccia intuitiva di Power BI consente agli utenti di generare facilmente report anche con competenze tecniche minime.
Aggiungi dati al tuo report
- Avvia Power BI Desktop.
- Seleziona “Ottieni dati” dalla scheda iniziale per collegarti alla fonte dei dati (ad esempio, Excel, SQL Server, CSV).
- Scegli la fonte dati appropriata e fornisci i dettagli della connessione.
- Carica o trasforma i dati utilizzando Power Query Editor, se necessario.
- Clicca su “Chiudi e applica” per caricare i dati in Power BI.
Scegli le visualizzazioni
- Clic sulla scheda “Report” in basso per accedere alla visualizzazione del report.
- Nel pannello Campi, trascina i campi sull’area modificabile del report.
- Esplora il pannello Visualizzazioni sulla destra.
- Seleziona il tipo di visualizzazione (per esempio, grafico a barre, grafico a linee) in base ai tuoi dati.
Disponi gli elementi sul report
- Clicca su una visualizzazione per selezionare l’area modificabile.
- Ridimensiona e sposta le immagini sull’area secondo le necessità.
- Personalizza i titoli degli assi, le legende e le etichette dei dati utilizzando le opzioni del pannello Visualizzazioni.
- Disponi le immagini in un ordine logico per migliorare lo storytelling.
Personalizza i layout e la formattazione dei report
- Nella scheda “Visualizza”, seleziona “Temi” per applicare stili predefiniti o creare temi personalizzati.
- Clicca su un elemento visivo per selezionarlo e utilizza il pannello del formato sulla destra per personalizzare colori, caratteri e altri elementi visivi.
- Personalizza lo sfondo del report e aggiungi bordi, se necessario.
Aggiungi visualizzazioni, grafici e tabelle
- Nel pannello Visualizzazioni, esplora i vari tipi di grafici (ad esempio, grafico a torta, grafico di dispersione).
- Seleziona il tipo di visualizzazione più adatto ai tuoi dati.
- Trascina il tipo di visualizzazione selezionato sull’area modificabile.
- Assegna i campi ai valori, agli assi e alla legenda della visualizzazione.
- Personalizza le singole visualizzazioni utilizzando il pannello Formato.
- Regola le impostazioni come i colori, le etichette dei dati e i suggerimenti.
Incorpora le funzioni di analisi di Power BI
Power BI include una serie di funzioni avanzate che possono essere utilizzate per migliorare i report, tra cui:
- Analisi avanzata: Nel pannelo Visualizzazioni, clicca sui tre puntini (…) e seleziona “Analisi” Abilita funzioni quali linee di tendenza, linee di riferimento e clustering.
- Previsioni: Clicca su una visualizzazione di serie temporali. Nel riquadro Analisi, attiva l’opzione di previsione per prevedere le tendenze future.
- Misure statistiche: Utilizza misure statistiche come la mediana, la varianza o i percentili nel pannello Analisi.
- Approfondimenti: Utilizza le funzioni “Spiega l’aumento” o “Trova dove questa distribuzione differisce” per ulteriori approfondimenti.
Creare dashboard interattive con Power BI
Le dashboard sono visualizzazioni dinamiche e interattive dei dati. Esplora il processo di creazione di dashboard in Power BI, appuntando le immagini dai report. Comprendi il concetto di “tile” delle dashboard e come possono essere configurate per visualizzare i dati in tempo reale.
Come creare dashboard interattive
- Apri Power BI.
- Scegli l’area di lavoro in cui creare la dashboard.
- Clicca sul pulsante “Nuova” e seleziona “Dashboard”
- Dai un nome significativo alla dashboard.
- Apri un report e seleziona la visualizzazione che vuoi aggiungere alla dashboard.
- Clicca su “Pin Live Page” o “Pin to Dashboard” e scegliere la dashboard su cui appuntarla.
Aggiunta di immagini e report alle dashboard
- In Power BI, apri il report contenente le immagini che vuoi aggiungere alla dashboard.
- Per appuntare le visualizzazioni, seleziona una visualizzazione nel report, clicca su “Pin Live Page” o “Pin to Dashboard” e scegli la dashboard in cui vuoi appuntare la visualizzazione.
- Disponi e ridimensiona le “tile” trascinandole e rilasciandole nel layout desiderato.
- Inserisci nella stessa dashboard le immagini di più report per ottenere una visualizzazione centralizzata.
Configurazione delle interazioni della dashboard
- Per attivare il filtraggio incrociato, clicca su una visualizzazione nella dashboard e seleziona “Modalità focus” dal menu della visualizzazione (tre puntini), per vedere la visualizzazione in dettaglio. Clicca sui data point per filtrare altre visualizzazioni.
- Imposta l’evidenziazione incrociata selezionando una visualizzazione e scegliendo “Evidenzia” dal menu con i tre puntini. Seleziona i data point per evidenziare le informazioni correlate in altre visualizzazioni.
- Configura le relazioni tra le immagini del report per migliorare l’interattività.
Condivisione e collaborazione nelle dashboard di Power BI
La condivisione e la collaborazione sono le possibilità grazie alle quali nelle dashboard di Power BI si dà veramente vita alle analisi. Per condividere una dashboard è sufficiente cliccare su “Condividi” all’interno della dashboard stessa. Le autorizzazioni possono essere impostate per utenti e gruppi specifici in modo da determinare se i destinatari possono visualizzare o anche modificare la dashboard.
La pubblicazione di un report o di una dashboard sul servizio Power BI rende l’elemento accessibile a coloro ai quali è stata concessa l’autorizzazione, che possono accedervi tramite un link condiviso. Gli utenti possono lasciare commenti sulle immagini, migliorando la collaborazione.
Integrazione di Power BI con Power Query
Power Query è un elemento cruciale di Power BI, in quanto fornisce funzionalità di connettività e trasformazione dei dati. L’utilizzo efficace di Power Query per connettersi a diverse fonti di dati, modellare i dati e caricarli senza problemi in Power BI offre un’esperienza di analisi dei dati logica e semplificata.
- Avvia Power Query: Avvia Power BI Desktop sul computer e seleziona la scheda “Home” per accedere a Power Query. Scegli “Trasforma dati” per accedere all’editor di Power Query.
- Collegati alle fonti di dati: Nell’editor di Power Query, passa alla scheda “Home” e seleziona “Ottieni dati”. Seleziona la fonte di dati desiderata dall’elenco (ad esempio, Excel, SQL Server, Web) e inserisci i dettagli della connessione, come gli indirizzi dei server o i percorsi dei file. Clicca su “OK” o “Connetti” per caricare i dati selezionati in Power Query.
- Dai forma ai dati: Esamina i dati caricati nell’editor di Power Query, quindi pulisci, filtra e trasforma i dati come richiesto. Utilizza le schede “Trasforma” e “Aggiungi colonna” per applicare trasformazioni e unire o aggiungere più query per centralizzare i dati.
- Carica i dati in Power BI: Torna alla scheda “Home” di Power Query Editor e seleziona “Chiudi e applica” per caricare i dati trasformati in Power BI.
- Sincronizza le modifiche: Le modifiche apportate a Power Query vengono sincronizzate automaticamente con Power BI, per garantire un’esperienza utente coerente.
- Testa e convalida: Vai su Power BI Desktop e visualizza l’anteprima dei dati integrati, utilizzando i dati integrati per creare report e visualizzazioni interessanti.
Sperimenta con diverse fonti di dati e trasformazioni per sfruttare appieno il potenziale dell’integrazione dinamica tra Power BI e Power Query.
Documentazione e risorse di Power BI
Power BI offre un’ampia documentazione e risorse per l’apprendimento. Approfitta della documentazione ufficiale di Power BI, che fornisce informazioni approfondite su varie caratteristiche e funzionalità. Inoltre, esplora i forum, i blog e le comunità online in cui gli appassionati di Power BI condividono suggerimenti, trucchi e best practice. Alcuni dei nostri preferiti sono:
- Forum Microsoft Power BI: Il forum ufficiale della comunità ospitato da Microsoft per gli utenti di Power BI. Include varie categorie come Desktop, Service, Mobile e altre ancora. Gli utenti possono porre domande, condividere idee e collaborare con altri appassionati di Power BI. Gli esperti e gli MVP di Microsoft partecipano spesso alle discussioni.
- Blog di Microsoft Power BI: Il blog ufficiale di Power BI di Microsoft. Aggiornato regolarmente con annunci ufficiali, novità e casi di studio. Ideale per rimanere informati sulle ultime novità dell’ecosistema Power BI.
- Power BI Tips: Un sito web guidato dalla comunità e incentrato su suggerimenti, trucchi e best practice per Power BI. Gli utenti possono contribuire con i loro suggerimenti, accedere alle esercitazioni e rimanere aggiornati sulle ultime novità di Power BI.
Realizza il potenziale di Power BI
In questa guida passo per passo, abbiamo riassunto i fondamenti di Microsoft Power BI per l’analisi dei dati e la creazione di report. Dalle nozioni di base sulla navigazione dell’interfaccia alla creazione di dashboard interattive e all’esecuzione di analisi avanzate, ora dovresti essere in grado di trarre vantaggio dall’uso di Power BI.
Approfondisci queste informazioni introduttive sperimentando con i dataset e le visualizzazioni e creando report e dashboard utili. Più acquisirai familiarità con le funzionalità di Power BI, più diventerai abile nel trasformare i dati in informazioni utili.
Power BI è uno strumento versatile e potente, che offre potenti funzioni di analisi e una perfetta integrazione con altri prodotti Microsoft con un’interfaccia utente intuitiva e accessibile. La padronanza di Power BI ti permette di essere all’avanguardia sui moderni flussi di lavoro per l’analisi dei dati e la creazione di report, consentendo alla tua organizzazione di disporre di analisi e visualizzazioni dei dati che rendono più consapevole il processo decisionale e maggiori le probabilità il successo.