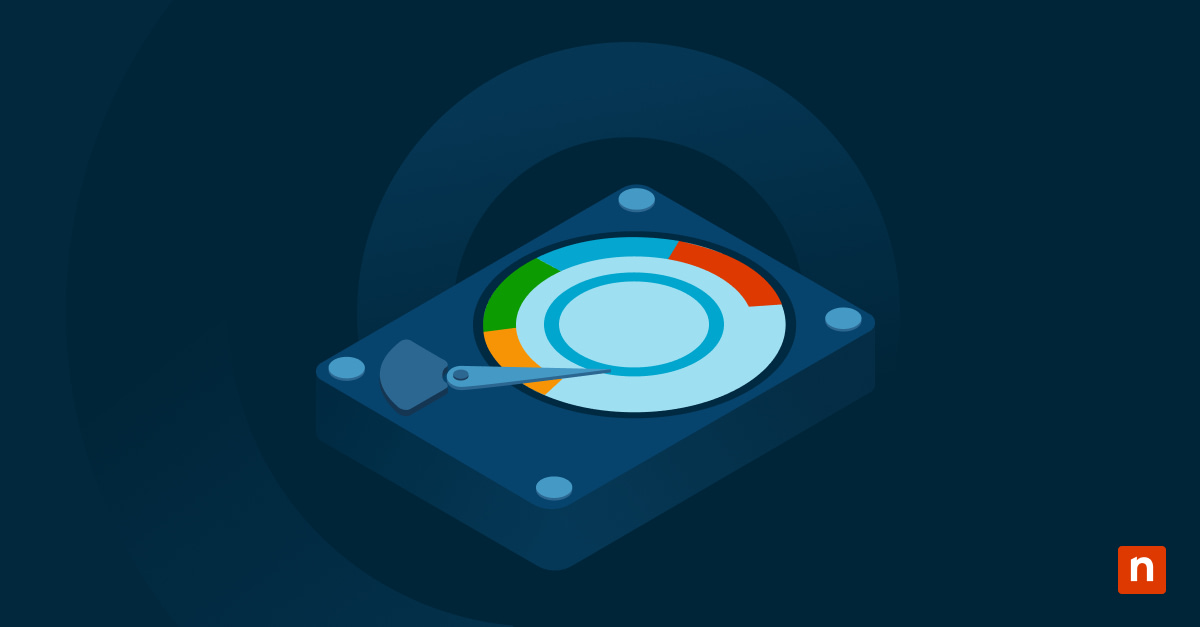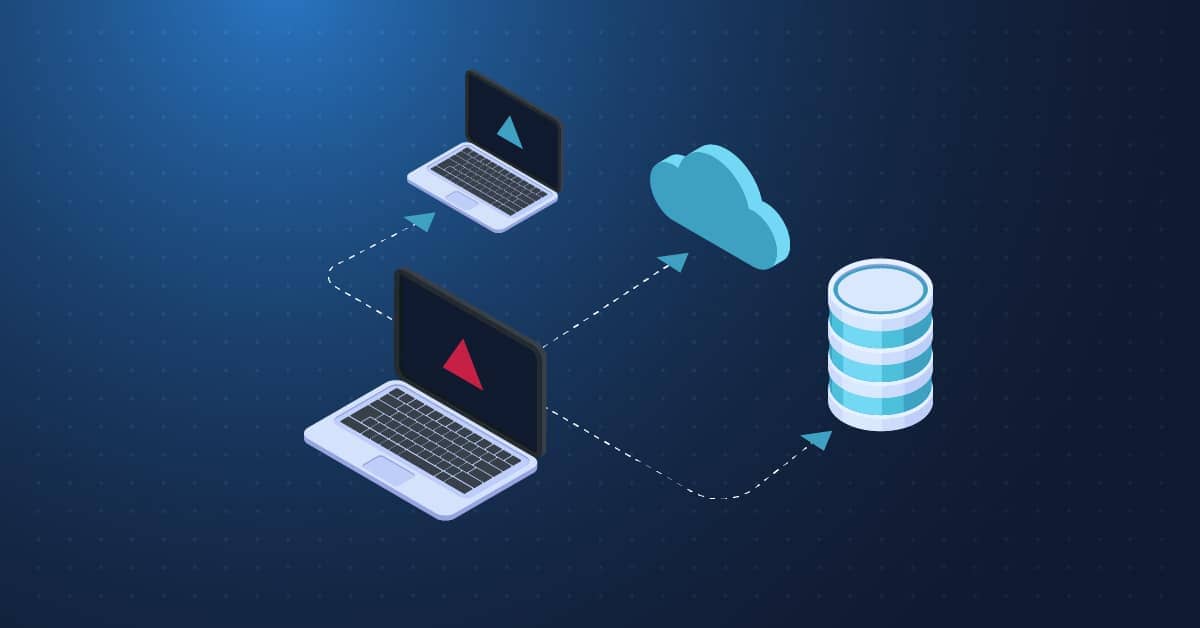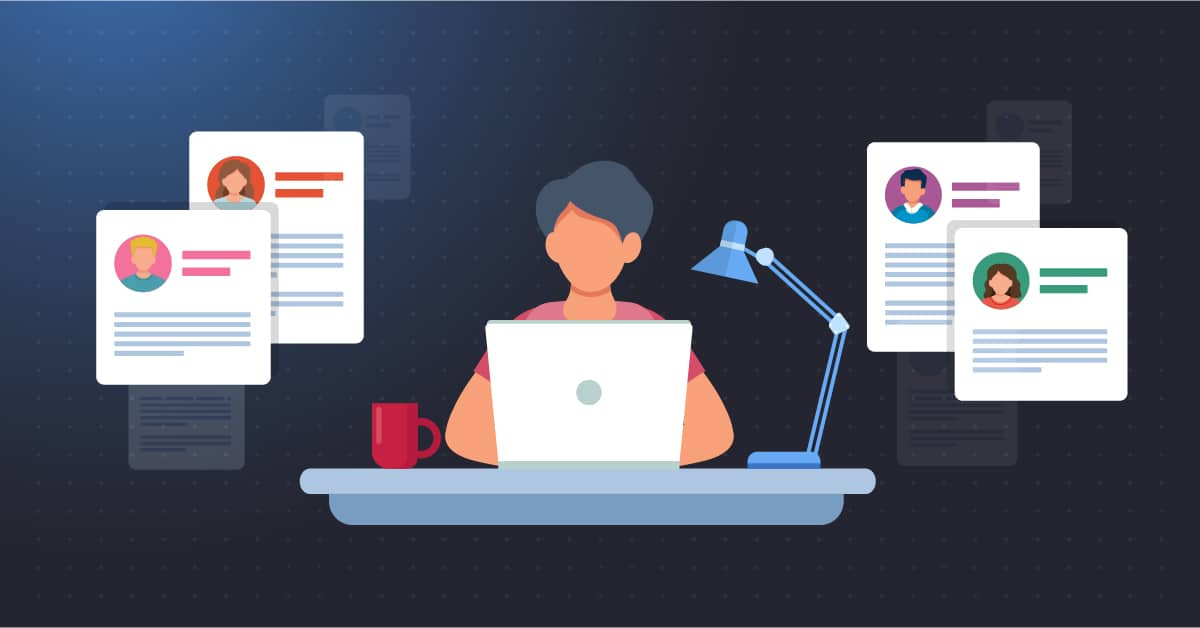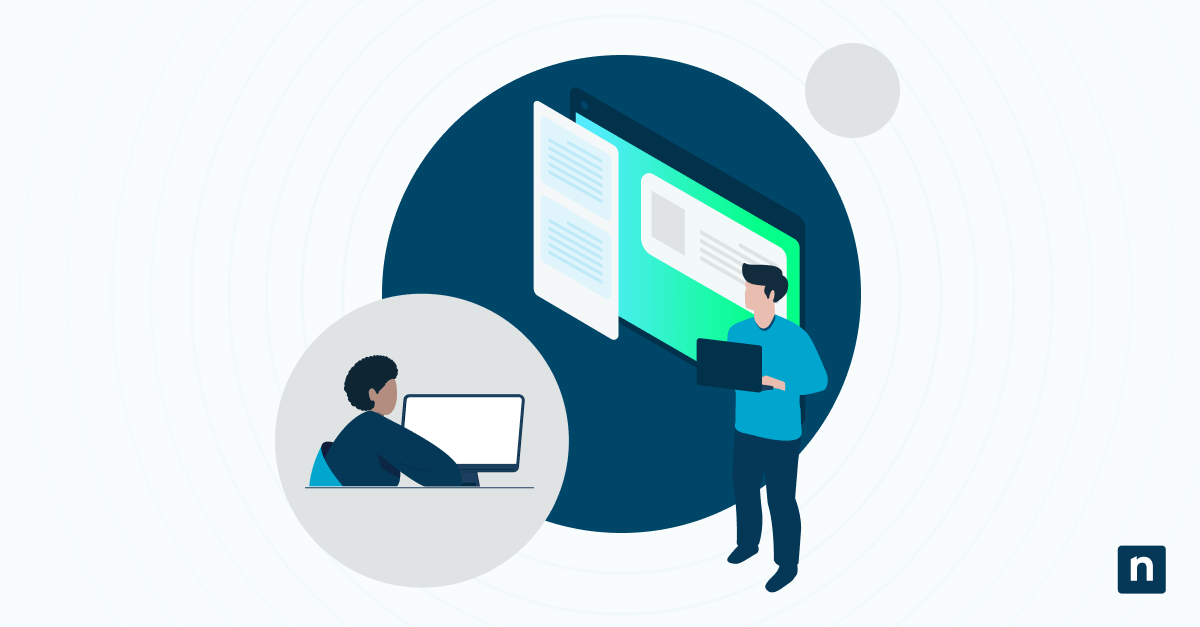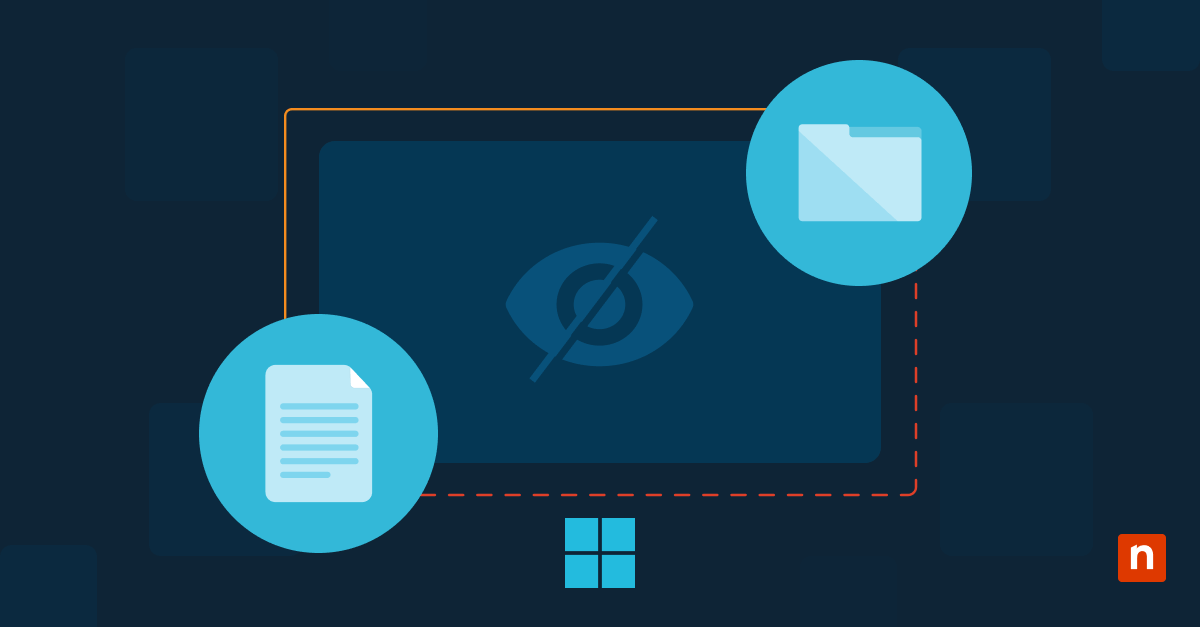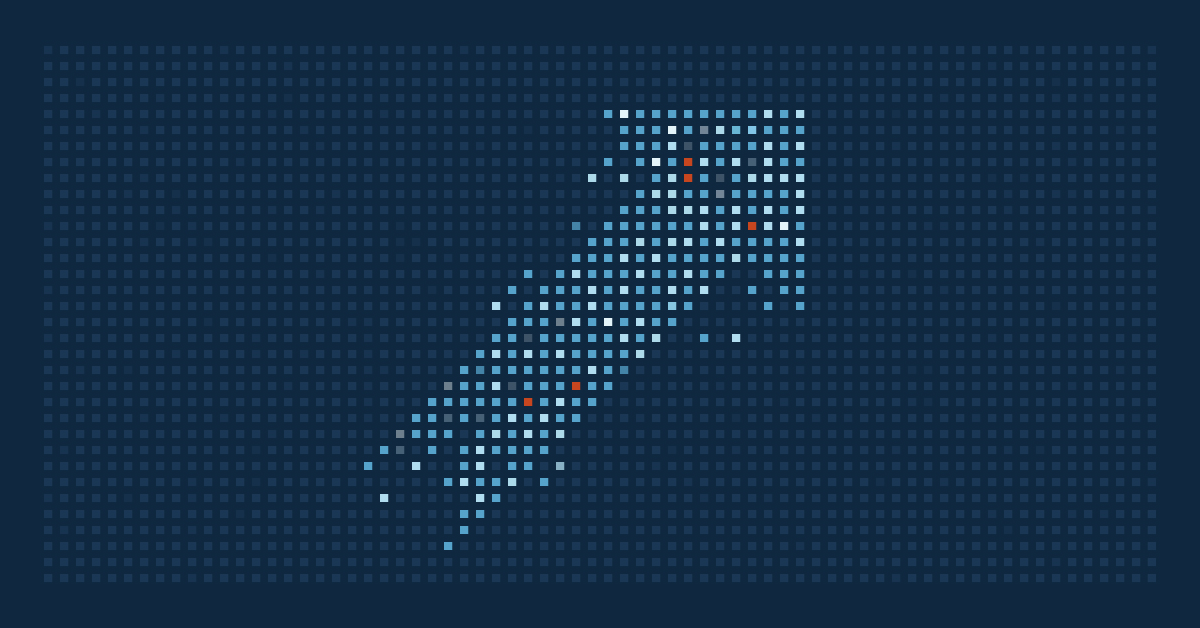The digital security landscape has experienced remarkable evolution recently, driven primarily by the escalating sophistication of cyber threats and the increasing value of digital data. In this rapidly changing environment, advanced security measures are more crucial than ever to protect sensitive information effectively.
Among these measures, Multi-factor Authentication (MFA) has emerged as a vital tool, significantly enhancing the security of digital platforms. By incorporating multiple verification methods, MFA plays a crucial role in safeguarding digital assets and user data against unauthorized access, setting a new standard for digital security protocols.
Why use MFA?
MFA is a security process that is increasingly recognized for its importance in the modern digital landscape. It operates by requiring multiple forms of identification before granting access, thereby adding layers of security beyond traditional passwords. This makes it significantly more challenging for unauthorized entities to breach systems.
MFA’s importance is highlighted by the Twitter hack of 2020 and the Anthem Insurance Data Breach in 2015, where MFA could have significantly mitigated risks. Statistically, MFA is highly effective, with Microsoft reporting a 99.9% reduction in automated attacks for users who enabled MFA. Google’s research also supports its effectiveness, showing substantial reductions in various types of cyber attacks on MFA-protected accounts, including phishing and social engineering.
Statistical insights into MFA’s effectiveness against unauthorized access
- Reduction in account compromise risk: According to Microsoft, users who enabled MFA ended up blocking around 99.9% of automated attacks on their accounts. This statistic highlights the effectiveness of MFA in preventing common cyber attacks like password spraying and credential stuffing.
- Impact on phishing attacks: The Verizon Data Breach Investigations Report (DBIR) has repeatedly noted that a significant percentage of breaches involve phishing. MFA, particularly methods that do not rely on text messages or emails (vulnerable to SIM swapping and intercepts), can drastically reduce the success rate of these attacks.
- Effectiveness in enterprise settings: A study by Google, NYU, and UC San Diego found that simply adding a recovery phone number (a form of MFA) to an account blocked 100% of automated bots, 99% of bulk phishing attacks, and 66% of targeted attacks.
Secure your reputation and your systems. Learn how to embed a security-first approach into your IT operations. Explore the guide.
Office 365 vs. Microsoft 365: Clarifying the difference
Office 365 is primarily a suite of productivity applications, while Microsoft 365 offers a more comprehensive solution, including all Office 365 apps, Windows 10/11 Pro, and advanced security features like EMS and threat protection. This makes Microsoft 365 ideal for businesses seeking integrated productivity, security, and device management solutions.
The transition from Office 365 to Microsoft 365 marks a shift towards a more integrated approach to productivity and security. This move has significant implications for Multi-Factor Authentication (MFA):
- Broader integration: With Microsoft 365, MFA becomes part of a larger suite of advanced security features, enhancing protection against cyber threats.
- Enhanced security: Microsoft 365’s emphasis on comprehensive security means MFA is not just an add-on but a core component of the user authentication process.
- Seamless user experience: As Microsoft 365 integrates various applications and services, MFA implementation across these platforms becomes more uniform, providing a seamless user experience.
Overall, the move to Microsoft 365 elevates the importance and integration of MFA, aligning it with a broader suite of security measures.
Setting up MFA in Office 365: A step-by-step guide
Step 1: Access the Office 365 admin center
- Log in to the Office 365 admin center: You need to have administrative privileges to access this area. Visit https://admin.microsoft.com and log in with your admin account.
Step 2: Navigate to MFA settings
- Open the Users section: On the left-hand sidebar in the Admin Center, you’ll find the ‘Users’ section. Click on ‘Active Users’.
- Access Multi-factor Authentication setup: At the top of the ‘Active Users’ page, you should see a link or button for ‘Multi-factor Authentication’. Click on this to open the MFA settings.
Step 3: Enable MFA for users
- Select users for MFA: In the MFA page, you’ll see a list of users. You can enable MFA for individual users or in bulk. Select the checkbox next to the names of the users for whom you want to enable MFA.
- Enable MFA: With the users selected, click on ‘Enable’ under the ‘quick steps’ area. A confirmation dialog will appear. Confirm to enable MFA for the selected users.
Step 4: Configure MFA settings
- User notification: After enabling MFA, the selected users will receive an email notification prompting them to set up additional authentication methods the next time they log in.
- Users set up MFA: Each user will need to log into their Office 365 account where they’ll be prompted to set up their MFA preferences. This typically involves choosing a primary method (like a phone number for SMS or a phone call) and possibly secondary methods.
Step 5: Review and enforce MFA settings
- Review MFA status: After users have set up their MFA, you can review the status in the admin center to confirm who has completed the setup.
- Enforce MFA: If necessary, you can change a user’s status from ‘Enabled’ to ‘Enforced’ to ensure that MFA is mandatory for accessing their Office 365 account.
Step 6: Advanced MFA settings (optional)
- Configure additional settings: For additional security, you can access more advanced MFA settings like trusted IPs, remember multi-factor authentication on trusted devices, and app passwords for older apps that do not support MFA.
Step 7: Continuous monitoring and management
- Regularly monitor MFA compliance: Regularly check the MFA status of users and ensure compliance across your organization.
- Update as necessary: As users join or leave the organization, update the MFA settings accordingly.
Additional considerations
- Communication: Ensure clear communication with your users about the importance of MFA and instructions for setting it up.
- Training: Provide training or resources to users to help them understand and navigate the MFA setup process.
- Support: Be prepared to offer support for users who may encounter issues during the MFA setup.
Following these steps will help you successfully implement MFA in your Office 365 environment, significantly enhancing your organization’s security posture against potential cyber threats.
Managing security defaults in Office 365
Overview of Office 365 MFA security defaults
- MFA for admins and users: Security defaults require MFA for all administrators and users. This is a crucial step in safeguarding access to accounts, as it adds an additional verification layer beyond just passwords.
- Blocking legacy authentication: These defaults block older authentication protocols that don’t support MFA. This move helps prevent access through outdated and potentially less secure applications.
- Mandatory MFA registration: Users are prompted to set up MFA within 14 days of their first sign-in. This policy ensures that MFA is not only enabled but also actively used by all within the organization.
Role in enhanced security
- Protection against common attacks: By enforcing MFA, these defaults mitigate prevalent cyber threats like password spraying and credential stuffing.
- User-friendly security: Despite adding an extra authentication step, MFA is designed to be straightforward, often using simple smartphone app approvals.
- Foundational security level: For organizations, especially smaller ones or those just beginning to develop their cybersecurity posture, these defaults offer significant protection without the need for extensive configuration.
Additional considerations
- Limited customization: These defaults are not customizable, which might not suit organizations with specific security requirements.
- User training and support: The shift to MFA and the disabling of legacy protocols necessitate user education and support to ensure smooth adaptation.
- Regular security reviews: It’s important for organizations to continuously review and update their security practices, even with these defaults in place, to stay aligned with evolving cyber threats.
Common troubleshooting tips and tricks
Frequent issues faced by users and admins
- MFA Prompts not appearing: Check user account settings to ensure MFA is enabled. Verify network connectivity and ensure the authentication method (phone call, text message, app notification) is correctly set up.
- Syncing problems with mobile apps: Ensure the mobile app is updated to the latest version. Clear cache or reinstall the app if necessary. Confirm that the time settings on the mobile device are correct, as incorrect time can cause syncing issues.
- Resetting or altering MFA preferences: Admins can reset or change MFA settings for users via the Office 365 admin center. Navigate to the user’s profile and modify the MFA settings under the security info section.
Utilizing Microsoft’s support and community forums
- Microsoft offers extensive support through its Office Support page. Here, you can find articles, guides, and FAQs.
- The Microsoft Tech Community is a valuable resource for seeking advice and solutions from other Office 365 users and professionals.
Solutions and online resources
- Microsoft’s MFA guide: A comprehensive guide on MFA settings in Azure Active Directory, offering step-by-step instructions for setup and troubleshooting.
- Office 365 troubleshooting tool: Microsoft provides an online tool for diagnosing and resolving various Office 365 issues, including those related to MFA.
- Microsoft support: For direct assistance, Microsoft Support can be contacted for personalized help with specific MFA issues.
Embracing MFA in the evolving digital workspace
MFA stands as a crucial shield in today’s digital workspace, providing essential security against increasingly complex cyber threats. It’s imperative to stay ahead by continuously refining MFA strategies in response to the evolving digital landscape. Looking forward, the integration of cutting-edge technologies like biometric authentication and AI into MFA promises a new era of enhanced security.
Seamlessly blending MFA with cloud platforms like Office 365 is set to offer even more robust defenses, ensuring that our digital realms remain well-guarded against future cyber challenges.