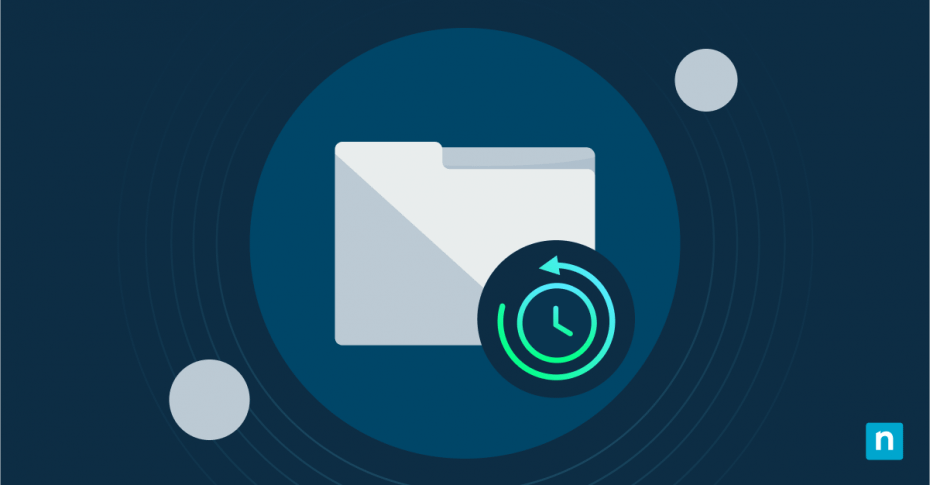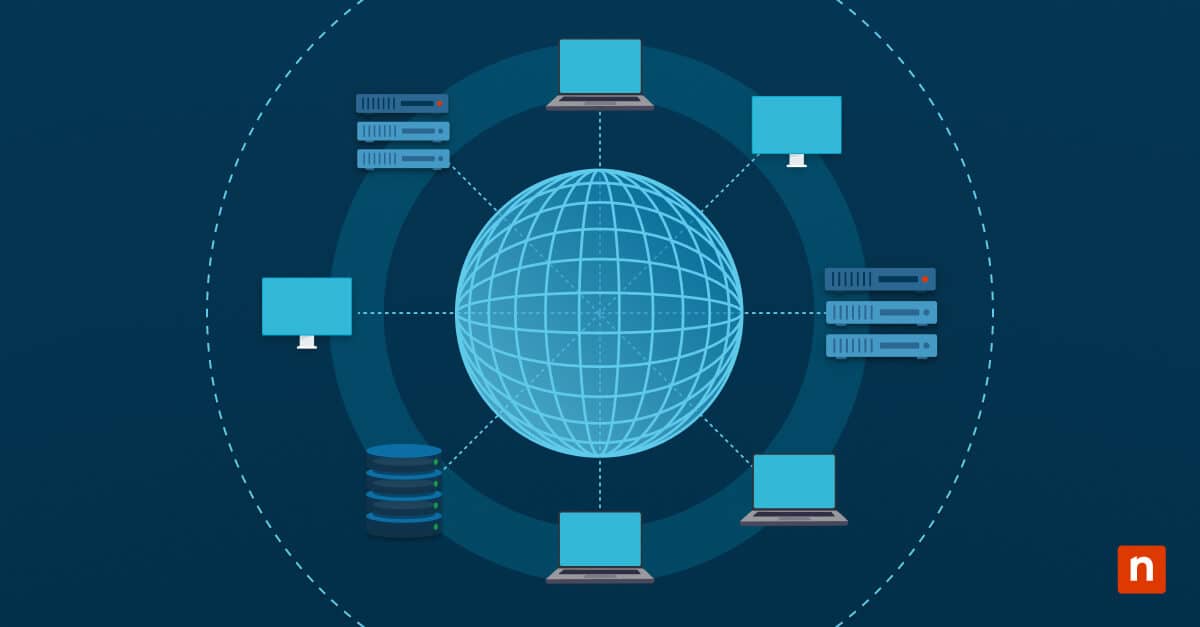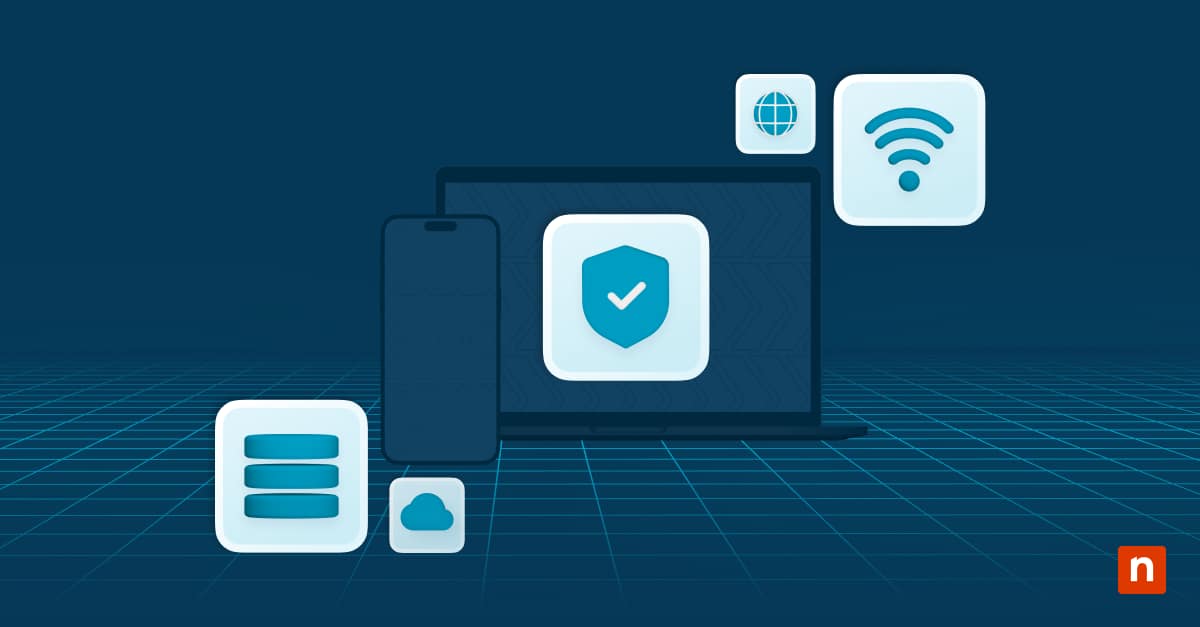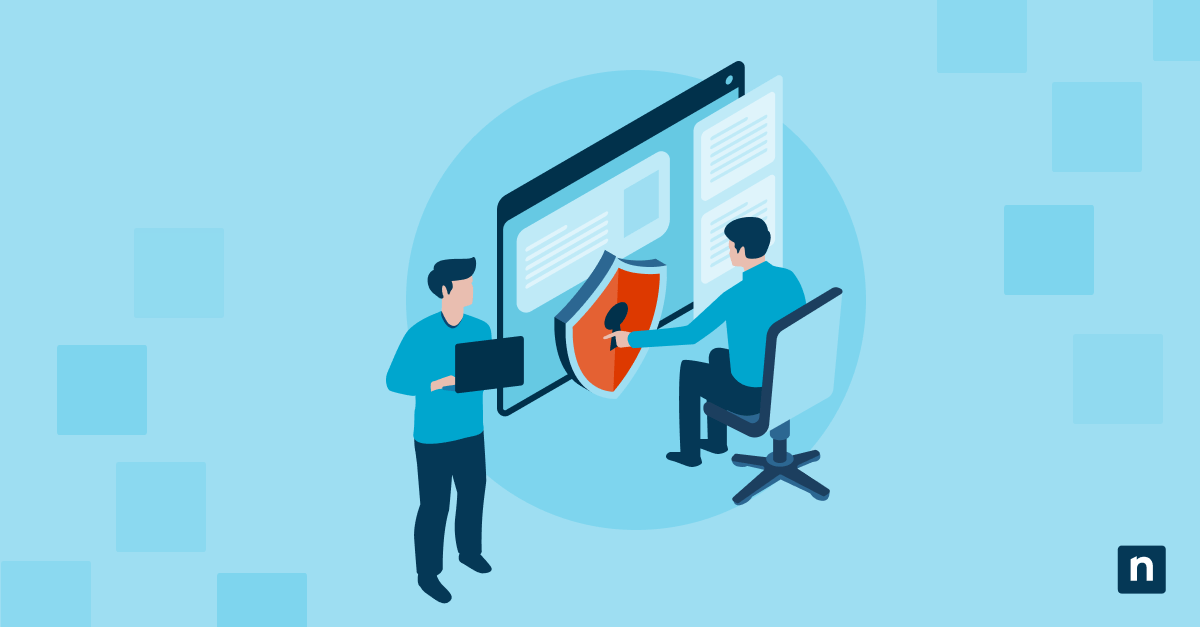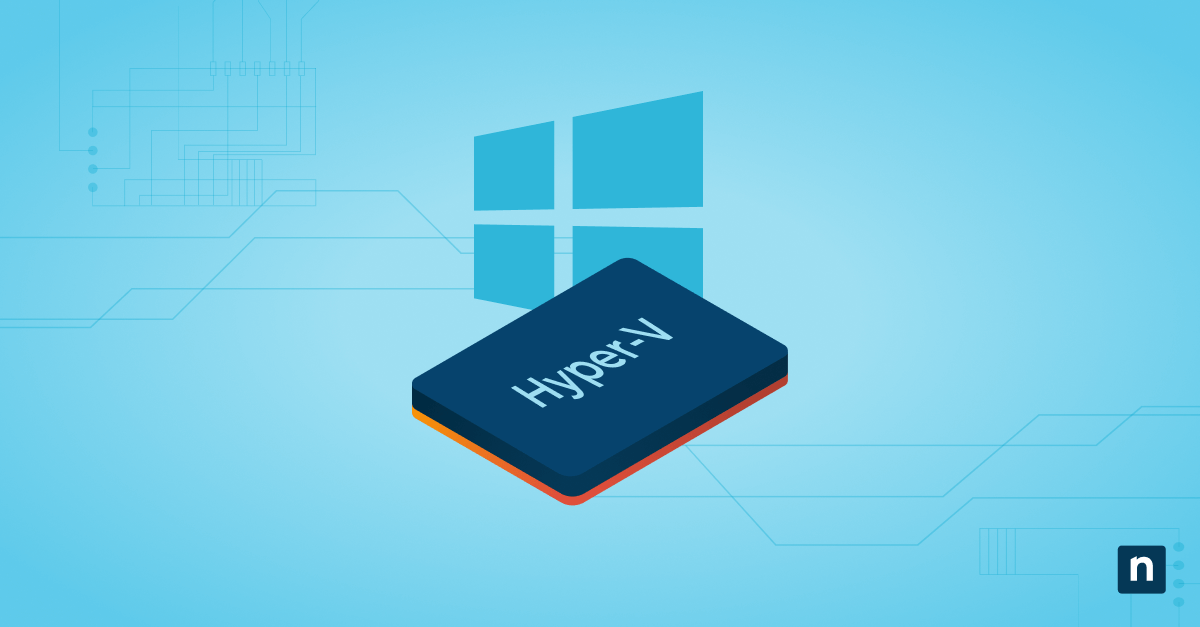Managing your privacy in Windows has become increasingly important as operating systems collect more data about user activities. Activity History, a feature introduced in Windows 10 and continued in Windows 11, tracks the applications you use and the files you open to provide a more personalized experience through features like Timeline.
While this can enhance productivity by allowing you to quickly resume previous tasks, many users prefer to limit data collection for privacy reasons. In this comprehensive guide, we’ll walk you through multiple methods to enable or disable Activity History collection in Windows, giving you complete control over what information Microsoft stores about your computing habits.
What is Windows Activity History?
Activity History is a Windows feature that tracks and records the applications you use, files you open, and websites you browse on your device. This feature was introduced in Windows 10 and continues in Windows 11, designed to help users quickly resume previous tasks and provide a more personalized computing experience. Your activity history is stored locally on your device by default, and with the appropriate settings enabled, can also be sent to Microsoft’s servers.
What does Activity History in Windows do? (Does Windows collect Activity History?)
Activity History serves several key purposes in the Windows ecosystem:
Task resumption
Activity History enables you to jump back into what you were doing with apps, documents, or other activities, either on your PC or across devices. For example, if you’re editing a Word document but can’t finish before the end of the day, Activity History allows you to easily find and resume that document the next day.
Personalized experiences
Microsoft uses Activity History data to provide personalized experiences, such as ordering your activities based on duration of use and offering relevant suggestions by anticipating your needs based on your usage patterns.
Timeline integration
In Windows 10, Activity History powers the Timeline feature (accessed by pressing Win + Tab), which displays your recent activities organized chronologically, making it easier to find and resume recent tasks.
How does Activity History help users track past activities across devices?
Activity History becomes particularly powerful when used across multiple devices:
- Cross-device experiences: When enabled and connected to a Microsoft account, Activity History allows for seamless transitions between devices. You can start work on one device and continue on another, with Windows keeping track of where you left off.
- 30-day history: The Windows 10 Timeline stores a history of your activities on all devices connected to your Microsoft account for the last 30 days, making it easy to find recently accessed files and applications.
- Synchronized browsing: When using Microsoft Edge, your browsing history can be included in your activity history (except for InPrivate browsing sessions), allowing you to continue browsing sessions across devices.
What is the role of Microsoft accounts and local accounts in Activity History?
The type of account you use significantly impacts how Activity History functions:
Microsoft accounts
When signed in with a Microsoft account, Activity History can be synchronized across all your Windows devices. This enables the full cross-device experience, allowing you to:
- Resume activities on different devices
- Access your timeline from any device connected to your account
- Receive personalized suggestions based on your activity across all devices
Local accounts
When using a local account, Activity History is limited to the specific device you’re using:
- Activity data is stored only on that particular device
- Cross-device synchronization is not available
- Timeline and activity tracking remain functional but limited to the local device
This distinction highlights a key difference between account types: local accounts prioritize privacy and device independence, while Microsoft accounts offer enhanced functionality through online integration and cross-device synchronization.
Why Enable or Disable Collect Activity History?
The decision to enable or disable Activity History collection in Windows involves balancing personalized user experiences with privacy concerns and potential security risks. Understanding the implications can help users and organizations make informed choices about this feature.
Privacy considerations and data collection concerns
Turning on Activity History allows Windows to collect data about your device usage, including apps and services you use, files you open, and websites you browse on Microsoft Edge.
This data collection raises several privacy concerns:
- Data retention on local devices and Microsoft servers
- Potential for unintended data collection even when the feature is disabled
- Cross-device tracking when linked to a Microsoft account
- Creation of detailed user profiles based on collected data
Recent discussions have highlighted that Windows may continue collecting activity data even when users have explicitly disabled the feature. This lack of transparency has led to increased skepticism about Microsoft’s data handling practices and the effectiveness of user-controlled privacy settings.
Compliance and security implications for businesses and organizations
For businesses and organizations, Activity History collection can have significant compliance and security implications:
- Potential conflicts with data protection regulations like GDPR
- Usefulness in detecting insider threats and unusual user behavior
- Value for security incident investigations and forensic analysis
- Provision of audit trails for compliance with industry regulations
- Challenges in adhering to data minimization principles required by privacy regulations
Organizations must carefully evaluate whether collecting Activity History aligns with their compliance requirements and security needs. This feature’s ability to track user actions can be both a benefit for security monitoring and a potential liability for data protection compliance.
Performance impact and system resource usage
Turning off Activity History is unlikely to significantly improve system performance. However, users concerned about resource usage or those using devices with limited storage may benefit from turning off the feature.
How to Enable Collect Activity History in Windows
Enabling Activity History in Windows allows the operating system to track your app usage, file access, and browsing activities to provide personalized experiences and allow for task resumption. This feature can be particularly useful if you work across multiple devices and want to seamlessly continue your activities.
Step-by-step instructions to turn on Activity History in Windows Settings
For Windows 10:
- Open Settings by pressing Win + I on your keyboard.
- Click on Privacy.
- Select Activity History from the left sidebar.
- Check the box next to “Store my activity history on this device” to enable local storage of your activities.
- If you’re using a Microsoft account and want to sync activities across devices, also check “Send my activity history to Microsoft.“
- Under “Show activities from these accounts,” ensure the toggle is switched to “On” for any accounts whose activities you want to track.
For Windows 11:
- Open Settings (Win + I).
- Click on Privacy & security on the left side.
- Select Activity history on the right side.
- Turn On “Store my activity history on this device” to enable local activity tracking.
- If available, enable “Send my activity history to Microsoft” to enable cross-device synchronization.
Note: Starting with Windows 11 build 26120.2415 (Beta/Dev 24H2) and build 27818.1000 (Canary), the Activity History privacy settings page no longer appears in Privacy & security, indicating potential changes to how this feature is managed in future Windows versions.
How does Activity History synchronize across devices?
When you enable “Send my activity history to Microsoft” and are signed in with a Microsoft account, your activity data is synchronized across all your Windows devices, enabling several useful features:
- Cross-device experiences
- Timeline synchronization
- Microsoft Edge continuity
- Account-specific tracking
For synchronization to work properly:
- You must be signed in with the same Microsoft account on all devices
- “Send my activity history to Microsoft” must be enabled on each device
- The Windows Search service must be enabled, running, and set to Automatic (Delayed Start)
How to verify that Activity History is being collected
After enabling Activity History, you can verify it’s working properly through several methods:
Check Timeline (Windows 10)
- Press Win + Tab to open Timeline
- Scroll down to see if your recent activities are displayed chronologically
- Activities should appear grouped by date and time
Verify through Settings
- Return to Settings > Privacy > Activity History
- If collection is working, you should see accounts listed under “Show activities from these accounts“
Check Microsoft Privacy Dashboard
- Visit privacy.microsoft.com and sign in with your Microsoft account
- Navigate to “Activity history“
- You should see your collected activities listed if you’ve enabled “Send my activity history to Microsoft“
- Monitor File Explorer:
- Open File Explorer (Win + E)
- Check the “Recent files” section to see if recently accessed files are appearing
If you’ve just enabled Activity History, it may take some time before you see activities appearing in these locations. The system needs time to collect and process your activities before they become visible in Timeline or the Privacy Dashboard.
How to Disable Collect Activity History in Windows
Disabling Activity History stops Windows from tracking your app usage, file access, and browsing activities. This can be important for privacy-conscious users who prefer to limit data collection. There are several methods to disable this feature, ranging from simple Settings adjustments to more advanced registry modifications.
Step-by-step instructions: Turn off Activity History in Windows Settings
For Windows 10:
- Open Settings by pressing Win + I on your keyboard.
- Click on Privacy.
- Select Activity History from the left sidebar.
- Uncheck the box next to “Store my activity history on this device” to disable local storage of your activities.
- If enabled, also uncheck “Send my activity history to Microsoft” to prevent cross-device synchronization.
- Under “Show activities from these accounts,” ensure the toggle is switched to “Off” for any accounts whose activities you don’t want to track.
For Windows 11:
- Open Settings (Win + I).
- Click on Privacy & security on the left side.
- Select Activity history on the right side.
- Turn Off “Store my activity history on this device” to disable local activity tracking.
- If available, disable “Send my activity history to Microsoft” to prevent cross-device synchronization.
Note: Starting with Windows 11 build 26120.2415 (Beta/Dev 24H2) and build 27818.1000 (Canary), the Activity History privacy settings page no longer appears in Privacy & security, indicating potential changes to how this feature is managed in future Windows versions.
How to clear stored Activity History in Windows
After disabling Activity History collection, you may want to clear previously collected data. Follow these steps to clear Activity History:
For Windows 10:
- Navigate to Settings > Privacy > Activity History.
- Click on “Clear” under the “Clear activity history” section.
- Confirm by clicking “Clear” in the popup dialog.
For Windows 11:
- Go to Settings > Privacy & security > Activity history.
- Click on “Clear history.”
- Confirm by clicking “Clear” in the confirmation dialog.
A checkmark will appear next to the “Clear history” button to indicate your activity history has been cleared.
To clear data from Microsoft servers:
- Visit the Privacy Dashboard at privacy.microsoft.com and sign in with your Microsoft account.
- Expand the category you want to clear (e.g., “App and service activity”).
- Click on “Clear all … activity” or select specific items to delete.
- Confirm by clicking “Clear” in the dialog box.
Registry Editor and Group Policy methods for advanced users
For more permanent disabling of Activity History, advanced users can use these methods:
- Using Group Policy Editor (Windows 10/11 Pro, Enterprise, or Education):
- Press Win + R to open the Run dialog.
- Type gpedit.msc and press Enter to open the Local Group Policy Editor.
- Navigate to: Computer Configuration > Administrative Templates > System > OS Policies.
- Double-click on “Allow publishing of User Activities.”
- Select “Disabled” to prevent activity tracking.
- Click Apply > OK to save changes.
Using Registry Editor (all Windows versions):
- Press Win + R to open the Run dialog.
- Type regedit and press Enter.
- Navigate to: HKEY_LOCAL_MACHINE\SOFTWARE\Policies\Microsoft\Windows\System
- If the System key doesn’t exist, right-click on Windows and create a new key named “System.“
- Right-click in the right pane and select New > DWORD (32-bit) Value.
- Name it “PublishUserActivities” (without quotes).
- Double-click on the new value and set it to 0 to disable Activity History.
- Exit Registry Editor and restart your computer for changes to take effect.
Alternative Registry Method:
- Back up your registry before proceeding.
- Press Win + R, type regedit, and press Enter.
- Navigate to: HKEY_LOCAL_MACHINE\SOFTWARE\Policies\Microsoft\Windows\System
- Create a new DWORD value named “PublishUserActivities” with a value of 0.
- Exit Registry Editor and restart your computer.
These advanced methods provide a more thorough way to disable Activity History collection and can prevent users from re-enabling the feature through Settings, making them particularly useful for system administrators managing multiple computers.
Troubleshooting Common Issues
Even after following the standard procedures to disable Activity History in Windows, users may encounter various issues that prevent the feature from being properly managed. Here are solutions to the most common problems.
What to do if the option is greyed out
If you find that the Activity History options in Settings are greyed out or inaccessible, there are several potential causes and solutions:
Group Policy restrictions
Your system administrator may have applied group policies that prevent you from changing these settings. To check and resolve this:
- Press Win + R to open the Run dialog
- Type gpedit.msc and press Enter
- Navigate to Computer Configuration > Administrative Templates > System > OS Policies
- Look for “Allow publishing of User Activities” and ensure it’s not set to “Disabled“
Windows build version
Starting with Windows 11 build 26120.2415 (Beta/Dev 24H2) and build 27818.1000 (Canary), the Activity History privacy settings page no longer appears in Privacy & security, indicating Microsoft may be changing how this feature is managed in future Windows versions.
Windows Search service issues
The Timeline feature and Activity History require the Windows Search service to be enabled, running, and set to Automatic (Delayed Start). To check this:
- Press Win + R, type services.msc and press Enter
- Locate “Windows Search” in the list
- Ensure its status is “Running” and Startup Type is “Automatic (Delayed Start)“
- If not, right-click it, select Properties, and adjust these settings
Recent Windows updates
The January 2024 updates (KB5034204 for Windows 11 and KB5034203 for Windows 10) deprecated the option to send activity history to Microsoft. If you’re experiencing issues after an update, try restarting your computer to complete the update process.
Resolving issues where Activity History still appears after disabling
Some users report that Activity History data continues to be collected or displayed even after disabling the feature. Here’s how to address this persistent behavior:
- Clear existing history after disabling: After turning off Activity History, be sure to also clear existing data:
- Go to Settings > Privacy & security > Activity history
- Click “Clear history” to remove all stored activity data
- Restart your computer to ensure changes take effect
- Check Microsoft Privacy Dashboard: Even after disabling local collection, previously synced data might still exist on Microsoft’s servers:
- Visit privacy.microsoft.com and sign in with your Microsoft account
- Navigate to “Activity history” and delete any remaining data
- Remember that according to Microsoft, “your activity history will be automatically deleted within 30 days from when your data was last synced to the cloud“
- Registry verification: Ensure registry settings are properly configured:
- Open Registry Editor (Win + R, type regedit)
- Navigate to HKEY_LOCAL_MACHINE\SOFTWARE\Policies\Microsoft\Windows\System
- Verify that “PublishUserActivities” is set to 0
- If this key doesn’t exist, create it as described in the previous section
- Check for multiple accounts: Activity history is collected separately for each account on your device. Make sure you’ve disabled it for all accounts you use:
- Check Settings > Accounts > Email & accounts to see all accounts on your device
- Disable Activity History for each account individually
Impact of using third-party privacy tools
Many users turn to third-party privacy tools to manage Windows data collection more effectively. Here’s what you should know about using these tools:
Popular privacy tools: Several third-party applications can help manage Activity History and other privacy settings:
- O&O ShutUp10: Provides a comprehensive interface for managing all privacy settings
- Privatezilla: Checks digital signatures of websites and apps to shut down suspicious activity
- WPD: Offers a full privacy dashboard with options to disable telemetry and configure firewall settings
Potential system impacts: Using third-party privacy tools may have unintended consequences:
- Some tools make registry changes that could affect system stability
- Certain Windows features may stop working if their required data collection is disabled
- Windows updates might reset privacy settings modified by third-party tools
Compatibility concerns: Some privacy tools may not be fully compatible with the latest Windows updates:
- Ensure the tool you choose is regularly updated
- Check that it’s compatible with your specific Windows version
- Be particularly cautious with tools that modify core Windows services
Best Practices for Managing Activity History in Enterprise Environments
Managing Activity History settings across an enterprise environment requires a strategic approach that balances user productivity with organizational privacy and security requirements. As of March 2025, IT administrators have several tools at their disposal to effectively manage these settings across their network.
Group Policy settings for IT administrators
IT administrators can use Group Policy to centrally manage Activity History settings across all devices in their organization:
- Configure Activity History collection using Group Policy Editor:
- Open the Local Group Policy Editor (gpedit.msc) with administrator privileges
- Navigate to Computer Configuration > Administrative Templates > System > OS Policies
- Locate and configure the “Allow publishing of User Activities” policy
- Set to “Enabled” to allow Activity History collection or “Disabled” to prevent it
- Control cross-device synchronization:
- In the same OS Policies section, locate “Allow upload of User Activities”
- Disable this policy to prevent Activity History from being sent to Microsoft servers
- This is particularly important for organizations with data sovereignty requirements
- Deploy settings using Group Policy Management Console:
- Create a dedicated GPO for privacy settings
- Link the GPO to appropriate OUs containing user workstations
- Force a Group Policy update using “gpupdate /force” to apply changes immediately
- Consider Windows 11 changes:
- Be aware that starting with Windows 11 build 26120.2415 (Beta/Dev 24H2) and build 27818.1000 (Canary), the Activity History privacy settings page no longer appears in Privacy & security
- The January 2024 updates (KB5034204 for Windows 11 and KB5034203 for Windows 10) deprecated the option to send activity history to Microsoft
Recommendations for enforcing privacy settings across multiple devices
To maintain consistent privacy settings across your organization’s devices:
- Create a standardized baseline:
- Develop a clear privacy policy that defines which data collection features should be enabled or disabled
- Document the baseline configuration for Activity History settings based on your organization’s compliance requirements
- Consider different policies for different departments based on their specific needs
- Address Microsoft accounts:
- Consider restricting the use of personal Microsoft accounts on corporate devices
- For organizations using Microsoft 365, configure appropriate data collection settings through the Microsoft 365 Admin Center
- Ensure that work accounts have appropriate privacy settings configured
- Educate users:
- Provide clear guidance to users about what data is being collected
- Explain the purpose of Activity History and how it affects their privacy
- Offer instructions for managing personal devices that may connect to corporate resources
How to audit and monitor Activity History settings in a corporate network
Maintaining visibility into Activity History settings across your network is crucial for compliance:
- Configure audit policies:
- Enable auditing of Group Policy changes to track modifications to Activity History settings
- Open Group Policy Management Console and create a new GPO
- Navigate to Computer Configuration > Policies > Windows Settings > Security Settings > Advanced Audit Policy Configuration > Audit Policies/DS Access
- Configure “Audit Directory Service Changes” and set it to “Success“
- Monitor registry changes:
- Set up auditing for the registry keys related to Activity History
- Track changes to: HKEY_LOCAL_MACHINE\SOFTWARE\Policies\Microsoft\Windows\System
- Use Windows Event Forwarding to collect these events in a central location
- Implement compliance reporting:
- Develop regular reports on Activity History settings across the organization
- Use tools like Microsoft Endpoint Configuration Manager to collect and report on privacy settings
- Schedule automated scans to identify devices that deviate from the baseline
- Establish remediation procedures:
- Create automated remediation scripts to correct non-compliant settings
- Set up alerts for unauthorized changes to Activity History configurations
- Document the process for handling privacy-related incidents
- Maintain audit trails:
- Ensure audit logs are retained according to your organization’s compliance requirements
- By default, Windows keeps audit logs for a limited time, so consider implementing a log archiving solution
- Document all changes to privacy policies and settings for future reference
By implementing these best practices, IT administrators can effectively manage Activity History settings across their enterprise environment, ensuring both user productivity and organizational compliance with privacy regulations.
In summary
Managing Activity History in Windows 10 and 11 is a crucial aspect of balancing user productivity with privacy concerns. Whether you choose to enable or disable this feature, it’s important to understand its implications for data collection, system performance, and cross-device functionality.
For individual users, the decision largely depends on personal privacy preferences, while organizations must consider compliance requirements and the need for centralized management. By following the steps and best practices outlined in this guide, you can effectively control Activity History settings, ensuring that your Windows experience aligns with your privacy expectations and organizational policies.
Remember to stay informed about updates to Windows privacy features, as Microsoft continues to evolve its approach to user data collection and management.