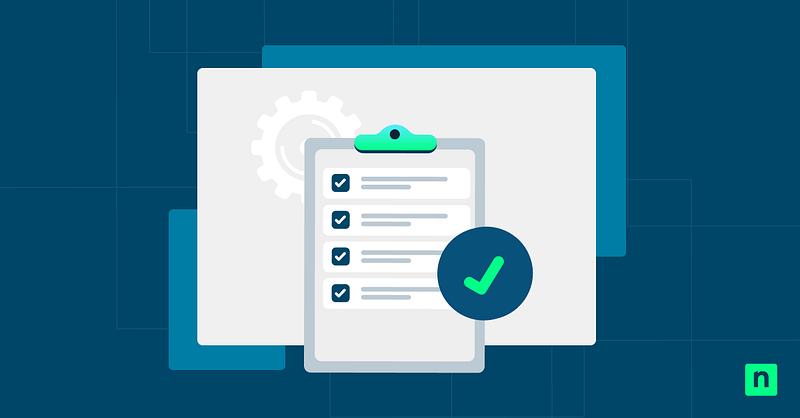Curious as to how you can enable disk quota limits in Windows? Let’s start there! Disk quota limits provide you with the tools to control and monitor storage usage across Windows systems. By implementing these limits, you can prevent individual users from consuming excessive disk space and create fair resource allocation across your organization.
Quickly enable disk quota limits in Windows
Storage management challenges intensify as organizations scale, with unrestrained consumption leading to unexpected capacity shortages and costly emergency expansions. When left unaddressed, these issues can cascade into performance degradation, service disruptions and significant productivity losses across the entire organization.
What is a disk quota limit?
A disk quota limit defines the maximum amount of disk space a user can consume on a specific volume. When properly configured, these limits prevent users from exceeding their allocated storage space, which helps maintain system stability.
Windows offers built-in quota management capabilities that allow administrators to set both hard limits (which strictly prevent users from exceeding the specified threshold) and soft limits (which permit temporary overages while triggering notifications).
File Explorer property shortcuts
The graphical interface of File Explorer provides convenient access to manage and enable disk quota limits in Windows through volume properties. This offers a straightforward method for enabling and configuring basic quota settings without requiring command-line expertise.
To access and modify your quota configuration, follow these seven steps:
- Open File Explorer and right-click on the volume you want to manage.
- Select “Properties” from the context menu.
- Navigate to the “Quota” tab in the properties dialog.
- Check the “Enable quota management” option.
- Choose whether to deny disk space to users exceeding the quota limit.
- Set default limit and warning levels in megabytes or gigabytes.
- Click “Apply” then “OK” to implement the settings.
Volume-level activation steps
For more comprehensive quota management across entire volumes, Windows provides dedicated tools that enable consistent policy application. These tools help you establish uniform storage limits that apply to all users regardless of their individual permissions or access patterns.
Follow these steps to implement volume-level quota management:
- Open Command Prompt as administrator.
- Type fsutil quota enforce [drive letter]: (example: fsutil quota enforce D:).
- Set default quota limits with fsutil quota modify [drive letter]: [threshold] [limit] (values in bytes).
- Verify activation with fsutil quota query [drive letter]:.
- Restart the volume’s associated services if necessary.
Custom quota configuration tactics
When standard quota settings prove insufficient for your organization’s needs, custom configurations offer greater flexibility and control. These specialized settings help balance resource availability with operational demands while maintaining appropriate restrictions.
User-specific limit strategies
Different users and departments often have varying storage requirements based on their roles and responsibilities. Implementing user-specific quota limits allows you to allocate resources according to actual needs.
To set custom quotas for individual users:
- Open File Explorer and right-click the target volume
- Select Properties > Quota > Quota Entries
- From the Quota menu, click New Quota Entry
- Select the user and set custom limits
- Click OK to apply
Warning threshold optimization
Warning thresholds alert users before they reach their hard limits, allowing them to proactively manage their storage usage. The optimal warning threshold typically falls between 85-90% of the hard limit, providing users adequate notice while minimizing unnecessary alerts. For critical systems or users with rapidly changing storage needs, you might consider setting progressive warning levels at 75%, 85% and 95%.
Advanced quota management tools
Beyond basic Windows interfaces, advanced tools provide enhanced control and automation capabilities for quota management. These specialized utilities offer more sophisticated features for monitoring, reporting and enforcing storage policies.
PowerShell quota commands
PowerShell provides powerful scripting capabilities for automating and managing disk quota limits across multiple systems. These commands allow administrators to implement consistent quota policies without manual configuration.
⚠️ Note: The PowerShell and reporting tools referenced below require the File Server Resource Manager (FSRM) feature, available only on Windows Server.
To manage quotas efficiently using PowerShell:
Check quotas (no -Volume parameter)
Get-FsrmQuota
Create a new quota (specify folder path)
New-FsrmQuota -Path “D:\Data” -Size 2GB -SoftLimit $true
Modify a quota
Set-FsrmQuota -Path “D:\Data” -Size 5GB
Apply quotas to multiple folders
Get-ChildItem -Directory “D:\Departments” | ForEach-Object {
New-FsrmQuota -Path $_.FullName -Size 1GB
Built-in reporting features
Windows includes comprehensive reporting tools that help administrators track storage usage patterns and identify potential issues. The File Server Resource Manager (FSRM) offers robust reporting capabilities for quota management.
To generate insightful storage usage reports:
- Open FSRM by typing “fsrm.msc” in the Run dialog.
- Navigate to “Quota Management > Quotas” in the left pane.
- Right-click on a quota and select “Create Report.”
- Choose from report types including usage, files by owner, or duplicate files.
- Select delivery options including email, file share, or local storage.
- Set scheduling parameters for automated reporting.
Regular quota reports help identify usage trends, detect potential storage issues early and provide documentation for capacity planning.
Enterprise-wide quota deployment
For large organizations, deploying quota policies consistently across numerous systems presents significant challenges. Enterprise-wide strategies address these challenges through centralized management.
Group Policy implementation
In large corporate environments, applying consistent storage policies to hundreds or thousands of workstations presents substantial logistical challenges. Group Policy offers an elegant solution by providing centralized control mechanisms that automatically propagate across the entire network infrastructure.
To implement quota policies through Group Policy:
- Open Group Policy Management Console (gpmc.msc).
- Create or edit the Group Policy Object (GPO) linked to your target organizational unit.
- Navigate to Computer Configuration > Administrative Templates > System > Disk Quotas.
- Enable the “Enable disk quotas” setting.
- Configure the “Default quota limit and warning level” setting.
- Set the “Log event when quota limit exceeded” option.
- Enable “Apply policy to removable media” if needed.
- Run “gpupdate /force” on client machines or wait for regular policy refresh.
Domain controller strategies
Domain controllers require special consideration when implementing disk quota limits due to their critical role in network infrastructure. When applying quotas to domain controllers, create separate policies that account for their unique storage patterns and critical system files. Implement monitoring solutions that provide early warnings about approaching thresholds and establish emergency procedures for quickly adjusting quotas if operational issues arise.
Troubleshooting quota enforcement
Even well-designed quota systems occasionally encounter issues that require troubleshooting and resolution. When implemented across enterprise environments, quota systems interact with numerous other variables, including permissions, file system properties and application behaviors that can create unexpected complications.
Common limitation issues solved
When users report that they cannot save files despite being below their quota limits, check for temporary file accumulation or permission issues that might be affecting quota calculations. If quota reports show inconsistent usage values, rebuild the quota database using the “fsutil quota rebuild [drive letter]:” command.
⚠️ Use fsutil quota rebuild only if you encounter database inconsistencies. Always back up data first.
For situations where quotas appear to be ignored entirely, verify that the volume uses NTFS rather than FAT32 or ReFS, as quota functionality requires NTFS. In cases where quota entries disappear after system updates, recreate them using Group Policy to promote persistence.
User education best practices
Develop clear documentation explaining what disk quota limits are, how they affect daily work and methods for managing personal storage efficiently. Create visual guides showing users how to check their current usage and remaining space.
Establish a standardized notification system that provides consistent messaging when users approach their limits. Offer regular training sessions covering file management best practices, including identifying and removing unnecessary files.
Monitor and free up disk space with NinjaOne
NinjaOne’s Endpoint Management empowers you to monitor and free disk space remotely across your entire Windows device fleet. Try it now for free and transform reactive storage management into a strategic advantage that eliminates unexpected downtime and enhances productivity throughout your organization.