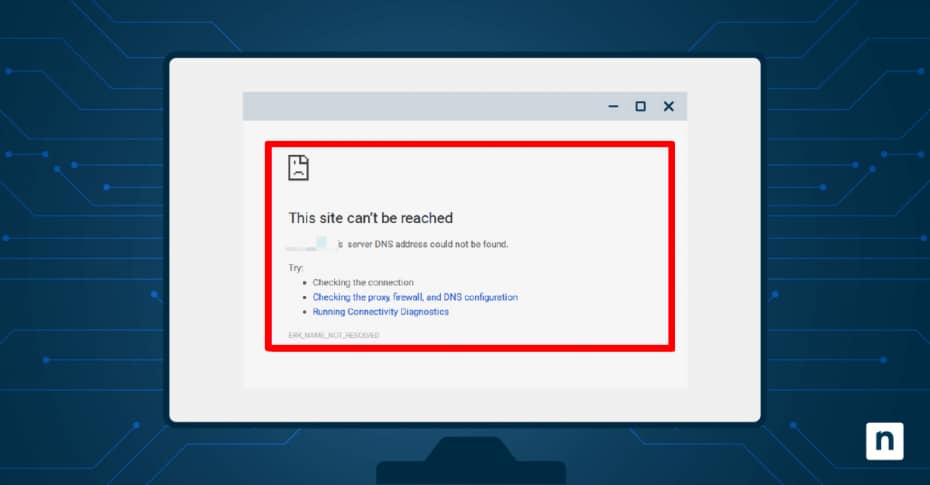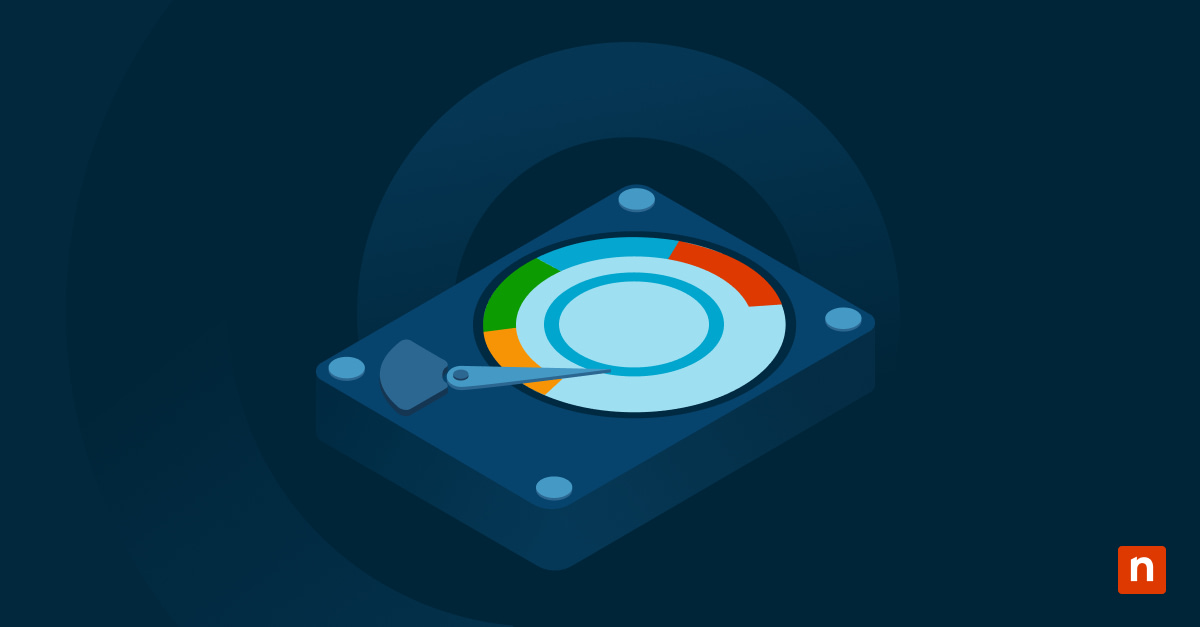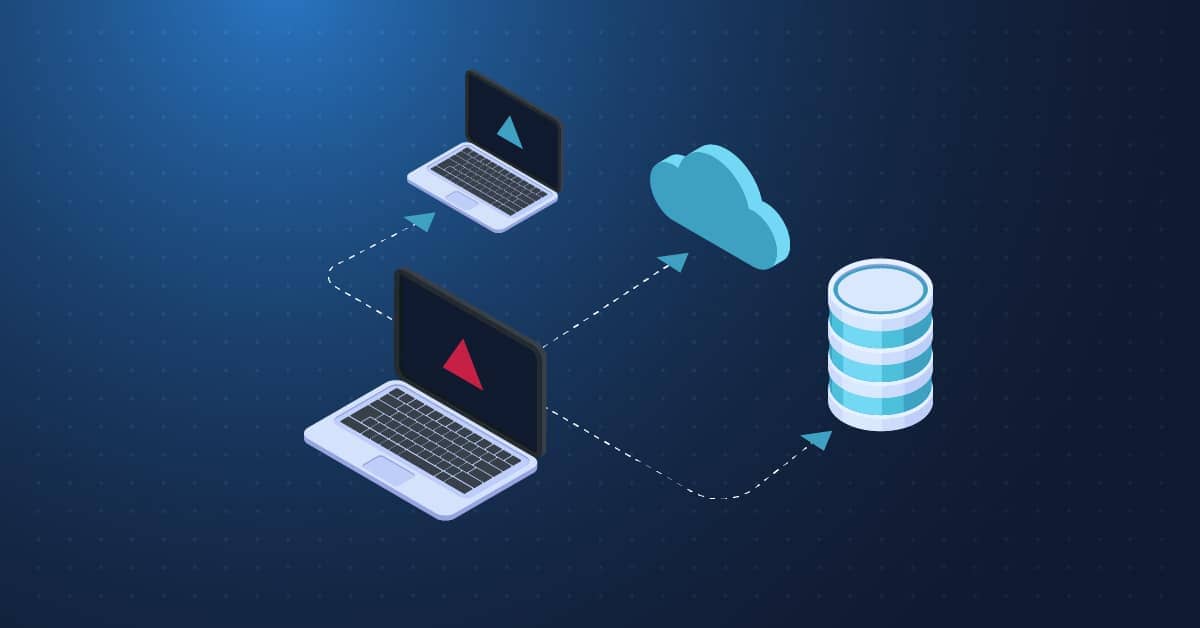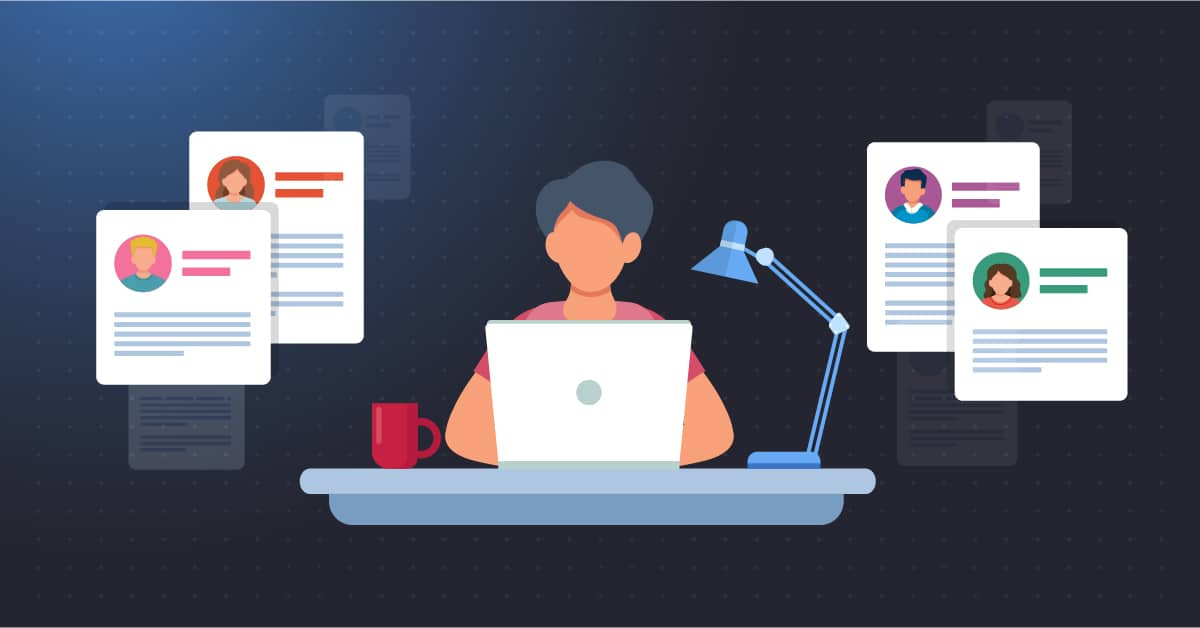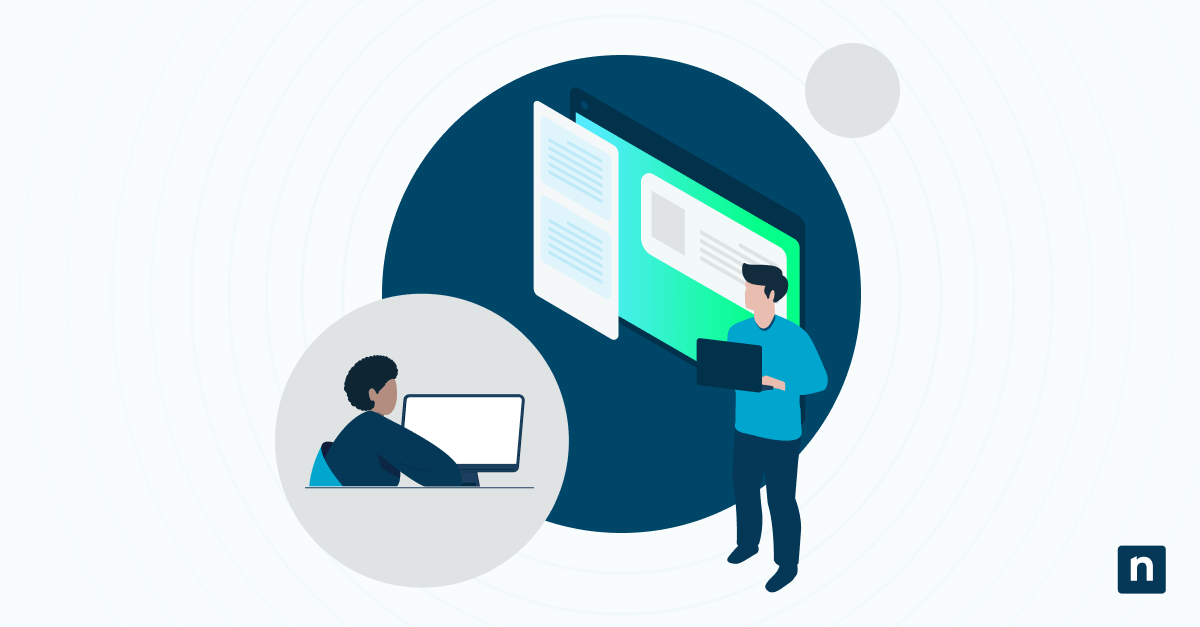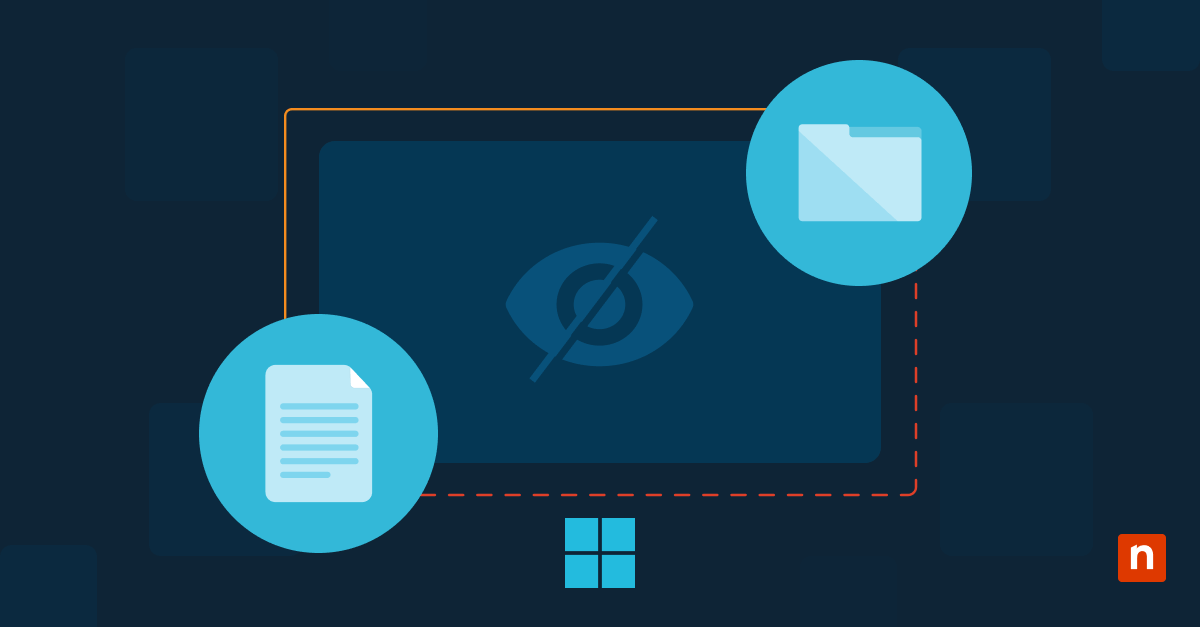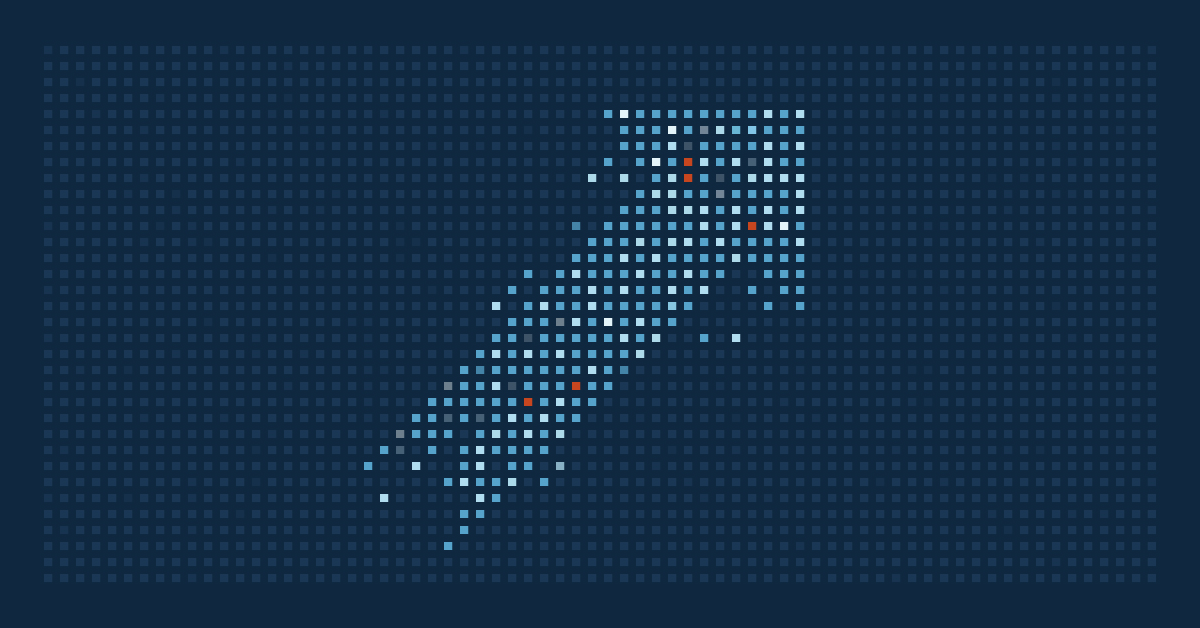The Domain Name System (DNS) is an integral part of the backbone of the internet. It acts as its phone directory of sorts, translating human-readable domain names into numerical IP addresses. Without DNS, navigating the internet would be significantly more cumbersome, as users would need to remember numerical IP addresses instead of easy-to-recall domain names. Effective troubleshooting and timely resolution of DNS issues ensure minimal disruption and maintain smooth internet operations.
This guide aims to provide a detailed and user-friendly explanation of the ‘DNS Server Not Responding‘ error, common causes, and step-by-step solutions. The content will help readers understand why this error occurs, how to effectively troubleshoot and resolve it to restore internet connectivity, and what they can do to prevent or lessen the frequency of similar issues in future.
Understanding DNS
DNS, or Domain Name System, is a hierarchical and decentralized naming system. It facilitates easy navigation of the internet by allowing users to enter recognizable domain names instead of numeric IP addresses, which are more challenging to remember.
How DNS works: translating domain names to IP addresses
DNS resolution involves a series of steps before a domain name is successfully translated into an IP address. When a user enters a domain name into their browser, the request is sent to a (caching) DNS resolver, typically provided by the user’s ISP. The resolver queries a sequence of DNS servers:
- Root DNS servers: Direct the query to the appropriate top-level domain (TLD) servers (e.g., .com, .org).
- TLD DNS servers: Direct the query to the authoritative DNS servers for the specific domain.
- Authoritative DNS servers: Provide the IP address corresponding to the domain name.
Common causes of ‘DNS Server Not Responding’ error
It is important to try to diagnose the actual problem. All manner of basic network connectivity issues can disrupt communication with the DNS server, leading to DNS resolution failures. These issues may result in intermittent connectivity or complete loss of internet access, possibly manifesting as a ‘DNS Server Not Responding’ error. Diagnosing and resolving these issues often involves first ensuring that physical connections and networking hardware are all functioning correctly.
Common related network connectivity issues
- Faulty Ethernet cables: Damaged or improperly connected cables can interrupt network signals.
- Wireless interference: Physical obstructions, distance from the router, or electronic devices can degrade wireless signal quality.
- Multiple DHCP servers: Running more than one DHCP server in a (LAN) network can cause IP address conflicts, leading to DNS issues.
Incorrect DNS server configurations
Incorrect DNS server configurations, such as outdated or incorrect DNS server addresses, can also prevent proper DNS resolution. Misconfigurations can occur due to manual changes, software updates, or incorrect settings provided by the ISP. Ensuring your DNS settings are correct and up-to-date is essential for resolving this issue and restoring internet connectivity.
ISP issues or outages
ISP-related problems, such as DNS server outages or high traffic, can lead to DNS resolution failures. When an ISP’s DNS servers are down or experiencing heavy load, your device may fail to resolve domain names, resulting in a ‘DNS Server Not Responding’ error. In such cases, switching to alternative DNS servers can help mitigate the issue and restore internet access. Potential ISP-related issues include DNS server outages and high traffic on their DNS servers can slow down or disrupt resolution.
Contact ISP support for information about outages or server issues; many providers have a dedicated network status page on their website. Switching to alternative DNS servers, such as Google’s or Cloudflare’s DNS, can help to to bypass ISP-related problems – see “VPNs & encrypted DNS” below.
Firewall or antivirus software
Firewalls and antivirus software can sometimes block DNS traffic, mistaking it for malicious activity. This interference can lead to DNS resolution failures, resulting in a ‘DNS Server Not Responding’ error. Temporarily disabling these security programs can help identify if they are causing the issue and allow for appropriate adjustments to be made to the settings.
How security software can interfere
- Firewalls: May block outgoing DNS requests or incoming responses.
- Antivirus software: May flag DNS traffic as suspicious and block it. Many antivirus applications do this by running their own “transparent” firewall/proxy.
VPNs & encrypted DNS
- VPNs and secure DNS services redirect DNS queries through different servers.
- This redirection can cause conflicts or slower resolution times.
- VPNs provide alternative DNS pathways if primary DNS servers are down.
- Ensuring correct VPN and secure DNS settings can help troubleshoot DNS issues.
- VPNs can potentially cause conflicts with local DNS settings.
- Many VPN services include an optional killswitch to block network queries if disconnected, enhancing user security and privacy.
Steps you can take to fix ‘DNS Server Not Responding’ error
Basic Troubleshooting
Ensuring all physical network connections are secure is a fundamental step in troubleshooting DNS errors. Start by verifying that all Ethernet cables are securely plugged into their respective ports on your modem, router, and computer. For wireless connections, check that the device is within range of the router and that there are no physical obstructions causing signal interference.
Inspection steps
- Check for any visible damage to cables, such as kinks, sharp bends, or worn-out sheathing.
- Ensure all connections are firmly in place.
- Verify that the router and modem lights indicate normal operation.
Restarting the router and modem
Restarting your router and modem can often resolve connectivity issues, including DNS errors:
- Unplug the power cables from the router and modem.
- Wait 30 seconds to ensure complete power-down.
- Plug in the modem and wait for it to re-establish a connection.
- Plug in the router and wait for it to fully restart.
Restarting your computer
Restarting your computer fully can also help resolve DNS errors by resetting network settings and clearing temporary system glitches. To restart your computer:
- Safety first: Save any open work and close applications.
- Restart your OS:
- Windows: Start menu > Power > Restart.
- macOS: Apple menu > Restart.
- Linux: Open terminal and type sudo reboot.
Testing DNS resolution
Testing DNS resolution helps determine if the DNS server is responding correctly. Use the following commands in the terminal or command prompt of your operating system. The commands should return either the IP address associated with the domain name, or some (hopefully more) helpful error text to further your troubleshooting.
- Windows: Open Command Prompt and type nslookup example.com. This command queries the DNS server for the IP address of the specified domain. If the DNS server responds with the correct IP address, DNS resolution is working. If not, it indicates a DNS issue – add the -v (verbose) switch for more feedback.
- macOS: Open Terminal and type dig example.com. The dig command performs a DNS lookup and provides detailed information about the query and response. Look for the IP address in the ANSWER SECTION to verify successful DNS resolution. To only return the main IP address(es) (aka “A” record(s)) for a domain, use dig +short example.com A instead.
- Linux: Open Terminal and type dig +short example.com A or nslookup example.com. Both commands perform DNS lookups. Check the output for the resolved IP address to confirm DNS functionality.
- Pro tip: Using ping example.com effectively combines a few tests: (a) Whether DNS resolution works for example.com, (b) whether you can reach a listening port IP address and get a response; and (c) your latency to and from said server. (Add the -t switch on Windows to keep pinging until Ctrl-C is pressed.)
Changing your DNS server settings
On Windows
Changing DNS server settings on Windows can resolve DNS issues by directing queries to more reliable or faster DNS servers. To change the DNS settings:
- Open Control Panel and navigate to Network and Sharing Center.
- Click on “Change adapter settings” on the left-hand side.
- Right-click your active network connection and select Properties.
- Highlight “Internet Protocol Version 4 (TCP/IPv4)” and click Properties.
- Select “Use the following DNS server addresses” and enter the preferred and alternate DNS server addresses (e.g., 1.1.1.1 and 1.0.0.1 for Cloudflare).
- Click OK to save the changes and close all dialog boxes.
Restart your computer to apply the new DNS settings and check if the issue is resolved.
On macOS
- Open System Preferences and select Network.
- Select your active network connection (e.g., Wi-Fi or Ethernet) and click Advanced.
- Go to the DNS tab.
- Click the + button to add a new DNS server. Enter the desired DNS server addresses (e.g., 8.8.8.8 and 8.8.4.4 for Google DNS).
- Click OK, then Apply to save the changes.
Close System Preferences and restart your computer to apply the new DNS settings. Check your internet connection to see if the issue is resolved.
On Linux
- Open Terminal (Ctrl-Alt-T).
- Edit the /etc/resolv.conf file using a text editor such as nano or vim (e.g., sudo nano /etc/resolv.conf).
- Add or modify lines to include the desired DNS server addresses (e.g., nameserver 1.1.1.1 and nameserver 1.0.0.1).
- Save the file and exit the text editor.
- Restart the network service using a command such as sudo systemctl restart networking (for systems using systemd) or sudo service network-manager restart.
Verify that the new DNS settings are applied by using ping, nslookup, or dig to perform DNS lookups.
Flush DNS cache
Flushing the DNS cache can resolve issues caused by outdated or corrupted DNS records. Flushing the DNS cache clears any stored DNS records, forcing the computer to retrieve updated information the next time it queries a domain name.
On Windows
- Open Command Prompt as Administrator by searching for “cmd” in the Start menu, right-clicking Command Prompt, and selecting Run as administrator.
- Type ipconfig /flushdns and press Enter.
- A message confirming that the DNS Resolver Cache has been successfully flushed will appear.
On macOS
Flushing the DNS cache on macOS varies slightly depending on the version of the operating system. Here’s a general method that works for most versions:
- Open Terminal from the Applications > Utilities folder.
- Type sudo killall -HUP mDNSResponder and press Enter. For older macOS versions, use dscacheutil -flushcache.
- Enter your administrator password when prompted.
On Linux
- Open Terminal.
- Depending on your Linux distribution, use one of the following commands to flush the DNS cache:
- If using systemd-resolved (e.g., Ubuntu 18.04 and later): sudo systemd-resolve –flush-caches
- If using dnsmasq: sudo systemctl restart dnsmasq
- If using nscd (Name Service Cache Daemon): sudo service nscd restart
- If using BIND: sudo rndc flush
Automate and speed up DNS cache flushing with out-of-the-box scripts by NinjaOne.
→ Get the script for Powershell DNS cache flushing or DNS cache clearing for macOS.
Update network drivers
Outdated network drivers can cause DNS and connectivity issues. To check for outdated drivers on Windows:
- Open Device Manager by right-clicking the Start menu and selecting Device Manager.
- Expand the Network adapters section.
- Right-click your network adapter and select Properties.
- Go to the Driver tab and check the driver version and date.
- Compare the current driver version with the latest version available on the manufacturer’s website.
Updating network drivers on Windows can resolve compatibility and performance issues. Here’s how to do it:
- Open Device Manager.
- Expand the Network adapters section.
- Right-click your network adapter and select Update driver.
- Choose Search automatically for updated driver software to let Windows search for and install the latest driver.
OR
Go to “Windows Update -> Advanced Options -> Optional updates” to check for updated drivers that are ready to download & install with your next Windows update. - If Windows doesn’t find an update, visit the network adapter manufacturer’s website, download the latest driver, and follow the installation instructions.
A note on MacOS & Linux drivers
As drivers are integrated into the kernel/microkernel (respectively), simply ensuring that your system is updated should be sufficient.
Disable firewall/antivirus (temporarily)
Firewall
Temporarily disabling the firewall can help determine if it is causing DNS issues. Here’s how to do it:
- Windows: Open Control Panel > System and Security > Windows Defender Firewall. Select Turn Windows Defender Firewall on or off, then choose Turn off Windows Defender Firewall (not recommended) for both private and public network settings. Click OK to apply the changes.
- macOS: Go to System Preferences > Security & Privacy > Firewall. Click Turn Off Firewall.
- Linux: Distro depending, either sudo ufw disable or sudo systemctl disable firewalld && sudo systemctl stop firewalld should disable the firewall.
Remember to re-enable the firewall after troubleshooting to maintain network security.
Antivirus
Antivirus software can sometimes block DNS traffic, leading to connectivity issues. To check if antivirus software is causing the problem:
- Temporarily disable the antivirus software and test your internet connection.
- If the DNS issue is resolved, adjust the antivirus settings to allow DNS traffic.
- Refer to antivirus software documentation for instructions on whitelisting DNS queries or adjusting network protection settings.
Additional advanced solutions
Resetting TCP/IP settings refreshes the network stack, which can resolve configuration issues affecting DNS resolution. Can resolve many network-related issues, including DNS errors. Here’s how to do it:
- Windows: Open Command Prompt as Administrator and type netsh int ip reset, and then netsh winsock reset. Next, restart your computer to apply the changes.
- macOS: Open Terminal and type sudo ifconfig en0 down followed by sudo ifconfig en0 up (replace en0 with your network interface identifier).
- Linux: Open Terminal and use commands such as sudo ifdown eth0 and sudo ifup eth0 (replace eth0 with your network interface identifier).
Release & renew IP addresses: Requests a new IP address from the DHCP server, which can resolve IP conflicts and improve connectivity. Releasing & renewing IP addresses can resolve DHCP-related issues and improve connectivity. Here’s how to do it:
- Windows: Open Command Prompt and type ipconfig /release followed by ipconfig /renew.
- macOS: Open Terminal and type sudo ipconfig set en0 BOOTP followed by sudo ipconfig set en0 DHCP (replace en0 with your network interface identifier).
- Linux: Open Terminal and use commands such as sudo dhclient -r followed by sudo dhclient (replace dhclient with your specific DHCP client if different).
Many web browsers include built-in diagnostic tools that can help troubleshoot DNS issues. Press F12 or Ctrl-Shift-I to open your browser’s Developer Tools -> Network[ing] tab; see your browser’s documentation if this fails.
Preventing future DNS issues
- Regularly update network drivers: Crucial for maintaining optimal performance and compatibility with your network hardware. Schedule regular checks for driver updates and install them promptly to prevent DNS-related issues.
- Keep router firmware up to date: Router firmware updates provide important security patches, performance improvements, and bug fixes. Check the manufacturer’s website regularly for firmware updates.
Discover why users take 94% less time to resolve issues like DNS server errors with NinjaOne.
Conclusion
Throughout this guide, we’ve explored various causes of the ‘DNS Server Not Responding’ error. We’ve also provided step-by-step solutions to troubleshoot and resolve these issues, from basic troubleshooting steps to advanced network diagnostics. By understanding and addressing these common causes, you can effectively resolve DNS errors and restore reliable internet connectivity.
While this guide offers comprehensive solutions for resolving DNS issues, some problems may require professional assistance. If you’ve tried the suggested troubleshooting steps and the issue persists, it may be time to consult with a network specialist or IT professional.