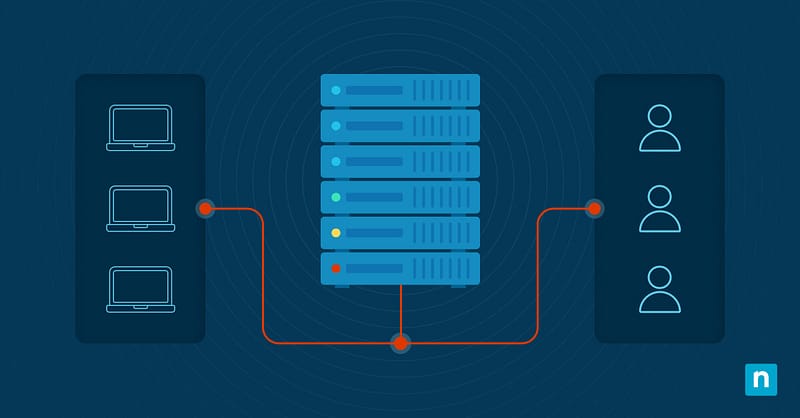Default disk quota limits give administrators powerful control over storage resources at an organization. When properly configured, these limits prevent individual users from consuming excessive disk space while maintaining sufficient storage for work requirements.
Quota activation steps
To activate disk quotas in Windows Server, follow these steps to ensure consistent storage limits and maintain user access across your organization.
Property panel default switches
In Windows Server File Services, the property panel is essential for setting default disk quota limits. This interface offers configuration options that define quota functionality for new users.
Here’s how to access and configure the panel:
- Open File Explorer.
- Right-click the NTFS volume.
- Select Properties > Quota tab > Show Quota Settings.
The property panel also provides options for setting disk quota warning levels for new users. These warnings alert users when they approach their allocated limits, giving them time to manage their files before hitting restrictions.
Template configuration basics
Template-based quota management makes it easier to create default disk quotas for new users. Windows Server provides built-in tools for template creation and management. One of them that offers the most comprehensive template capabilities is the File Server Resource Manager (FSRM).
Key configuration options include:
- Maximum storage allocation per user
- Warning threshold percentages
- Email notification settings for administrators
- Email notification templates for users approaching limits
- Logging options for quota events
How to create default disk quotas for new users
Setting disk quota warning levels for new users is a strategic balance between managing storage space and supporting user productivity. It’s about finding the right baseline that allows ample room for everyday tasks without permitting wasteful use of resources.
Departmental allocation planning
Effective default disk quota limits require thoughtful analysis of departmental storage needs across your organization. Different departments typically have varying requirements based on their workflows and the types of files they regularly handle.
Consider gathering the following information before setting up your quotas:
- Average storage usage per user in each department
- Types of files commonly created and stored
- Seasonal variations in storage requirements
- Growth projections for the next 12-24 months
- Regulatory requirements for data retention
Growth allowance calculations
While departments like marketing might require substantial space for media assets, accounting teams typically maintain more modest and predictable storage requirements. Yet both benefit from thoughtfully calculated buffers that anticipate their specific growth patterns.
Adding a reasonable margin above projected needs — typically 15-20% depending on your organization’s dynamics — can give your teams breathing room for unexpected projects while maintaining appropriate resource constraints.
Implementing default disk quota limits policies
When it comes to implementing your policies, a phased implementation often yields the best results, allowing you to test quota settings with a limited user group before deploying widely.
Group Policy implementation
Group Policy is a powerful mechanism for deploying quota limits across your Windows environment. When it comes to setting disk quota warning levels for new users, this maintains their consistent application without requiring manual configuration for each account.
To implement default disk quotas through Group Policy:
- Open Group Policy Management Console on your domain controller.
- Create a new Group Policy Object (GPO) or edit an existing one targeting your user organizational units.
- Navigate to Computer Configuration > Administrative Templates > System > Disk Quotas.
- Enable and configure “Enable disk quotas” and related settings.
- Set appropriate values for the default quota limit and warning level.
- Configure additional options like logging and enforcement methods.
- Run “gpupdate /force” on a test machine to apply settings immediately.
Domain-level enforcement
Domain-level enforcement maintains a comprehensive application of quota limits across your entire network infrastructure. This mechanism uses Active Directory integration with Windows file systems to apply quota settings automatically when new user accounts interact with storage resources.
Template-based quota management
If you want to streamline the administration of quota limits across diverse user populations, template-based quota management can give you the flexibility you need. It allows you to create standardized quota configurations that can be applied consistently to new users while still accommodating different departmental needs.
Custom profile creation
To create custom quota profiles, define tailored default disk quota limits that match different user categories in your organization. These profiles can help you manage varying storage requirements across departments without configuring each user individually.
When setting up custom profiles, follow these steps:
- Open File Server Resource Manager from Server Manager > Tools > File Server Resource Manager
- Go to Quota Management > Quota Templates.
- Name the profile to reflect its purpose or department.
- Enter the hard quota limit in gigabytes.
- Set a warning threshold (80-90%) to alert users as they approach the limit.
- Choose email templates and recipients for notifications.
- Select logging options for tracking quota events.
- Specify exception handling for temporary overrides.
- Click “Save Profile” to finalize.
Automated assignment rules
When you create default disk quotas for new users based on their Active Directory attributes like department, job title, or group membership, you eliminate the need for manual setup in the future. Automated assignment rules ensure that new users automatically receive appropriate default disk quota limits.
Monitoring new user compliance
Monitoring compliance with default disk quota limits gives you visibility into the effectiveness of your storage management strategy. This ongoing process helps identify potential issues before they impact operations and verifies that quotas are being applied correctly to new user accounts.
Onboarding verification methods
The verification process during user onboarding confirms that quota limits are correctly applied to new accounts. This process catches potential configuration issues before users encounter unexpected storage limitations. Automated scripts check quota settings against templates, while sample testing of new accounts from each department provides additional validation.
Usage pattern analysis tools
Usage pattern analysis looks at how effectively your default disk quota limits align with actual user needs. These tools track storage consumption over time, identifying trends that might indicate the need for quota adjustments.
When implementing usage pattern analysis, follow these steps:
- Open the Storage Resource Manager console from your management server.
- Under “Monitoring,” select “Configure Data Collection.”
- Enable metrics for quota usage, growth rates, and access frequency.
- Choose daily collection for standard workloads or hourly for dynamic environments.
- Go to “Reports,” and click “Create Dashboard.”
- Add widgets like usage trends, department comparisons, and threshold violations to your dashboard.
- Name your dashboard, e.g., “Quota Usage Analysis.”
- Set up monthly review meetings via “Schedule” with your IT team.
- Use the “Documentation” tab to note any recommendations for adjustments.
- Schedule a quarterly quota reassessment in the calendar.
Optimize Storage Management with NinjaOne
When you implement NinjaOne’s comprehensive endpoint management solution, you gain centralized visibility into storage usage across your organization. These powerful tools help you track resource consumption while providing insights for effective quota controls. Try NinjaOne for free today!