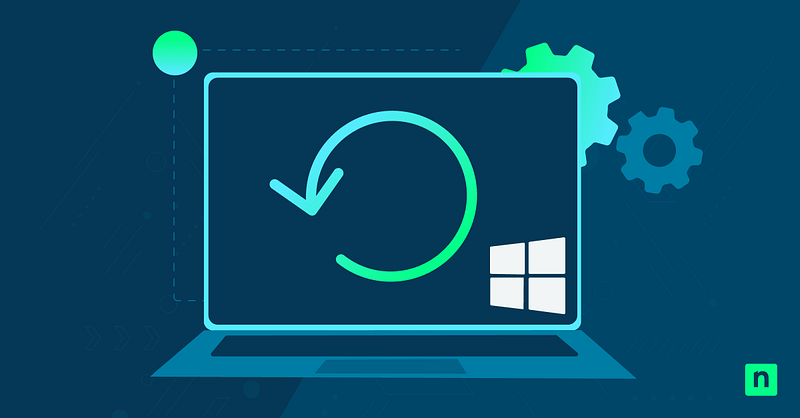With this article, you can discover how to configure log events for disk quota limits in Windows. Windows disk quota management offers powerful logging capabilities that track when users exceed their allocated storage space. The logging system integrates with Windows Event Viewer to provide detailed information about quota violations, including the user account, exceeded threshold values, and timestamp of the occurrence.
What are event logs?
Event logs function as Windows’ system-wide record-keeping mechanism, documenting significant occurrences across the operating system, and applications. Disk quotas serve as automated notifications that alert administrators when users reach or exceed their allocated storage thresholds.
Property panel navigation steps
Follow these steps to enable log events for disk quota limits:
- Open File Explorer and right-click on the drive you want to configure.
- Select “Properties” from the context menu to open the drive properties dialog.
- Click the “Quota” tab in the properties window.
- Click “Show Quota Settings” to access the full quota configuration panel.
- Check the box labeled “Log event when a user exceeds their quota limit.”
- Check the box labeled “Log event when a user exceeds their warning level.”
- Click “Apply” and then “OK” to save the changes.
Log settings verification methods
You can verify log settings through the fsutil command line utility, which displays current quota configurations, including logging status. The command fsutil quota query C: shows comprehensive information about the quota configuration on drive C:, including whether logging is enabled for both warning and limit thresholds.
Event viewer monitoring setup
The Windows Event Viewer provides a centralized location to monitor disk quota log events across your systems. The Event Viewer interface organizes log events for disk quota limits into the System log category, where they appear with specific event IDs that identify quota violations.
Custom quota event views
Creating specialized views within Event Viewer dramatically improves your ability to monitor disk quota events without wading through unrelated system logs. Custom views act as persistent filters that display only the specific events matching your defined criteria, making quota monitoring more efficient.
To create a custom view focused on quota events:
- Open Event Viewer from the Administrative Tools menu.
- Select “Create Custom View” from the Actions panel.
- In the filter dialog, select “System” from the event logs dropdown.
- Enter the relevant event IDs for quota warnings (36) and quota violations (37).
- Specify any additional filtering criteria, such as time range or keywords.
- Click the “OK” button to apply your filter settings.
- Enter a descriptive name such as “Disk Quota Events” when prompted.
- Save the view for ongoing monitoring and easy access.
Filter creation shortcuts
Streamlining your event monitoring workflow involves creating efficient filters that quickly surface relevant quota information. Windows Event Viewer offers several shortcuts for creating effective filters without navigating through multiple configuration screens.
Consider these techniques:
- Right-click any existing quota event and select “Find similar events” to automatically generate a filter based on that event’s properties.
- Use the “Filter Current Log” option in the Actions panel to quickly apply temporary filters to the System log.
- Create XML queries for complex filtering scenarios by selecting “XML” view in the filter creation dialog.
- Save frequently used filters as custom views by clicking “Save Filter to Custom View” after defining filter criteria.
- Use the “Attach Task To This Custom View” option to automate responses when quota events occur.
Alert response automation
Automating responses to quota events transforms passive monitoring into an active management system. When Windows generates log events for disk quota limits, automated responses can immediately notify administrators, execute remediation scripts, or trigger workflow processes.
Script-triggered notifications
PowerShell scripts offer powerful capabilities for processing quota event information and initiating appropriate responses. To implement script-triggered notifications, create a PowerShell script that parses event log data and generates notifications through your preferred channel. The script should register for event ID 36 (warning level) and 37 (quota limit) in the System log and then execute when these events occur.
Admin email setup options
Email notifications remain one of the most reliable methods for alerting administrators about quota violations. Windows provides multiple ways to send automated emails when log events for disk quota limits occur. The simplest method is to use Task Scheduler to launch a PowerShell script that sends emails through SMTP when quota events appear in the log.
For enterprise environments, consider these email notification configuration options:
- Use the Send-MailMessage cmdlet in PowerShell scripts triggered by quota events.
- Configure SMTP server details in your script or task, including authentication credentials.
- Create email templates with placeholders for dynamic quota information.
- Set up distribution groups for quota notifications based on responsibility areas.
- Implement throttling mechanisms to prevent notification storms during widespread quota issues.
Enterprise logging deployment
Deploying disk quota logging across enterprise environments requires standardized configurations applied consistently to all systems. Large organizations benefit from centralized approaches that configure log events for disk quota limits through group policies and domain controllers rather than individual system settings.
Group policy implementation
Creating and linking appropriate Group Policy Objects (GPOs) allows you to enable and disable log event creation for disk quotas throughout your organization without touching individual servers or workstations.
To implement quota logging through Group Policy:
- Open Group Policy Management Console from Administrative Tools.
- Right-click the target domain or unit and select “Create a GPO in this domain and Link it here.”
- Name the GPO “Disk Quota Logging Policy.”
- Right-click the GPO, choose “Edit.”
- Navigate to: Computer Configuration > Administrative Templates > System > Disk Quotas.
- Enable settings for “Log event when quota warning level is exceeded” and “Log event when quota limit is exceeded.”
- Adjust other quota settings as necessary.
- Close the Editor and check that the GPO is linked properly.
- Run “gpupdate /force” on a test machine to test the policy.
Domain controller configurations
Domain controllers require special consideration when configuring quota logging due to their critical role in the authentication infrastructure. When implementing quota limits, you should configure more conservative thresholds for system volumes while setting up dedicated monitoring for critical folders like SYSVOL and NTDS to prevent replication issues.
Log management best practices
Implementing effective log management practices validates your quota monitoring system remains valuable over time without creating excessive administrative overhead. The ongoing value of log events for disk quota limits depends on proper log management policies that balance comprehensive monitoring with practical data retention and analysis capabilities.
Storage optimization techniques
As Windows generates log events for disk quota limits, the event log database grows continuously unless properly managed. Several techniques help optimize log storage while maintaining necessary monitoring capabilities, including configuring appropriate maximum log size settings, implementing log rotation policies that archive older events, and using event forwarding to centralize logs before local pruning occurs.
Retention policy considerations
Establishing suitable retention policies for quota event logs is essential to balance effective monitoring with manageable storage constraints. When determining the retention duration for disk quota logs, it’s important to consider operational needs that dictate the accessibility of data and compliance regulations requiring specific retention timelines. Regular assessments of these policies help align them with current business operations and legal requirements, ensuring they are both practical and compliant.
Streamline quota monitoring with NinjaOne
NinjaOne’s endpoint management solution gives you comprehensive visibility into storage utilization across your domain controllers and servers. It helps you track quota violations while providing automated alerts that prevent storage-related disruptions. Try NinjaOne for free today!