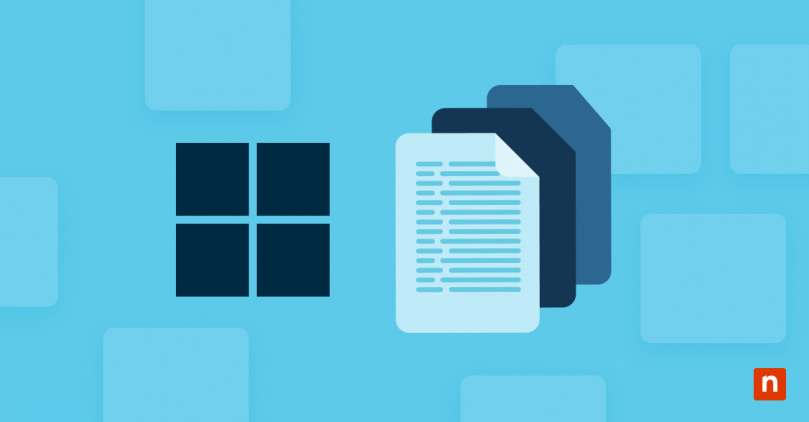Shadow copies are a practical solution for quickly recovering previous versions of files without significant downtime. They are particularly beneficial in enterprise IT environments, where data integrity and availability are crucial, and downtime for backups can be disruptive.
Windows Shadow Copy is a simple tool you can use to set up, manage, and configure your shadow copies using Volume Shadow Copy Service (VSS). This blog explains how to use this feature, manage your storage space, and execute advanced configurations.
Shadow copies and terminology explained
Let’s look at some of the basic terminology and concepts you’ll want to understand before jumping into Windows Shadow Copy.
What is a shadow copy?
A shadow copy is a snapshot of your data at a specific moment in time. Imagine you’re working on a document and you want to revert to a version from two hours ago because of a mistake or a change in direction. Creating a shadow copy enables you to do that without losing any work. It’s a safety net that captures and preserves the state of your files at various points so you can access previous versions easily.
What is the difference between shadow copy and backup?
While both shadow copies and backups aim to protect your data, they operate differently. A backup is a comprehensive archive of your data stored in a separate location, which can be used for recovery in case of significant data loss.
Shadow copies, on the other hand, allow for quick recovery of files to earlier versions without the need to restore from a backup. Essentially, backups are your long-term safety net, while shadow copies provide short-term, convenient snapshots.
What is VSS?
Volume Shadow Copy Service (VSS) is a technology that Windows uses to create shadow copies. It’s what allows your system to take these snapshots of your files or even entire volumes of data without interrupting your work. VSS is especially useful in environments where your files are constantly being accessed and changed, as it ensures that backups can be performed without closing files or taking systems offline.
Setting up Windows Shadow Copy
Windows Shadow Copy is a feature included in the Microsoft Windows operating system that allows you to easily create shadow copies even while your files are in use — enabling quick rollbacks to earlier states without the downtime associated with traditional backups. The service monitors changes to files on a volume and automatically creates copies of these files in a shadow copy storage area.
There are a few steps you must follow to enable shadow copies and get Windows Shadow Copy up and running on your device:
- Right-click on ”This PC” on your desktop or in File Explorer, then select ”Properties.”
- Click on ”System protection” on the left sidebar.
- In the “System Properties” window, under the “System Protection” tab, you’ll see a list of drives. Select the drive where Windows is installed (usually C:) and click “Configure.”
- In the next window, select ”Turn on system protection.”
- Adjust the “Max Usage” slider to allocate disk space for shadow copies.
- Click ”Apply” then ”OK.”
You’ve now enabled Shadow Copy, setting up a crucial safeguard for your data.
Disabling Shadow Copy in Windows
If you need to turn off Shadow Copy, perhaps to free up disk space temporarily, follow these steps:
- Right-click on ”This PC”, choose ”Properties”, then “System protection.”
- Select the ‘System Protection’ tab, choose your Windows drive and click “Configure.”
- Select ”Disable system protection.”
- Click ”Apply” and then “OK.”
Remember, this action stops the creation of new shadow copies and might delete existing ones, so use it judiciously.
Managing Windows Shadow Copy storage space
Given the convenience of shadow copies, it’s easy to overlook the disk space they consume. Over time, as snapshots accumulate, they can significantly eat into your storage capacity, which might be a concern, especially on drives with limited space.
Here’s how to manage it without compromising overall system performance:
- Right-click “This PC,” select “Properties” then “System protection”.
- Under the “System Protection” tab, choose your drive and click “Configure.”
- Use the slider under “Max Usage” to set a limit on the space shadow copies can use.
- After adjusting, click “Apply” and “OK”.
Advanced Windows Shadow Copy options
Beyond the basics, Windows Shadow Copy offers a suite of advanced options for those needing finer control over how snapshots are managed. Here’s how to access and adjust them:
Adjusting advanced options via Group Policy Editor
- Press Windows + R, type gpedit.msc, and press “Enter.”
- Navigate to Computer Configuration > Administrative Templates > System > System Restore.
- Adjust settings like the creation frequency and storage locations of shadow copies.
- Make your changes, then apply them.
Adjusting advanced options via Command Line tools
- Open Command Prompt as an administrator.
- Use vssadmin to adjust shadow copy settings directly.
- For example, vssadmin list shadows shows existing shadow copies, while vssadmin resize shadowstorage can change storage allocation.
Advanced configurations and troubleshooting
Even with a well-configured Shadow Copy setup, issues can arise. For troubleshooting or further customizations, these steps can help:
Use Event Viewer
The Event Viewer provides logs that can help identify and resolve issues with Shadow Copy, offering insights into failed snapshot attempts and other anomalies.
- Press Windows + R, type eventvwr.msc and press “Enter.”
- Look under Windows Logs > Application for VSS or System Restore-related messages that can guide troubleshooting.
Leverage vssadmin for diagnostics
This tool can diagnose problems, offering commands to list, create and delete snapshots, giving you hands-on control over troubleshooting processes.
- Open Command Prompt as an administrator.
- Commands like vssadmin list writers and vssadmin list providers can help identify and solve issues with shadow copies.
Restoring data from a Windows shadow copy
Restoring your data using Windows Shadow Copy is straightforward and allows you to retrieve previous versions of files or folders directly from within Windows. Here’s how you can do it:
- Navigate to the file or folder where you want to restore a previous version.
- Right-click on the file or folder and select “Properties” from the context menu. This will open the Properties dialog for the selected item.
- In the Properties dialog, look for a tab labeled “Previous Versions.” Click on this tab to view a list of available shadow copies and previous versions of the file or folder.
- The “Previous Versions” tab will display a list of available versions, along with the dates and times they were created.
- Browse through this list and identify the version you wish to restore. If you’re not sure which version is the right one, you can select a version and click “Open” to view its contents without affecting your current version.
Once you’ve identified the correct version, you have a couple of options:
Restore: To replace the current version of the file or folder with the selected previous version, click “Restore.” Be cautious with this option, as it will overwrite the current version.
Copy: If you prefer not to overwrite the current version, you can click “Copy” to copy the selected version to another location on your system. You can then access both versions of the file or folder.
After selecting “Restore” or “Copy,” follow any additional prompts to complete the process. If you restored the item, check to ensure that the previous version now exists where the current version used to be. If you chose to copy your previous version, navigate to the location where you saved the copy to access it.
Monitoring shadow copies
Did you know you can create automated alerts that will monitor your shadow copies or Volume Shadow Copy Service (VSS)? This can help you mitigate the potential risks associated with insufficient backup points. Just follow this PowerShell script to learn how.