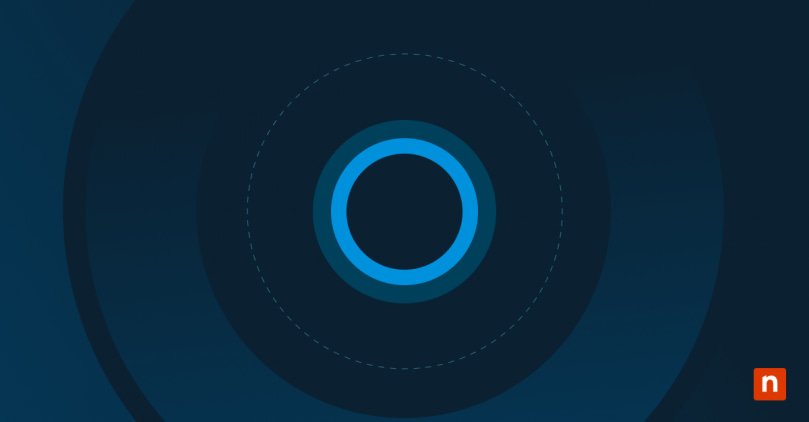Cortana, Microsoft’s virtual assistant, lets you navigate and interact with your Windows 10 operating system through voice commands and natural language processing. This digital assistant can save you time and help you focus on what matters most.
What is Cortana and do I need it?
What is Cortana? It’s a personal productivity assistant that can perform various tasks from setting alerts for upcoming events to answering questions, opening applications and managing your calendar. Cortana uses artificial intelligence and natural language processing to understand your commands and provide relevant information.
This Microsoft voice assistant can greatly enhance your productivity and streamline your workflow. Voice commands let you perform tasks quickly and efficiently, leaving you more time for other priorities. Cortana can help you stay organized, set reminders and even provide personalized recommendations based on your preferences and habits.
What is Cortana used for?
Use Microsoft’s voice assistant to improve productivity by performing various tasks through voice commands and searches. Setting up Cortana on Windows 10 and customizing it to your preferences lets you manage your tasks, schedule and perform device functions efficiently.
How does Microsoft’s voice assistant work?
When you say a command or ask a question, Cortana uses speech recognition and natural language processing to analyze the audio and convert it into text. It then uses advanced algorithms to understand the meaning behind your words and generate a relevant response.
Cortana gathers data from user interactions and machine learning and adapts its responses, providing more accurate and personalized assistance over time. The more you use the app, the better it understands your needs and preferences.
Setting up Cortana on Windows 10
Before using the voice assistant, follow the steps for setting up Cortana on Windows 10 with an active internet connection. Here’s how to start Cortana on Windows 10:
- Click on the Start button and select the Cortana icon from the menu.
- Follow the on-screen instructions to set up Cortana. At the prompts, choose your language and region preferences and grant permission for Cortana to access your data.
- After the setup is complete, Cortana will be ready to assist you. Access it by clicking on the Cortana icon or by saying “Hey Cortana” followed by your command.
Customizing Cortana for productivity
What is Cortana able to do to improve your productivity? It’s totally up to you. Cortana can be customized according to your preferences. Here are some ways you can personalize Cortana for improved productivity:
- Click on the Cortana icon and select the Notebook option. Here, you can customize settings such as your name, interests and preferred news sources.
- Train Cortana to recognize your voice better by opening the Settings menu in Cortana and selecting the “Learn my voice” option. Follow the instructions provided to complete the voice training process.
- Manage your notifications and reminders with Cortana by specifying the types of notifications you want to receive and setting reminders for important tasks or events.
Customizing Cortana allows it to understand your needs and provide you with relevant information and assistance.
How to use Cortana for voice commands and searches
What is Cortana used for? In addition to displaying your favorite news sources, Cortana can perform a wide range of tasks through voice commands and searches. One way to get started is to ask a basic command like, “How to start Cortana?” on a Windows 10 device. Some more detailed examples include:
- Get answers to your questions. Ask Cortana a question such as, “What’s the weather like today?” or “Who won the World Series last year?” It will search the web for the most relevant information.
- Set reminders and alarms. Cortana can set reminders for specific tasks or events. For instance, say, “Remind me to call John at 3 p.m.” or “Set an alarm for 7 a.m. tomorrow.”
- Manage your calendar. Cortana helps you stay organized by managing your calendar. You can ask it to schedule meetings, check your upcoming appointments or add new events to your calendar.
- Control your device. Cortana can perform basic device functions, such as opening apps, adjusting settings or playing music. Say “Open Spotify” or “Turn on Bluetooth” to control your device with your voice.
Using Cortana to manage your tasks and schedule
Cortana is a powerful tool for managing your tasks and schedule. Here’s how you can use it effectively:
- Create and manage to-do lists with Cortana to stay organized. You can say, “Create a to-do list” or “Add milk to my shopping list” to get started.
- Set reminders with Cortana to stay on top of important tasks. Set up a reminder by saying, “Remind me to submit the report by 5 p.m.” or “Remind me to take my medication every day at 9 a.m.”
- Check your calendar with Cortana. It can provide you with an overview of your upcoming appointments and events. You can ask it, “What’s on my calendar for today?” or “Do I have any meetings tomorrow?”
Let Cortana manage your tasks and schedule so that you never miss an important deadline or appointment.
Cortana tips and tricks for improved productivity
Make the most out of Cortana and boost your productivity with these tips:
- Use natural language. Cortana understands natural language, so try to speak conversationally. Instead of saying “Search for the weather in New York,” you can simply ask “What’s the weather like in New York today?”
- Take advantage of the Notebook. The Notebook feature in Cortana allows you to customize your preferences and interests. Make sure to regularly check and update your Notebook to receive more personalized recommendations and assistance.
- Explore Cortana’s wide range of skills that can integrate with various apps and services. For example, you can connect Cortana to your email account to manage your emails hands-free.
- Enable hands-free activation. If your device supports it, you can enable hands-free activation for Cortana. This allows you to use Cortana by simply saying “Hey Cortana” without clicking any buttons.
Do I need Cortana? The pros and cons
Cortana can be a valuable tool for improving productivity. Consider these advantages:
- Hands-free operation: Cortana performs tasks without typing or clicking the mouse, which can be convenient when your hands are busy.
- Personalized assistance: Cortana learns from your interactions and provides personalized recommendations and assistance based on your preferences.
- Integration with other apps: Cortana can integrate with several apps and services to perform tasks more seamlessly.
However, the Microsoft voice assistant also has its drawbacks:
- Privacy concerns: Cortana requires access to your personal data to provide personalized assistance, and some users may have concerns about sharing their data.
- Limited availability: Cortana is primarily available on Windows 10 devices. If you use a different operating system, you may not be able to access Cortana’s features.
- Internet connectivity: Cortana needs an internet connection to perform many tasks, such as searching the web or retrieving information from cloud services.
- Learning curve: Like any new tool, Cortana takes time to familiarize yourself with its features and voice commands.
- Language limitations: Cortana doesn’t support every language or region, and may not accurately understand certain accents or dialects.
Going back to the question: What is Cortana and do I need it? If you find voice assistants helpful and enjoy the convenience of hands-free operation, Cortana can be a valuable addition to your productivity toolkit.