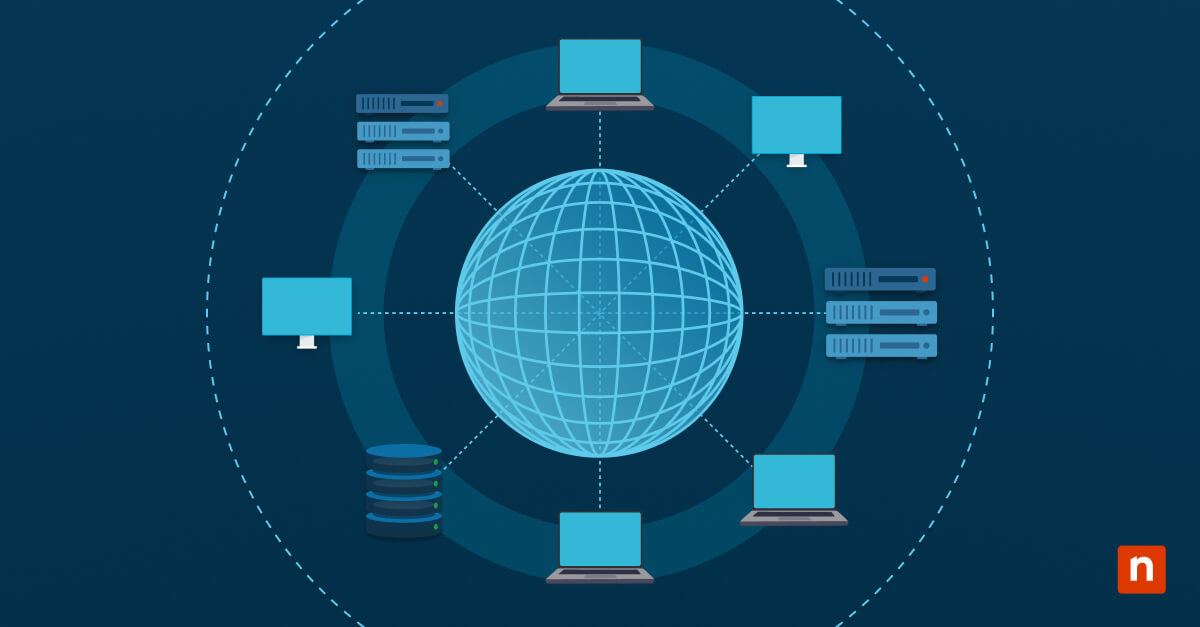SharePoint is a project management software within Microsoft 365 that supports hybrid and remote team collaboration and workflow management. Over time, SharePoint has become a necessary tool for different IT teams, improving team productivity and ensuring the security of sensitive data.
The restriction of sensitive data is one of the core reasons SharePoint’s robust group permissions have different access for each SharePoint group. This allows team members to access only relevant information and make contributions based on their permission level.
We wrote this handbook for IT professionals to serve as an easy guide to Sharepoint group permissions. As an administrator or team lead, you’ll learn how to set up, manage, and implement best practices for SharePoint group permissions.
What are permission groups in SharePoint?
SharePoint permission groups are the different groups of users managed in SharePoint with different permission levels to collaborate and view information within an organization’s workflow. There are different SharePoint group permissions lists and their specific permission level which I’ll delve into shortly.
Using SharePoint in today’s business environment
Cloud-based collaborations and remote work shape today’s business environment. Yet, on average, projects on SharePoint have a 50% success rate.
And the global adoption of remote work requires teams to access tools that support the remote work model and provide solutions to the challenges that come with remote work management.
These challenges range from managing communication and employee engagement to ensuring productivity and workload management. IT teams have to worry about how data moves within the organization to avoid security breaches from internal or external sources.
They need to incorporate remote monitoring management (RMM) software. This is why SharePoint is an asset for businesses today, managing remote communication, improving employee management, and securing data flow.
One of the ways IT professionals can secure data and manage communication within remote teams is by using SharePoint’s group permissions.
An overview of SharePoint roles and permissions
Understanding the structure and function of SharePoint roles and permissions is important for effective access management. As an administrator, you can use SharePoint’s default permission groups or create a custom group to fit your organization’s workflow.
The default group consists of the following SharePoint roles and permissions:
- Visitors: This group has permission to read content and open documents, but can’t make changes to the site, document or folder.
- Members: This group can edit and contribute to the content.
- Viewers: Viewers have view-only permission without being able to make any modifications.
- Owners: Administrators are in this category. You have full control over the site and can modify content and site settings.
If your team has roles or departments that need customized permission levels, SharePoint allows you to create custom groups and permissions. For example, a Sharepoint membership group can have limited access where a member can edit certain parts of a list, library, and document but does not have access to the entire list, library, or document.
SharePoint roles and permissions help you manage information hierarchy while allowing team members to perform their tasks.
Benefits of proper SharePoint group permissions
Managing SharePoint group permissions effectively ensures a secure and efficient digital workspace. Here’s how proper management of these permissions can benefit your organization:
Smooth information flow
By carefully assigning permissions to each group—visitors, members, owners—and ensuring that access is restricted to necessary persons, SharePoint group permissions facilitate a seamless flow of information. This approach prevents unauthorized access to sensitive documents or data and limits site access to specific teams, thereby enhancing security and operational efficiency.
Simplified management
Rather than send permissions to individuals, SharePoint group permissions lets you assign permission to groups. You can add or remove a user. This makes administration easier, limiting the possibility of errors.
Seamless collaboration
By assigning appropriate group permissions, team members can collaborate seamlessly, contribute to resources, and share documents without encountering access restrictions.
Minimal disruption and maintained data integrity
Regular reviews of permissions and routine backups help minimize disruptions and maintain the integrity of data. In the event of accidental changes or malicious activities, having a backup of permissions ensures that the system can be restored to its intended state with minimal effort.
How to manage and change SharePoint group permissions
As an administrator, you’ll need to know the processes and tools available to effectively manage and change SharePoint group permissions. Here’s a simple guide to help you do this.
1. Access SharePoint group permissions
- On the SharePoint site, click on site actions.
- Proceed to click on site settings.
- Under Users and Permissions, click on site permissions to get to your current SharePoint permission setup.
2. Assess your current setup
Whether you’re an old or new administrator taking up access to a SharePoint site, it is advisable to carefully assess the current roles and permissions that exist. The next step is to come up with a plan on how to manage permissions.
3. Plan your SharePoint permissions strategy
You need to have a clear strategy for your organization’s data flow, not just for confidentiality but to ease collaboration and productivity. The best practices shared below are good prompts to guide your SharePoint group permissions strategy.
4. Create a new SharePoint group
- In your SharePoint site permissions, click on “create” to make a new group.
- Choose permission levels accordingly for specific roles and departments.
5. Add or remove users from groups
- Go to site settings.
- Click on site permission.
- Choose a group and add or remove users. Auditing comes into play here, which helps you know who has access to a group and lets you make changes that ensure data security.
6. Change group permission levels
Under site permissions, click on any group you wish to modify and make changes as it suits you. For example, you can decide to give a member group access to design and make site changes.
Best practices for permission management
These best practices will help you manage permissions and get maximum results from your team.
- Customize permissions: Customize permissions for specific SharePoint lists or libraries to suit your needs.
- Inheritance and unique permissions: By default, permissions are inherited from the site above in the hierarchy. Utilize the option to break permission inheritance for easier administration and to expand or restrict access as necessary.
- Use built-in groups: Leverage built-in SharePoint groups for communication sites and manage team site permissions through the associated Microsoft 365 group.
By following these steps and best practices, you can efficiently manage and change SharePoint group permissions, ensuring the right access levels for different users and groups within your organization.
Common issues when managing SharePoint group permissions
SharePoint group permissions can sometimes be complex to manage. As an administrator, here are some common issues you may encounter and suggested steps to resolve them.
Access anomalies
A user with group owner status may encounter an access restriction issue where they need to request access to a folder, only to approve it themselves. Despite access issues to a folder, the same user can access a subfolder within it through search functionality. To resolve this, try a different browser or network, and if the issue persists, follow the troubleshooting steps in this Microsoft article.
Limited access
SharePoint might automatically assign Limited Access to users leading to unexpected permission behaviors. If troubleshooting doesn’t resolve the issue, contact a Microsoft 365 administrator to create a support ticket.
External user permissions
There are cases where external users have more access than intended, such as being able to edit a page despite being in a Visitors/Read-only group. This could stem from a misunderstanding of SharePoint Online permissions or an initial setup error.
Knowing these issues and how to resolve them can significantly ease the management of SharePoint group permissions, ensuring secure and efficient access control.
Enhance team collaboration and security with SharePoint group permissions using NinjaOne
SharePoint group permissions is a remote team’s powerhouse for all things team collaboration, resource center, and employee management. As an administrator, you want to know how to manage SharePoint roles and permissions for your organization, improve workflow management, and combat security breaches, especially in today’s business landscape.
Strengthen data security and make remote employee management with SharePoint easy with NinjaOne’s RMM software.