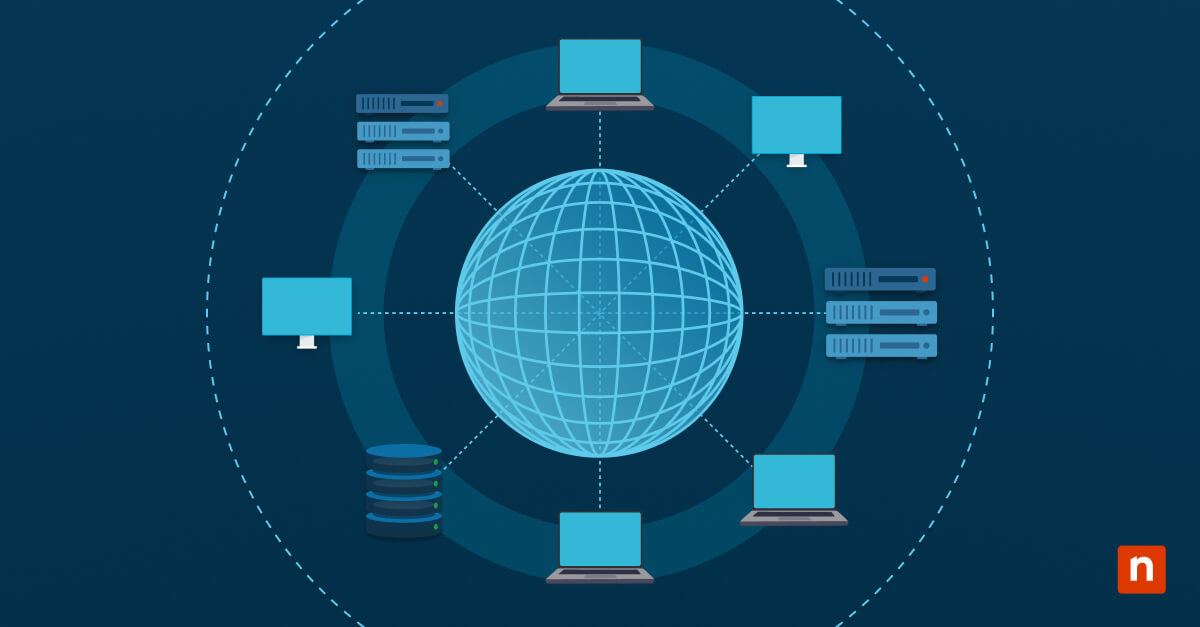Windows 10 is a powerful operating system that allows users to run multiple operating systems simultaneously on a single computer through virtualization. With the help of Hyper-V, a built-in Windows feature, you can create and manage virtual machines (VMs) effortlessly. In this article, we will discuss the process to install and enable Hyper-V on Windows 10.
Simplify virtualization with NinjaOne. Automate Hyper-V management and more.
Hyper-V and virtual machines on Windows 10
Hyper-V is a virtualization technology developed by Microsoft. Each virtual machine on Windows 10 operates in its own isolated space, which means you can run different operating systems side-by-side without affecting your primary system’s stability. It’s like having multiple different computers all in one.
Why enable Hyper-V on Windows 10?
Here are a few reasons you should enable Hyper-V on Windows 10.
- Isolation: Each virtual machine on Windows 10 is completely isolated from your main operating system, which means if something goes wrong inside the virtual machine, it doesn’t affect your host system.
- Testing environments: Hyper-V is perfect for testing applications on different operating systems or configurations without the need for multiple physical devices.
- Resource management: You have control over how much computing power, memory, and storage each virtual machine uses, allowing for efficient resource management.
- Snapshot feature: Hyper-V allows you to take snapshots of your virtual machines at any point. This lets you save the current state and revert back to it if needed, which is a lifesaver when testing software.
System requirements for Hyper-V
Before you enable Hyper-V on Windows 10, make sure your computer meets the following system requirements:
- 64-bit Processor with Second Level Address Translation (SLAT) — This helps with the performance of your virtual machine on Windows 10.
- CPU that supports VM Monitor Mode Extensions
- Minimum of 4 GB RAM — The more memory you have, the better performance you’ll get, especially if you plan to run multiple virtual machines.
- BIOS-level Hardware Virtualization support
- Windows 10 Enterprise, Pro or Education edition — Hyper-V is not available on Home edition.
How to turn on hardware virtualization
To enable virtualization in Windows 10, you must take several steps. First, you must know how to turn on hardware virtualization in BIOS settings. From there, you can use PowerShell, DISM, or the Settings app to turn on Hyper-V.
How to enable virtualization in BIOS settings
The exact steps for how to enable virtualization in BIOS can vary depending on your computer’s motherboard manufacturer and BIOS version, but here’s a general guide:
- Enter the BIOS setup:
- Restart your computer.
- During the boot process, press a key to enter the BIOS setup. This key varies but is often one of the following: Del, F2, F10, Esc or F12. The correct key should be displayed during boot (e.g., “Press [Key] to enter setup”).
- Navigate to the Virtualization Settings:
- Once in the BIOS setup, look for a section related to CPU Configuration, Advanced or Security settings. The exact name can vary.
- Within this section, search for options related to virtualization. Common names include:
- Virtualization Technology (VT-x)
- Intel Virtualization Technology
- AMD-V (for AMD processors)
- SVM Mode (for AMD processors)
- Enable virtualization:
- Select the virtualization option and change the setting to Enabled.
- If you see options like VT-d or IOMMU, enabling them can also improve performance for virtual machines but is not strictly necessary for Hyper-V.
- Save and exit:
- Follow the instructions within your BIOS to Save and Exit. This is often done by pressing the F10 key, but ensure to follow the prompts on your screen.
- Your computer will reboot with the changes applied.
Enable Hyper-V using PowerShell
To enable Hyper-V using PowerShell, you need to run PowerShell as an Administrator and execute specific commands. This process will allow you to install the Hyper-V feature on your Windows system, assuming your computer meets the necessary hardware requirements and you have virtualization enabled in the BIOS/UEFI settings. Here’s how to do it:
- Open PowerShell as an Administrator:
- Right-click the Start button or press Windows + X and select “Windows PowerShell (Admin)” or “Command Prompt (Admin)” if PowerShell isn’t available. On Windows 11, you might see “Terminal (Admin)” instead.
- If you’re prompted by the User Account Control (UAC) dialog, click “Yes” to allow the app to make changes to your device.
- Check if Hyper-V can be installed:
- Before installing Hyper-V, it’s a good idea to check if your system supports it. Execute the following command: Systeminfo
- Look under the “Hyper-V Requirements” section to see if all the requirements are met. If they are, you can proceed with the installation.
- Install Hyper-V:
- To install Hyper-V, use the following command: Enable-WindowsOptionalFeature -Online -FeatureName Microsoft-Hyper-V -All
- Restart your computer:
- After the installation process completes, you need to restart your computer for the changes to take effect. You can do this immediately by using the following command: Restart-Computer
After your computer restarts, Hyper-V will be enabled and you can start creating and managing your virtual machine on Windows 10. You can access the Hyper-V Manager from the Start menu to begin working with virtual machines.
Enable Hyper-V with DISM
DISM is a command-line tool that can be used to service and prepare Windows images, including those used for Windows PE, Windows Recovery Environment (Windows RE) and Windows Setup. It can also be used to enable Windows features while the operating system is running.
Here’s how to enable Hyper-V using DISM:
- Open Command Prompt as Administrator:
- Right-click the Start button or press Windows + X, then select “Command Prompt (Admin)” or “Windows Terminal (Admin)” if Command Prompt isn’t directly listed. On Windows 11, you’re more likely to find “Windows Terminal (Admin)”.
- If prompted by the User Account Control (UAC) dialog, click “Yes” to allow the app to make changes to your PC.
- Enable Hyper-V using DISM:
- Type the following command into the Command Prompt and press Enter: DISM /Online /Enable-Feature /All /FeatureName:Microsoft-Hyper-V
- Restart your computer:
- After the command completes, you’ll likely need to restart your computer for the changes to take effect. The command prompt might prompt you to do this or you can manually restart your computer.
Enable Hyper-V through Settings
If you prefer a more user-friendly approach, you can enable virtualization on Windows 10 through the Settings app. This method provides a graphical user interface (GUI) for users who prefer not to use the command line. To do this, follow these steps:
- Open the Settings app:
- Press Windows + I to open the Settings app, or click on the Start menu and then click on the gear/settings icon.
- Access the Windows Features:
- For Windows 10: Navigate to “Apps” > “Optional Features” > “More Windows features” at the bottom of the page.
- For Windows 11: Navigate to “Apps” > “Optional Features” > “More Windows features” at the bottom of the “Related settings” section.
- Enable Hyper-V:
- In the “Windows Features” window that opens, scroll down to find “Hyper-V” and check the box next to it.
- Make sure both “Hyper-V Management Tools” and “Hyper-V Platform” are selected. The management tools include the Hyper-V Manager, which is a GUI tool for managing a Hyper-V virtual machine on Windows 10, and the platform provides the necessary services and management for virtual machines.
- Click “OK” to begin the installation process. Windows will apply the changes, which may take a few minutes.
- Restart your computer:
- After the installation is complete, you will likely be prompted to restart your computer. Make sure to save any open work and then restart your computer to complete the installation process.
Enhance your IT management with NinjaOne. From enabling Hyper-V to managing virtual environments, NinjaOne makes it easy.
Secure your VM infrastructure with NinjaOne
Learn how to simplify device management with NinjaOne RMM. With NinjaOne, you can easily enable Hyper-V on Windows 10 across all of your virtual machines, monitor their performance, and ensure the security of your VM infrastructure from one place. Take control of your virtualized environment and experience hassle-free VM management. Contact us for a free trial.