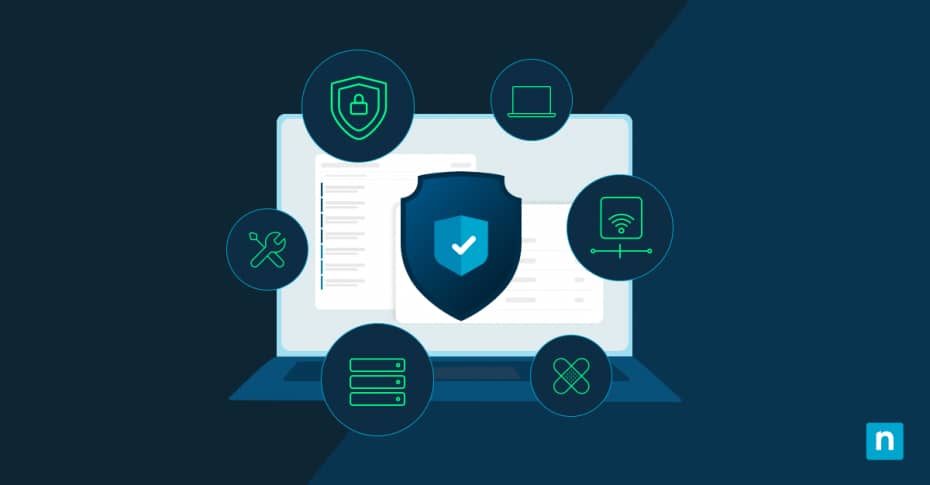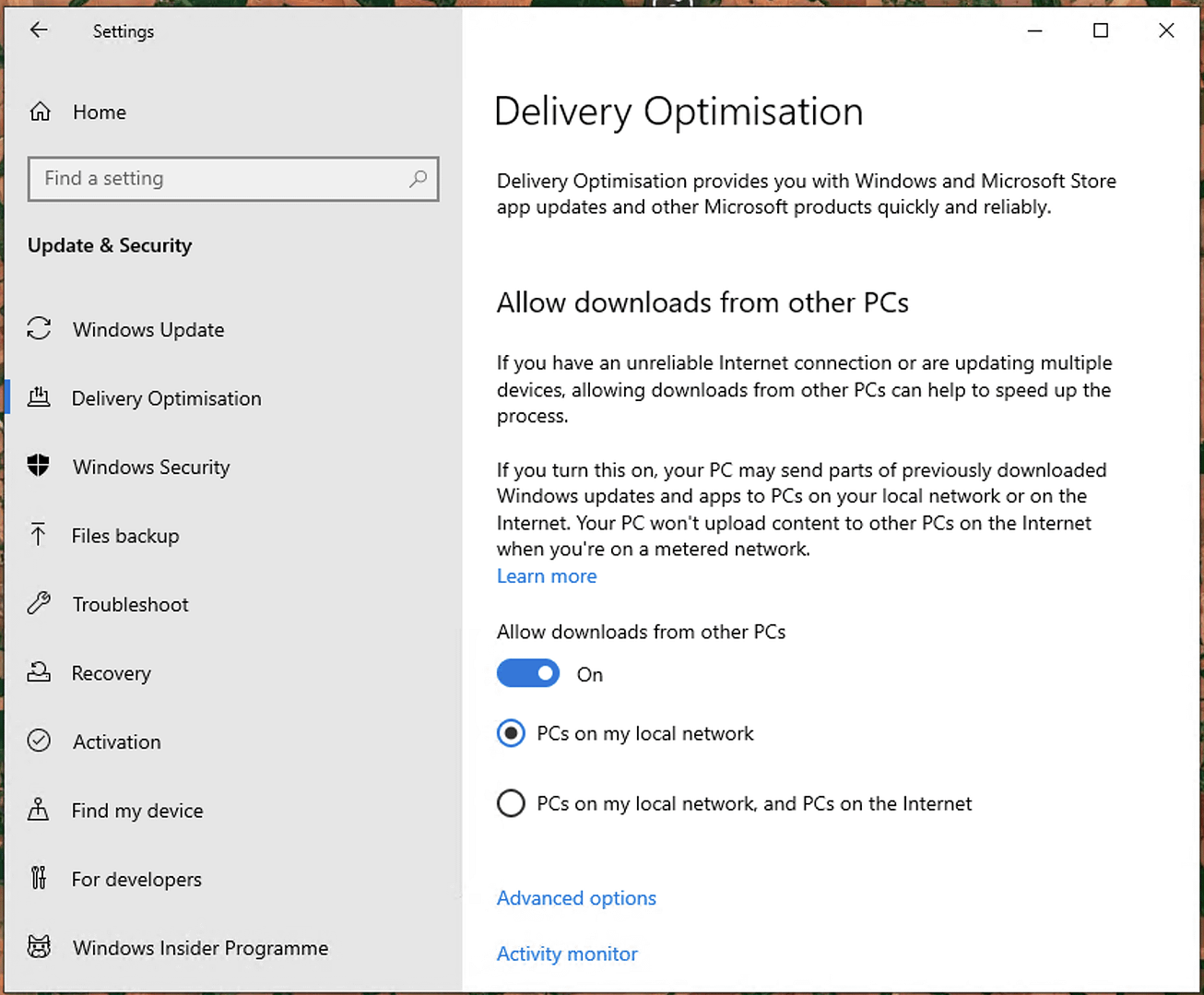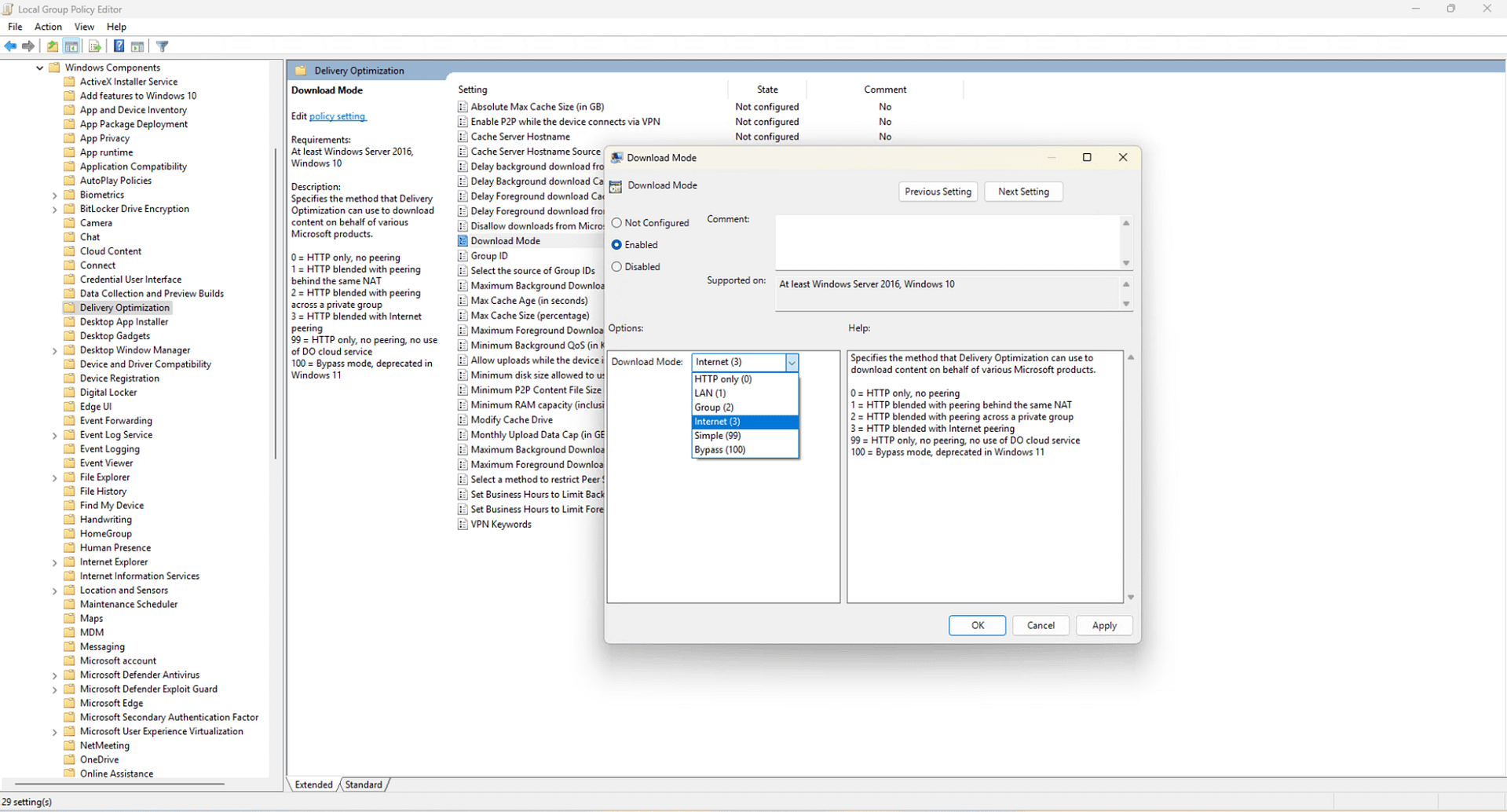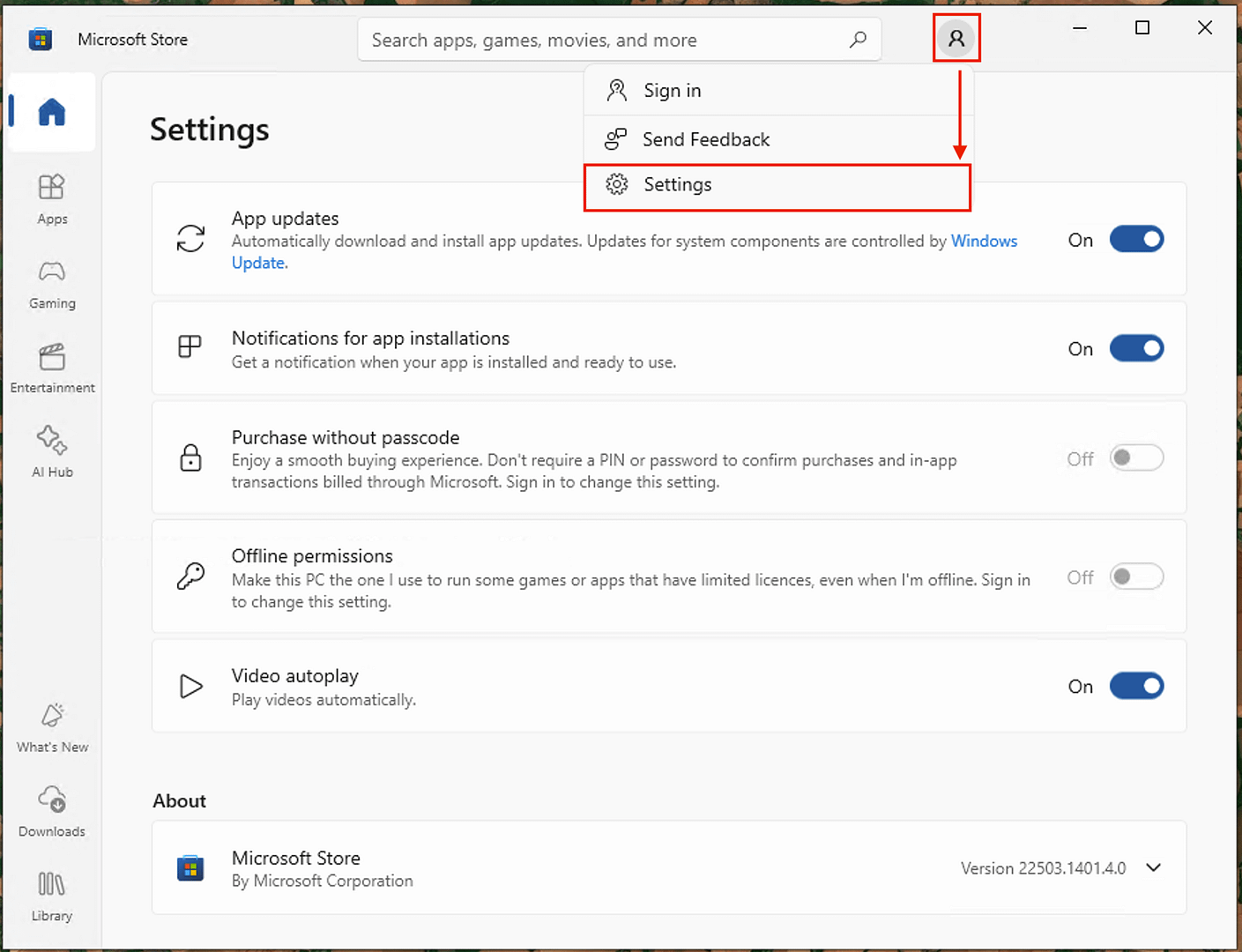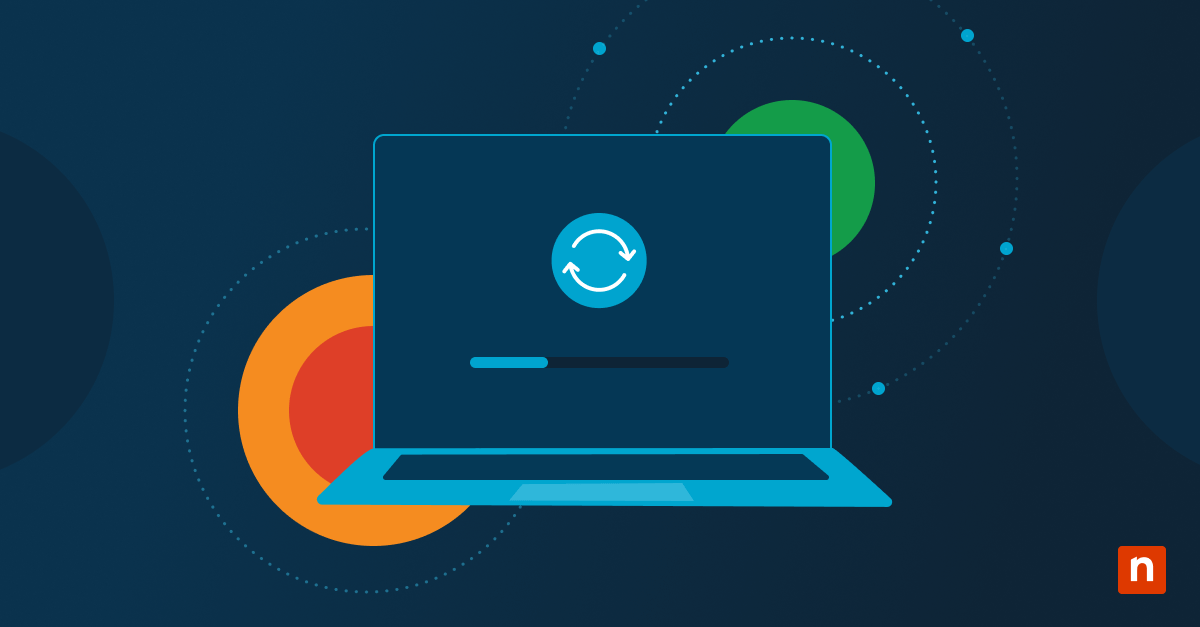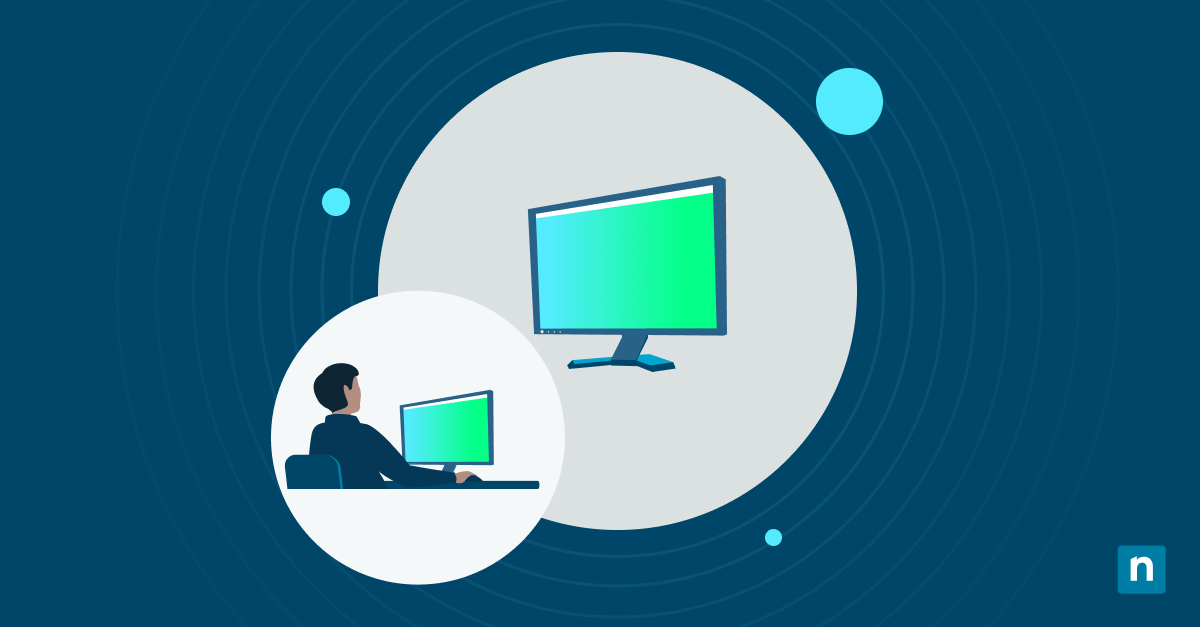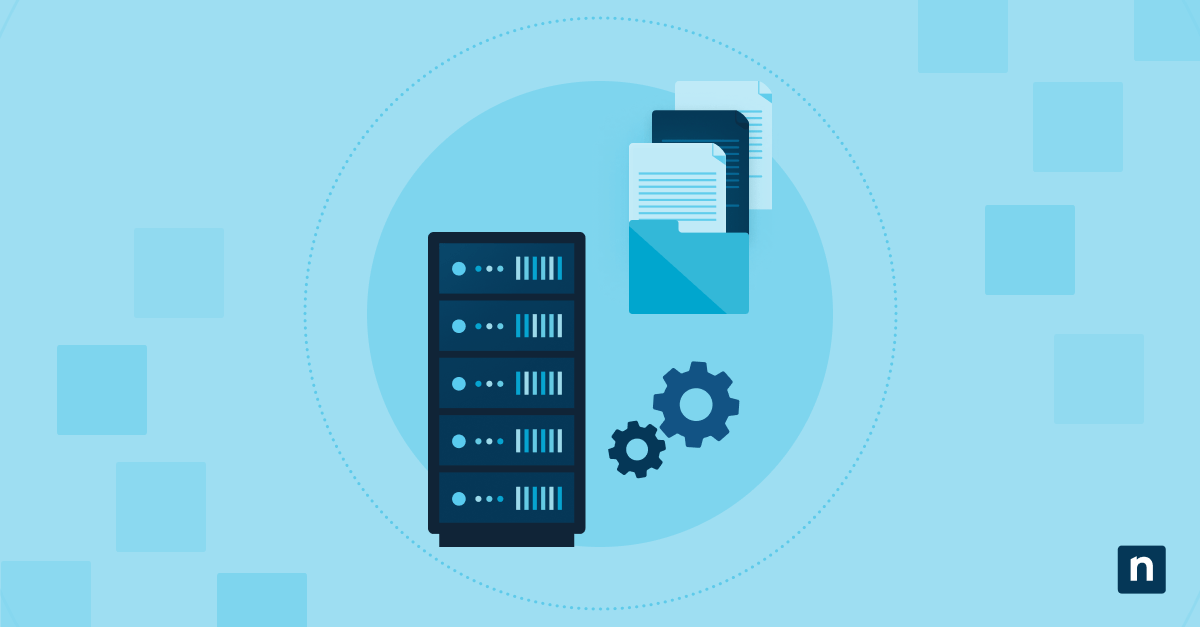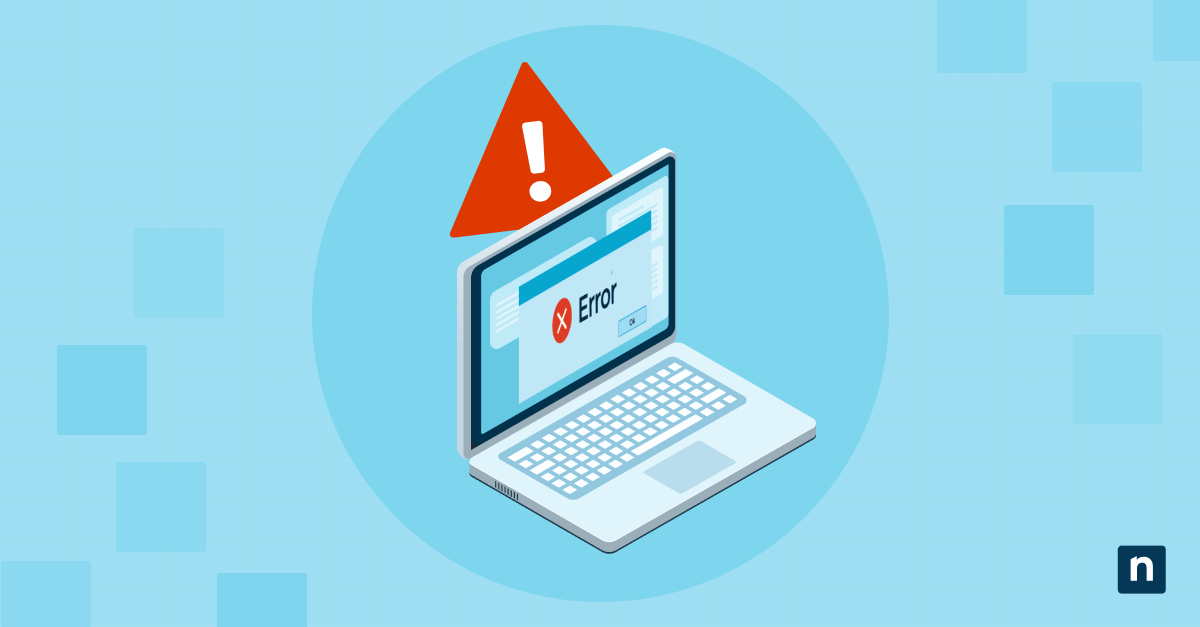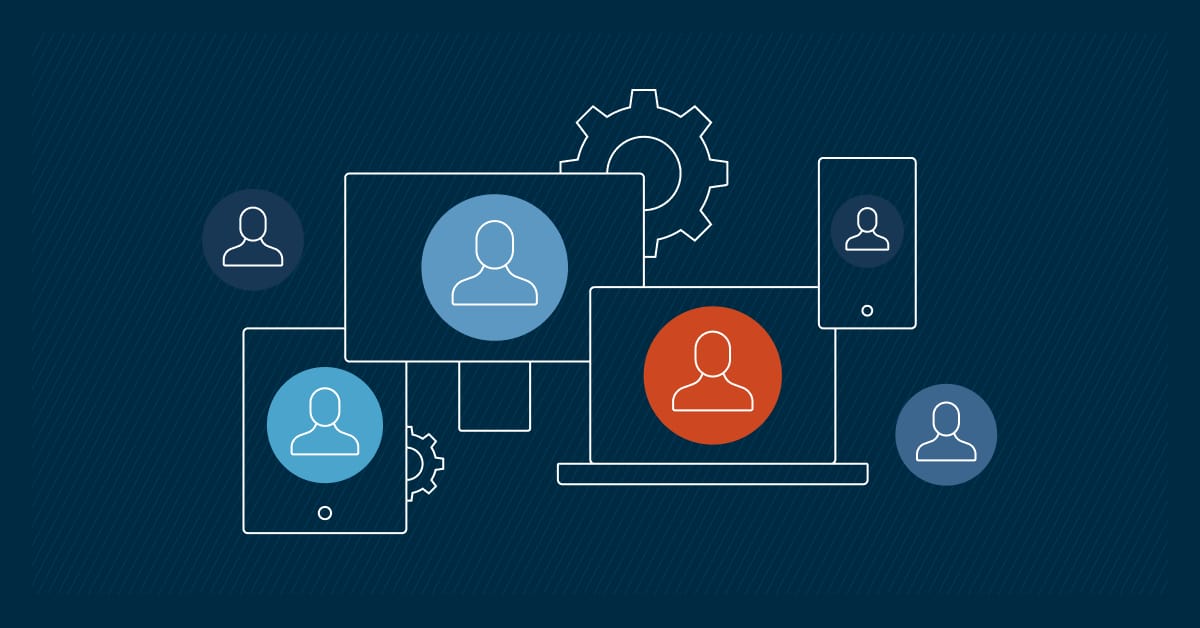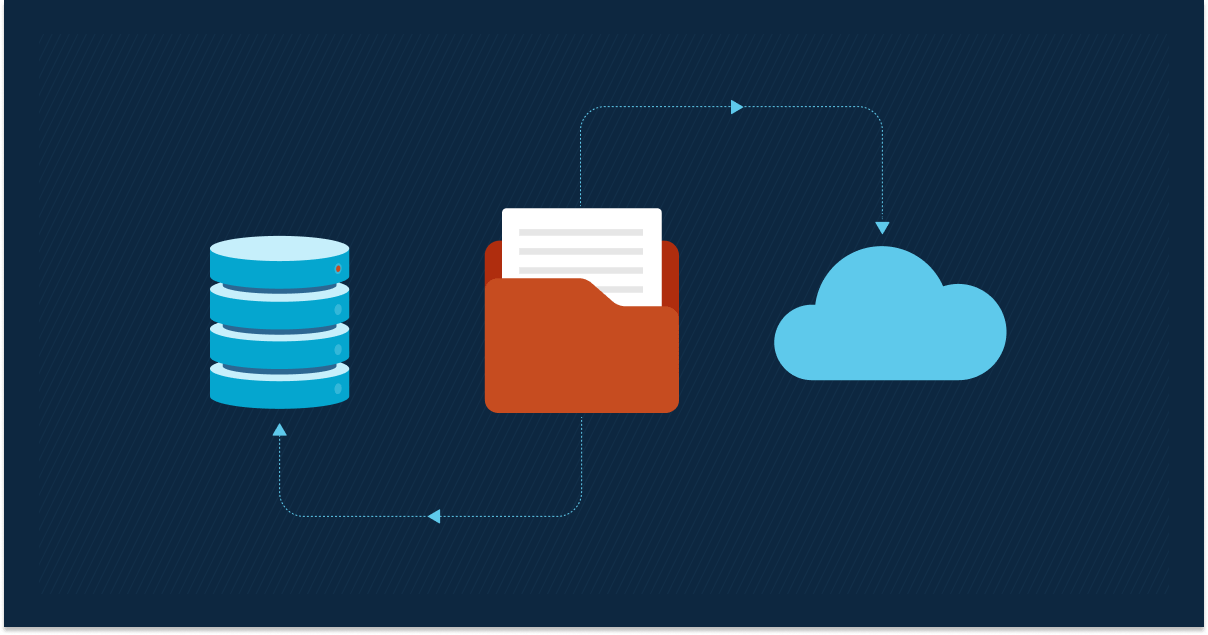Ce guide montre comment spécifier le mode de téléchargement de l’optimisation de la distribution dans les paramètres Windows Update de Windows 10 et Windows 11. Il comprend des instructions étape par étape pour spécifier le mode de téléchargement qui contrôle la façon dont l’optimisation de la distribution télécharge les mises à jour de Windows et les logiciels du Microsoft Store à l’aide de l’application Paramètres, de la stratégie de groupe locale et du registre Windows.
Il explique également comment configurer le comportement des mises à jour pour les connexions limitées et comment mettre en pause et planifier les mises à jour automatiques.
Utilisez la gestion des terminaux NinjaOne pour obtenir une visibilité complète sur votre environnement Windows.
Spécifier le mode de téléchargement de l’optimisation de la distribution pour les mises à jour Windows et le Microsoft Store
Afin de spécifier où Windows Update et le Microsoft Store téléchargent les données de mise à jour, vous devez configurer le mode de téléchargement de l’optimisation de la distribution. Pour ce faire, vous devez être connecté en tant qu’administrateur. Veillez à sauvegarder vos paramètres stratégie de groupe locale ou Registre Windows si vous utilisez l’une ou l’autre méthode, afin de pouvoir restaurer vos paramètres précédents en cas d’erreur.
Comment définir le mode de téléchargement de l’optimisation de la distribution dans Windows 11
Vous pouvez contrôler si l’optimisation de la distribution télécharge des fichiers à partir de PC locaux ou d’autres PC sur internet dans l’application Paramètres de Windows 11 :
- Faites un clic droit sur le bouton Démarrer et sélectionnez Paramètres
- Ouvrez Windows Update et sélectionnez Options avancées
- Sous Options supplémentaires, sélectionnez Optimisation de la distribution
- Pour activer ou désactiver l’optimisation de la distribution, cochez la case Autoriser les téléchargements à partir d’autres appareils
- Choisissez de télécharger uniquement à partir de Appareils sur mon réseau local ou Appareils sur internet et sur mon réseau local
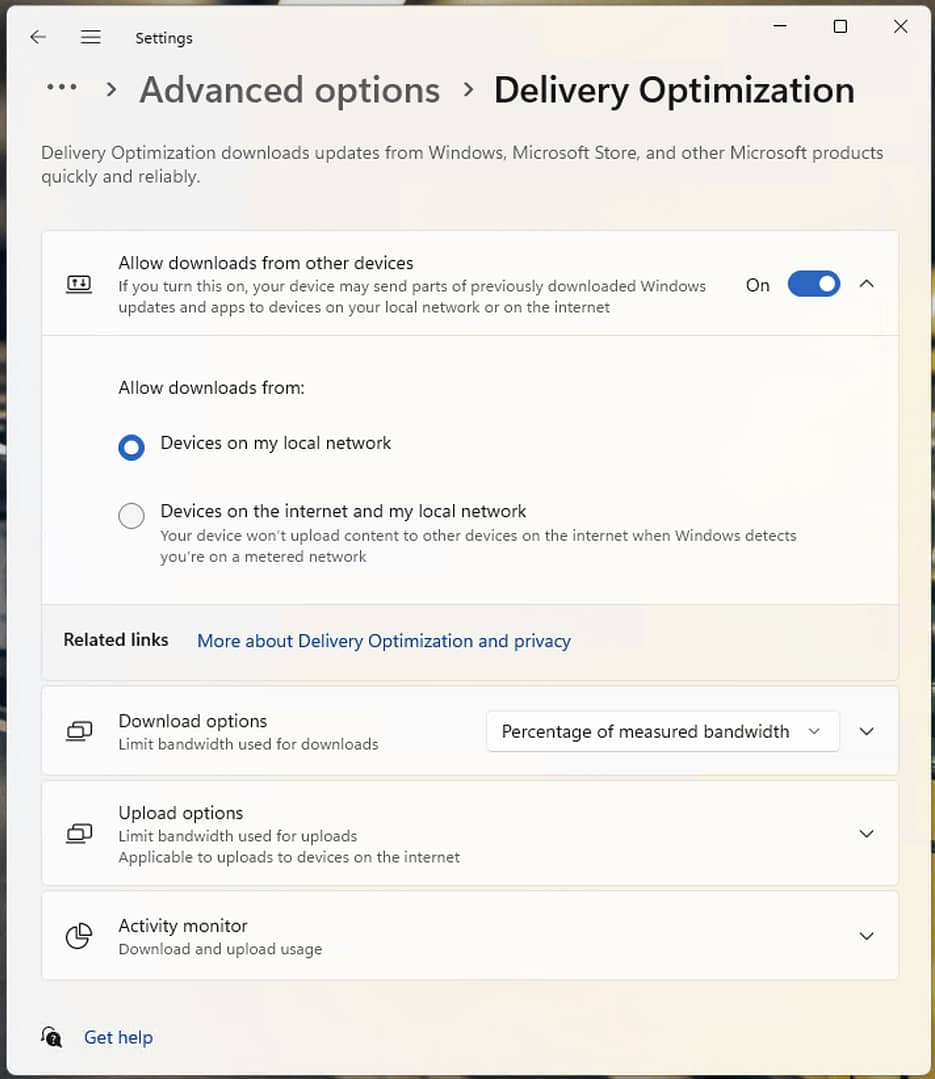
Comment définir le mode de téléchargement de l’optimisation de la distribution dans Windows 10 ?
Les étapes diffèrent légèrement sous Windows 10 :
- Faites un clic droit sur le bouton Démarrer et sélectionnez Paramètres
- Ouvrez Mise à jour et sécurité, choisissez Windows Update dans la navigation, puis sélectionnez Optimisation de la distribution
- Pour activer ou désactiver l’optimisation de la distribution, cliquez sur Autoriser les téléchargements à partir d’autres ordinateurs
- Choisissez de télécharger à partir de PC sur mon réseau local ou PC sur mon réseau local, et PC sur Internet
Via l’éditeur de stratégie de groupe local pour contrôler le mode de téléchargement de l’optimisation de la distribution
Vous pouvez avoir un contrôle plus précis sur l’optimisation de la distribution à l’aide de l’éditeur d’objets de stratégie de groupe (disponible uniquement dans les éditions Pro, Enterprise et Education de Windows 10 et Windows 11) :
- Faites un clic droit sur le bouton Démarrer et cliquez sur Exécuter
- Saisissez la commande gpedit.msc et appuyez sur la touche Entrée pour ouvrir l’éditeur d’objets de stratégie de groupe
- Naviguez jusqu’à Configuration\Stratégies\Modèles d’administration\Composants Windows\Optimisation de la distribution
- Double-cliquez sur le paramètre Mode de téléchargement pour le modifier
- Passez la valeur du paramètre sur Activé et choisissez ensuite l’un des modes de téléchargement d’optimisation de la distribution suivants :
- 0 = HTTP uniquement, pas de peering (désactive la mise en cache mais permet le téléchargement à partir d’autres PC)
- 1 = HTTP mélangé avec peering derrière le même NAT (par défaut, permet la mise en cache et le partage des mises à jour avec d’autres PC sur le même réseau local)
- 2 = HTTP mélangé avec peering à travers un groupe privé (regroupe les appareils en fonction de leur domaine ou de leur site dans un déploiement Active Directory afin qu’ils puissent partager efficacement les mises à jour, généralement utilisé dans les entreprises ou les environnements éducatifs)
- 3 = HTTP mélangé avec peering sur internet (téléchargement à partir d’autres appareils, y compris ceux qui se trouvent sur Internet)
- 99 = HTTP uniquement, pas de peering, pas d’utilisation du service cloud DO (pas de mise en cache peer-to-peer, pas d’utilisation des services cloud d’optimisation de la distribution, les mises à jour sont téléchargées à partir des serveurs de Microsoft uniquement)
- 100 = Mode de contournement, obsolète dans Windows 11 (utilisez BITS au lieu de l’optimisation de la distribution)
- Pour rétablir le comportement par défaut de votre PC (ou le contrôler à l’aide de l’application Paramètres), redéfinissez la valeur du paramètreMode de téléchargement sur Non configuré
- Appuyez sur OK pour enregistrer les modifications, puis fermez l’éditeur d’objets de stratégie de groupe
- Redémarrez votre PC ou exécutez gpupdate /force pour appliquer la modification
Via l’éditeur du registre Windows
L’éditeur du registre Windows peut également être utilisé pour un contrôle plus précis du mode de téléchargement de l’optimisation de la distribution, et est disponible dans toutes les versions de Windows 10 et Windows 11 (y compris les éditions Familiales) :
- Faites un clic droit sur le bouton Démarrer et sélectionnez Exécuter
- Entrez la commande regedit.exe dans la boîte de dialogue Exécuter et appuyez sur OK pour ouvrir l’éditeur du registre Windows
- Naviguez jusqu’à la clé située à l’adresse Computer\HKEY_LOCAL_MACHINE\SOFTWARE\Policies\Microsoft\Windows\DeliveryOptimization
- Si cette clé n’existe pas, surlignez la clé Computer\HKEY_LOCAL_MACHINE\SOFTWARE\Policies\Microsoft\Windows et sélectionnez Modifier > Nouveau > Clé dans la barre d’outils, et nommez la clé nouvellement créée DeliveryOptimization
- Si elle n’existe pas déjà à cet endroit, sélectionnez Modifier > Nouveau > Valeur DWORD (32-bit) et nommez-la DODownloadMode
- Définissez la valeur DODownloadMode value sur l’une des valeurs numériques suivantes (notez qu’elles diffèrent de celles que vous avez définies dans la stratégie de groupe locale)
- 0 = HTTP uniquement, pas de peering
- 1 = HTTP mélangé avec peering derrière le même NAT
- 2 = HTTP mélangé avec peering au sein d’un groupe privé
- 3 = HTTP mélangé avec peering sur internet
- 63 = HTTP uniquement, pas de peering, pas d’utilisation du service cloud DO
- 64 = Mode de contournement, obsolète dans Windows 11
Comment limiter Windows Update sur les connexions Internet limitées ?
Par défaut, Windows 10 et Windows 11 ne téléchargeront que les mises à jour critiques sur les connexions limitées, et mettront en pause tous les autres téléchargements. Cela se produit automatiquement lorsque vous configurez une connexion limitée ou spécifiez une limite d’utilisation des données pour une connexion.
Vous pouvez contrôler ce paramètre dans Paramètres > Windows Update > Options avancées > Télécharger les mises à jour sur des connexions limitées (Windows 11) ou Paramètres > Mises à jour et sécurité > Windows Update > Options avancées > Télécharger les mises à jour sur des connexions limitées (Windows 10).
Mettre en pause et reprendre les mises à jour automatiques de Windows dans Windows 10 et Windows 11
Microsoft rend très difficile la désactivation permanente des mises à jour de Windows à partir de Windows lui-même (pour une bonne raison : elles sont vitales pour la sécurité de votre système). Cependant, vous pouvez les mettre en pause depuis l’application Paramètres.
Dans Windows 11, ouvrez Paramètres > Windows Update > Suspendre les mises à jour et sélectionnez l’option permettant de suspendre les mises à jour pendant 1 à 5 semaines. Cliquez sur Reprendre les mises à jour pour reprendre les mises à jour.
Dans Windows 10, allez dans Paramètres > Mise à jour et sécurité > Windows Update et cliquez sur Suspendre les mises à jour pendant 7 jours. Cliquez sur Reprendre les mises à jour pour reprendre les mises à jour. Vous pouvez suspendre les mises à jour jusqu’à une date spécifique en allant dans Paramètres > Mise à jour et Sécurité > Windows Update > Options avancées > Suspendre les mises à jour.
Contrôler le calendrier des mises à jour de Windows
Vous pouvez programmer Windows Update pour qu’il n’installe les mises à jour que lorsque vous n’utilisez pas votre ordinateur (par exemple, en programmant l’installation des mises à jour pendant la nuit).
Dans Windows 11, ouvrez Paramètres > Windows Update > Paramètres avancés > Heures d’activité Dans Windows 10, allez sur Paramètres > Mise à jour et sécurité > Windows Update > Modifier les heures d’activité.
Contrôler la bande passante pour Windows Update
Vous pouvez contrôler la quantité de bande passante utilisée par l’optimisation de la distribution de Windows Update pour le téléchargement et l’importation, sous la forme d’un pourcentage de bande passante ou d’une limite absolue de la bande passante. Cela peut empêcher Windows Update et l’optimisation de la distribution de ralentir votre connexion lorsque vous utilisez votre PC.
Contrôler les mises à jour des applications du Microsoft Store
Certaines applications livrées avec Windows reçoivent des mises à jour via le Microsoft Store (ainsi que toutes les applications installées ultérieurement à partir du store). Vous pouvez contrôler ce comportement en ouvrant le Microsoft Store à partir du menu Démarrer, en cliquant sur l’icône de votre profil d’utilisateur en haut à droite de la fenêtre et en sélectionnant Paramètres.
La modification des paramètres dans le Microsoft Store n’affectera pas les paramètres de Windows Update lui-même, qui continuera à utiliser ses propres paramètres pour maintenir les composants Windows à jour.
Comprendre les mises à jour de Windows et des app du Store
Dans Windows 10 et Windows 11, l’optimisation de la distribution permet à votre PC de télécharger les mises à jour de Windows et les logiciels du Microsoft Store à partir des PC situés à proximité afin d’économiser de la bande passante. Par exemple, dans un environnement de bureau, si un PC a téléchargé une mise à jour, les autres PC du réseau peuvent installer cette mise à jour à l’aide des fichiers mis en cache sur ce dernier, plutôt que de télécharger chacun sa propre copie à partir des serveurs de Microsoft. Cela accélère le processus de mise à jour et réduit la quantité de bande passante utilisée pour maintenir vos machines à jour.
L’optimisation de la distribution vous permet de spécifier un mode de téléchargement, qui indique si les mises à jour doivent être téléchargées et partagées uniquement avec les appareils de votre réseau local ou avec les appareils de l’internet public. Par défaut, Windows met en cache les mises à jour et les télécharge à partir d’autres PC Windows locaux.
Windows propose également un certain nombre d’autres paramètres qui vous permettent de contrôler quand et comment les mises à jour sont installées afin de vous aider à économiser de la bande passante lorsque vous voyagez et d’éviter que l’installation des mises à jour ne vous interrompe pendant que vous travaillez. Il s’agit notamment de paramétrer les connexions comme étant facturées au compteur et de limiter la bande passante pour Windows Update.
Si vous rencontrez des problèmes avec Windows Update, vous pouvez les résoudre en consultant ses journaux.
Améliorez l’efficacité en intégrant les paramètres d’optimisation de la distribution aux workflows automatisés de NinjaOne.
→ Découvrez tout ce que l’automatisation de NinjaOne peut vous offrir
Gestion des mises à jour de Windows et des logiciels pour les PC dans les entreprises et les établissements d’enseignement
S’assurer que les mises à jour de Windows et des logiciels sont correctement déployées et que les appareils sont sécurisés, sans interférer avec la productivité des utilisateurs, est un défi majeur pour les départements informatiques. La gestion des terminaux par NinjaOne vous permet de déployer, mettre à jour et gérer de manière centralisée les mises à jour du système d’exploitation Windows et les logiciels tiers pour les appareils Windows 10 et 11.
Vous pouvez également créer des politiques et déployer des scripts pour contrôler le comportement de l’optimisation de la distribution des mises à jour Windows, y compris le mode de téléchargement. Les logiciels et les mises à jour peuvent être testés et déployés par étapes pour identifier les problèmes et les conflits, et des étapes d’auto-remédiation peuvent être configurées pour s’assurer que les mises à jour sont entièrement installées, que les appareils sont redémarrés et qu’ils sont surveillés.