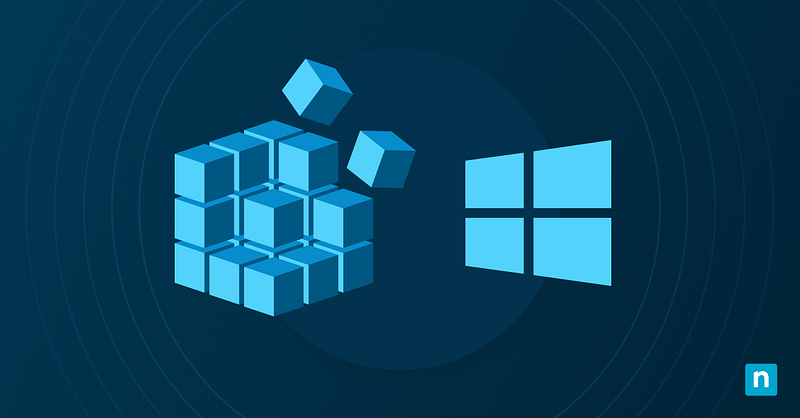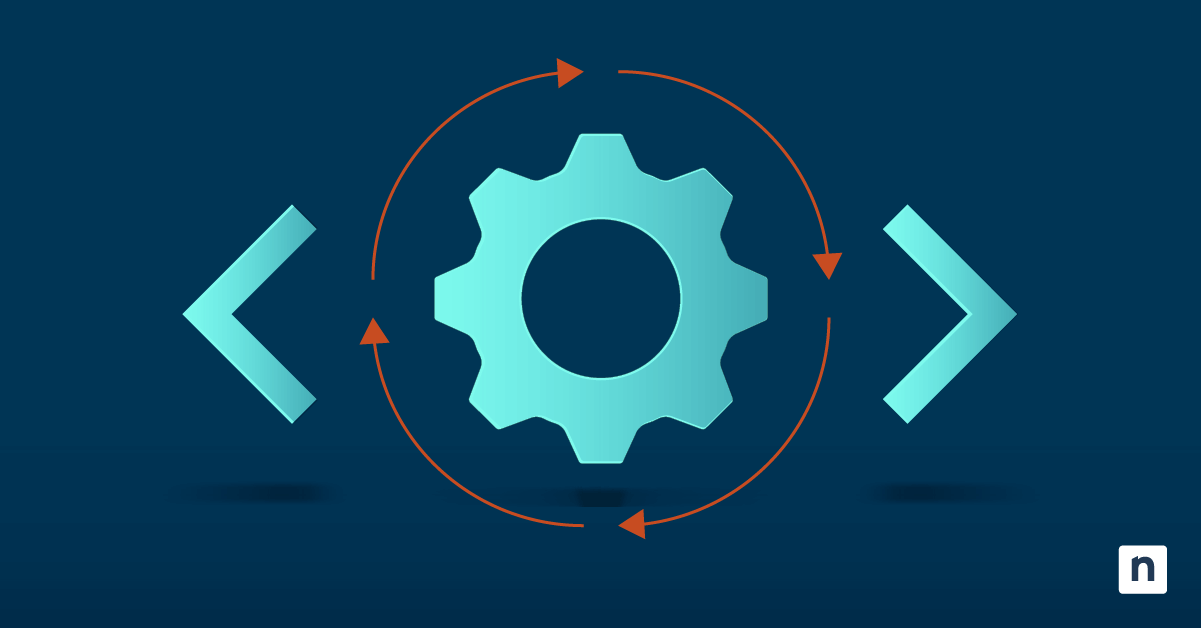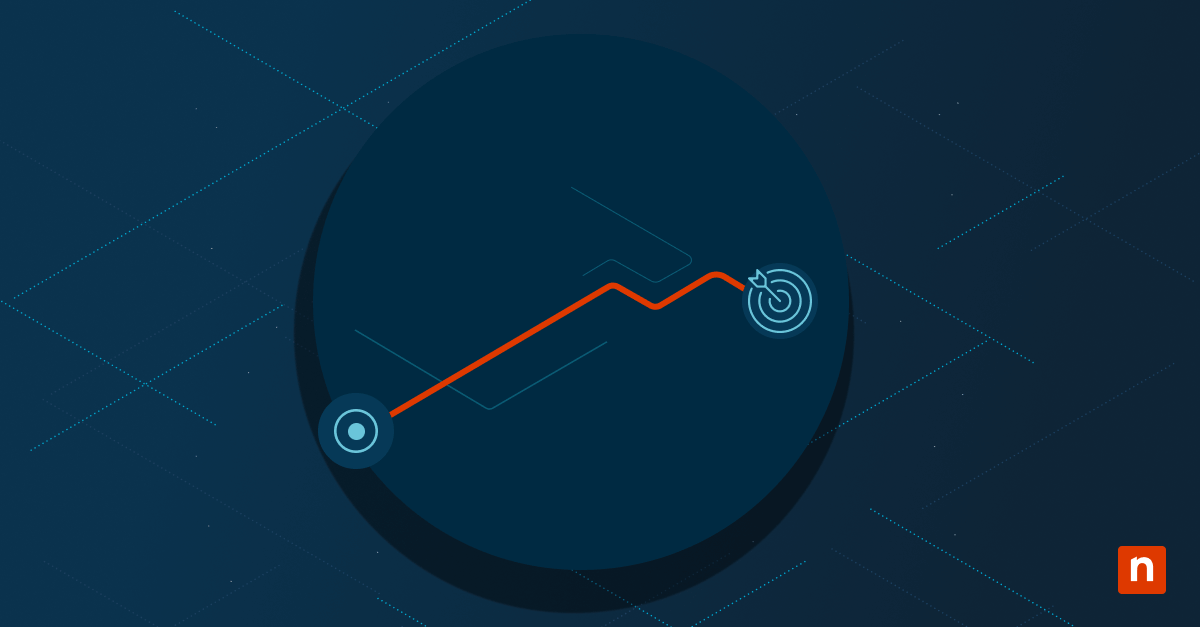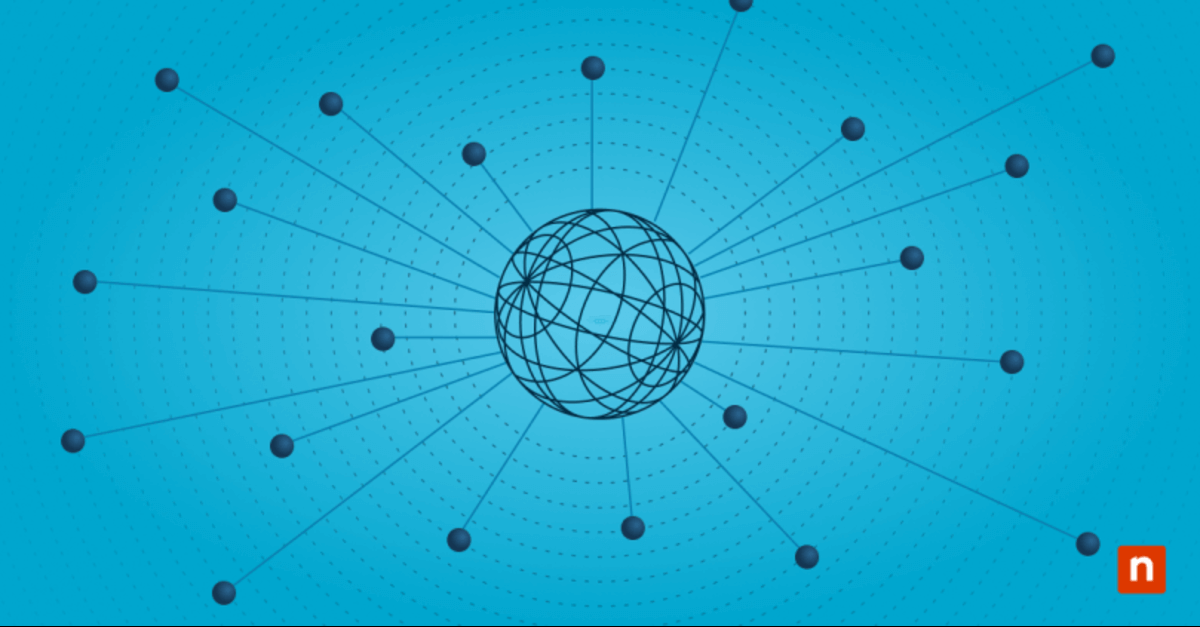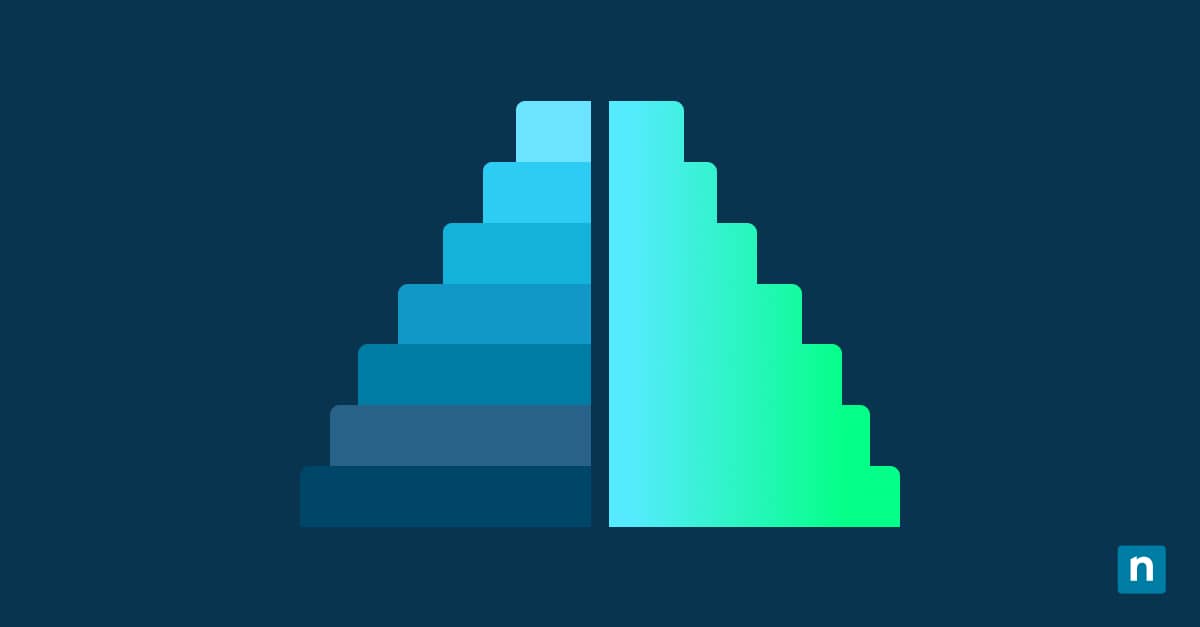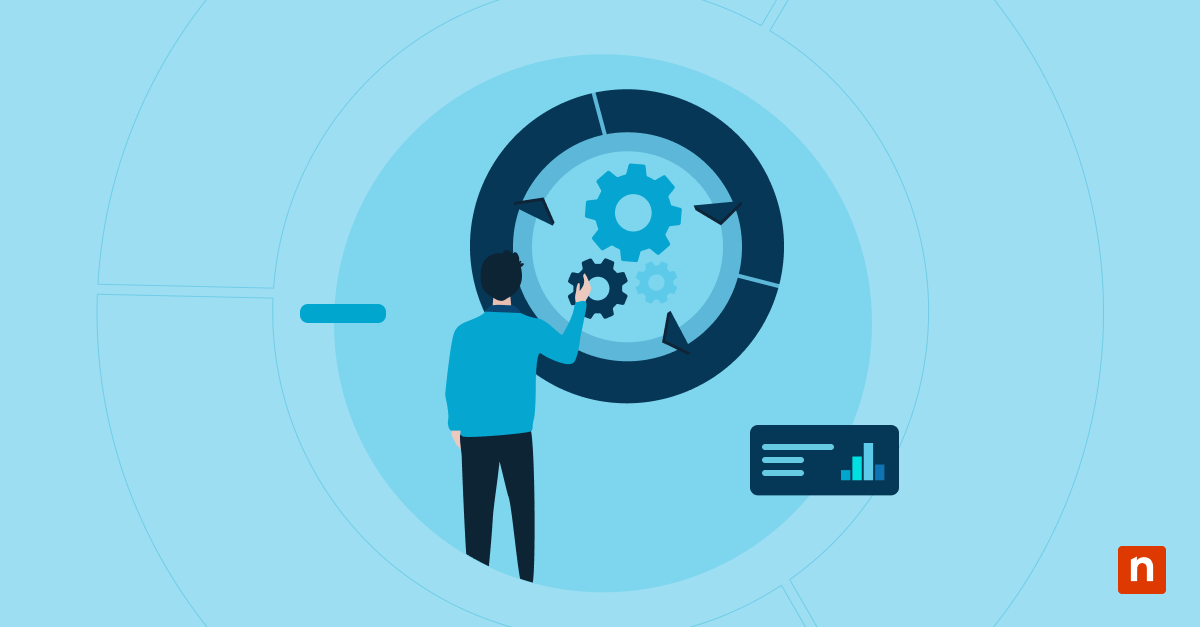L’éditeur du registre de Windows 11, communément appelé Regedit, est un outil puissant qui permet aux utilisateurs d’accéder au registre de Windows (une base de données centralisées stockant les paramètres, les configurations et les informations essentielles du système) et de le modifier.
Il faut toutefois faire très attention : des modifications inappropriées peuvent entraîner une instabilité du système, il est donc extrêmement important de faire preuve de la plus grande prudence lors de l’utilisation.
Prévenez les problèmes de performance en gérant correctement votre registre Windows.
→ Optimisez les performances des appareils Windows avec la gestion des terminaux de NinjaOne pour Windows.
Ce guide vous guidera à travers le processus d’ouverture et d’utilisation efficace de l’éditeur du registre sous Windows 11. Vous y trouverez tout ce que vous devez savoir sur l’utilisation de l’éditeur du registre, des fonctions de base aux techniques d’édition avancées.
Ce guide aborde les concepts clés, la navigation, les tâches d’édition essentielles et les bonnes pratiques pour maintenir un Registre Windows 11 sain.
Se lancer
Le registre de Windows sert de dépôt centralisé pour les paramètres du système et des applications, et la compréhension de sa structure est cruciale pour les utilisateurs qui cherchent à effectuer des ajustements et des optimisations personnalisés.
Il fournit une vue hiérarchique des clés de registre et des valeurs du registre, ce qui permet aux utilisateurs de modifier les paramètres du système. Envisagez le registre comme une base de données des paramètres de Windows.
Mais avant d’aller plus loin, il est important de connaître quelques termes essentiels :
- Registre : le registre Windows est une base de données hiérarchique utilisée par le système d’exploitation Microsoft Windows qui contient des informations de configuration.
- Ruche : le registre est organisé en ruches, qui sont des sections distinctes représentant différents aspects du système, telles que HKEY_LOCAL_MACHINE ou HKEY_CURRENT_USER.
- Clés : dans le contexte du registre, les clés sont des conteneurs de valeurs. Ils permettent d’organiser et de classer les différents paramètres.
- Valeurs : les valeurs sont des données associées à une clé spécifique et peuvent représenter différents types d’informations, tels que des chaînes de caractères, des nombres entiers, des données hexadécimales ou des données binaires.
- Types de données : le registre prend en charge différents types de données, notamment REG_SZ (chaîne), REG_DWORD (nombre entier de 32 bits), REG_BINARY (données binaires), etc. Il est essentiel de les comprendre lorsque l’on modifie des valeurs et que l’on s’assure que la valeur choisie est interprétée correctement par le système.
- Chaîne de caractères : une séquence de caractères souvent utilisée comme type de données dans les valeurs de registre.
- DWORD : signifie « Double Word », un type de données propre à Windows, qui représente un entier non signé de 32 bits.
- Binaire : données constituées de code binaire, souvent utilisé pour des configurations plus complexes.
Il est essentiel de comprendre ces termes pour que l’édition du registre se fasse sans problèmes.
Ouvrir l’éditeur du registre sous Windows 11
Instructions détaillées sur la façon d’accéder à l’éditeur du registre
Pour ouvrir l’éditeur du registre sous Windows 11, les utilisateurs peuvent employer différentes méthodes, mais la plus simple consiste à utiliser la boîte de dialogue d’exécution ou une invite de commande :
Via la boîte de dialogue Exécuter : l’un des moyens les plus rapides d’ouvrir l’éditeur du registre de Windows est d’utiliser la boîte de dialogue Exécuter. Rien de plus simple :
- Appuyez sur Windows + R : cette combinaison de touches ouvre la boîte de dialogue Exécuter.
- Saisissez « regedit » : dans la boîte de dialogue Exécuter, saisissez « regedit » (sans les guillemets) dans le champ de texte.
- Appuyez sur Entrée ou cliquez sur OK : appuyez sur la touche Entrée de votre clavier ou cliquez sur OK pour lancer l’éditeur du registre.
- Contrôle de compte utilisateur (UAC): si le Contrôle de compte utilisateur vous le demande, cliquez sur Oui pour autoriser l’éditeur du registre à apporter des modifications à votre système.
Via l’invite de commande ou PowerShell : vous pouvez également lancer l’éditeur du registre à partir de l’invite de commande ou de PowerShell :
- Ouvrez l’invite de commande ou PowerShell : appuyez sur Windows + X pour ouvrir le menu utilisateur avancé (Power User), puis sélectionnez Invite de commande ou PowerShell dans la liste.
- Saisissez « regedit » : dans l’invite de commande ou la fenêtre PowerShell, saisissez simplement « regedit » (sans les guillemets) et appuyez sur Entrée.
- Contrôle de compte utilisateur (UAC) : si le Contrôle de compte utilisateur vous le demande, cliquez sur Oui pour autoriser l’éditeur du registre à apporter des modifications à votre système.
Grâce à ces méthodes, ouvrir l’éditeur du registre de Windows 11 est un jeu d’enfant. Il est également possible de lancer Regedit à l’aide du gestionnaire des tâches, mais les méthodes ci-dessus sont les plus courantes.
Conseils de dépannage pour les problèmes courants lors de l’accès à l’éditeur du registre
Les utilisateurs peuvent rencontrer divers problèmes lorsqu’ils tentent d’exécuter l’éditeur du registre. Dans cette section, nous aborderons deux problèmes liés au lancement de Regedit et proposerons des solutions.
L’invite du contrôle de compte d’utilisateur (UAC) ne s’affiche pas : l’invite du Contrôle de compte d’utilisateur (UAC) peut ne pas s’afficher lors de la tentative d’exécution de Regedit. Pour y remédier :
- Vérifiez des paramètres UAC : assurez-vous que les paramètres UAC sont correctement configurés. Allez dans Panneau de configuration > Comptes utilisateur > Modifier les paramètres du contrôle des comptes utilisateurs et vérifiez que le contrôle est réglé sur un niveau qui demande un consentement ou des identifiants.
- Exécution en tant qu’administrateur : faites un clic droit sur le raccourci ou le fichier exécutable de Regedit et sélectionnez « Exécuter en tant qu’administrateur » pour contourner les restrictions de l’UAC.
Regedit se bloque ou plante au lancement : Regedit peut se bloquer ou planter en raison de divers facteurs, notamment une corruption du système ou des logiciels conflictuels. Pour y remédier :
- Redémarrez l’ordinateur : parfois, un simple redémarrage peut résoudre les problèmes temporaires qui provoquent le blocage ou le plantage de Regedit.
- Recherchez de potentiels malwares : utilisez un programme antivirus ou antimalware réputé pour analyser votre système à la recherche de logiciels malveillants qui pourraient interférer avec Regedit.
- Vérifiez de l’observateur d’événements : recherchez les messages d’erreur ou les événements liés à Regedit dans l’observateur d’événements (eventvwr.msc) afin d’identifier les causes potentielles des plantages.
Parcourir et comprendre le registre Windows
Il est essentiel de comprendre comment parcourir et manipuler le registre Windows pour modifier les paramètres du système et résoudre divers problèmes. L’éditeur du registre fournit une interface utilisateur graphique permettant d’accéder au registre de Windows et de le modifier.
Voici un bref aperçu de ses principaux composants :
- Barre de menu : la barre de menu située en haut de la fenêtre de l’éditeur du registre contient diverses commandes permettant de gérer le registre, telles que Fichier, Édition, Affichage, Favoris et Aide.
- Barre d’adresse : la barre d’adresse affiche le chemin d’accès à la clé de registre sélectionnée, ce qui permet aux utilisateurs d’accéder facilement aux différentes branches du registre.
- Volet de navigation : le volet de navigation, situé sur le côté gauche de la fenêtre de l’éditeur du registre, affiche une arborescence hiérarchique des clés de registre. Les utilisateurs peuvent développer ou réduire les branches pour naviguer dans la structure du registre.
- Panneaux de clés et de valeurs : la zone principale de la fenêtre de l’éditeur du registre se compose de deux volets : le volet des clés et le volet des valeurs. Le volet de gauche affiche les sous-clés contenues dans la clé de registre sélectionnée, tandis que le volet de droite affiche les valeurs associées à la clé sélectionnée.
Le registre Windows est organisé de manière hiérarchique dans une structure arborescente, avec des clés représentant différents aspects de la configuration du système.
Ruches : le registre est divisé en plusieurs ruches, chacune correspondant à un aspect différent de la configuration du système. Voici les principales ruches :
- HKEY_CLASSES_ROOT (HKCR) : contient des informations sur les associations de fichiers et les objets COM.
- HKEY_CURRENT_USER (HKCU) : enregistre les paramètres spécifiques à l’utilisateur actuellement connecté.
- HKEY_LOCAL_MACHINE (HKLM) : contient les paramètres de configuration de la machine locale.
- HKEY_USERS (HKU) : stocke les profils de tous les comptes d’utilisateurs du système.
- HKEY_CURRENT_CONFIG (HKCC) : contient des informations sur la configuration actuelle du matériel.
- Sous-clés : chaque répertoire de stockage contient des sous-clés qui organisent le registre en catégories logiques. Les sous-clés peuvent elles-mêmes contenir des sous-clés et des valeurs supplémentaires.
- Valeurs : les clés de registre peuvent contenir des valeurs qui stockent des données de configuration telles que des chaînes, des nombres, des données binaires et des références à d’autres ressources.
Parcourir le registre Windows implique de sélectionner et de développer les branches de l’arborescence hiérarchique afin de localiser des clés et des valeurs spécifiques.
Modification du registre Windows
Les modifications de base du registre consistent à créer, modifier et supprimer des clés et des valeurs. Voici quelques exemples :
Créer une clé de registre :
- Naviguez jusqu’à l’emplacement souhaité dans le registre.
- Faites un clic droit sur la clé parent.
- Choisissez « Nouveau » puis « Clé ».
- Donnez un nom à la nouvelle clé.
Modifier une valeur de registre :
- Trouvez la clé spécifique contenant la valeur que vous souhaitez modifier.
- Double-cliquez sur la valeur.
- Saisissez les données de la nouvelle valeur et cliquez sur « OK »
Supprimer une clé ou une valeur de registre :
- Faites un clic droit sur la clé ou la valeur à supprimer.
- Sélectionnez « Supprimer » et confirmez l’action.
Sauvegarder et restaurer le registre Windows
Le registre de Windows est un composant clé du système et, si sa modification directe peut permettre d’accéder à des paramètres de Windows au-delà de l’interface utilisateur, elle peut également provoquer des défaillances catastrophiques au niveau du système en cas d’erreur.
Il est important de régulièrement créer des sauvegardes afin de se prémunir contre les conséquences involontaires des modifications du registre, en particulier avant d’apporter des changements importants.
Comment sauvegarder le registre de Windows 11
Pour créer une sauvegarde du registre, procédez comme suit :
- Ouvrez l’éditeur du registre.
- Sélectionnez « Fichier » et choisissez « Exporter. »
- Choisissez un emplacement, indiquez un nom de fichier et cliquez sur « Enregistrer. »
Restaurer le registre à partir d’une sauvegarde
En cas d’erreur, il est essentiel de restaurer le registre à partir d’une sauvegarde :
- Ouvrez l’éditeur du registre.
- Sélectionnez « Fichier » et choisissez « Importer. »
- Localisez et sélectionnez le fichier de sauvegarde, puis cliquez sur « Ouvrir. »
Bonnes pratiques pour le registre de Windows 11
Bien que l’éditeur du registre offre de puissantes options de personnalisation, il est essentiel de faire preuve de prudence lors des modifications. Voici quelques précautions de sécurité et bonnes pratiques à suivre :
- Sauvegarder le registre : avant d’effectuer des modifications, il est conseillé de créer une sauvegarde du registre. Cette sauvegarde peut être utilisée pour restaurer le registre dans son état antérieur en cas d’erreurs ou de conséquences involontaires.
- Lire la documentation : familiarisez-vous avec la structure et l’objectif des clés et des valeurs du registre que vous avez l’intention de modifier. Microsoft fournit une documentation sur les clés et les valeurs du registre, qui peut vous aider à comprendre leurs fonctions et leur impact potentiel.
- Effectuer des modifications incrémentales : lorsque vous expérimentez des modifications du registre, effectuez de petits changements progressifs et observez leurs effets. Cette approche vous permet de mettre le doigt sur les problèmes ou les conflits potentiels.
- Créer des points de restauration du système : outre les sauvegardes du registre, pensez à créer des points de restauration du système avant d’apporter des modifications importantes au registre. Les points de restauration du système constituent une couche de protection supplémentaire et peuvent aider à ramener le système à un état stable si nécessaire.
Conseils pour maintenir un registre sain et exempt d’erreurs
Pour maintenir un registre sain, veillez à :
- Nettoyer régulièrement les entrées de registre inutiles à l’aide d’outils tels que CCleaner.
- Maintenir votre système et vos logiciels à jour pour éviter les problèmes de compatibilité.
Garantissez des performances optimales des appareils et la continuité des activités.
Découvrez comment sauvegarder et restaurer le registre de Windows.
Tirer partir de la puissance de l’éditeur du registre de Windows 11
Comprendre comment naviguer et modifier le registre de Windows 11 à l’aide de l’Éditeur du registre est une compétence précieuse qui peut permettre aux utilisateurs de personnaliser et d’optimiser leur système.
Tout au long de cet article, nous avons exploré l’interface de l’éditeur du registre, décrit sa structure hiérarchique et appris à localiser et à modifier des clés et des valeurs spécifiques.
En maîtrisant ces concepts et ces techniques, les utilisateurs sont en mesure d’affiner leur environnement Windows 11, des les paramètres du système et les préférences d’apparence au comportement des applications en passant par l’optimisation des performances.
Il est important de prendre soin de modifier le registre, car des changements incorrects peuvent créer des problèmes de système.
Avant de modifier le registre, il est toujours bon de créer une sauvegarde ou un point de restauration afin de se prémunir contre des conséquences involontaires. De plus, les utilisateurs doivent suivre attentivement les instructions et ne modifier les clés et les valeurs du registre que s’ils en comprennent parfaitement l’objectif et l’impact potentiel.
Avec les connaissances et les précautions appropriées, l’éditeur du registre de Windows 11 devient un outil puissant de personnalisation et de dépannage, permettant aux utilisateurs d’adapter leur expérience informatique à leurs besoins et préférences uniques.
Qu’il s’agisse d’ajuster les paramètres du système, d’optimiser les performances ou de résoudre des problèmes, il offre la flexibilité et le contrôle nécessaires pour libérer tout le potentiel du système d’exploitation Windows 11.
Consultez le guide vidéo sur l’utilisation de l’éditeur du registre sous Windows 11.