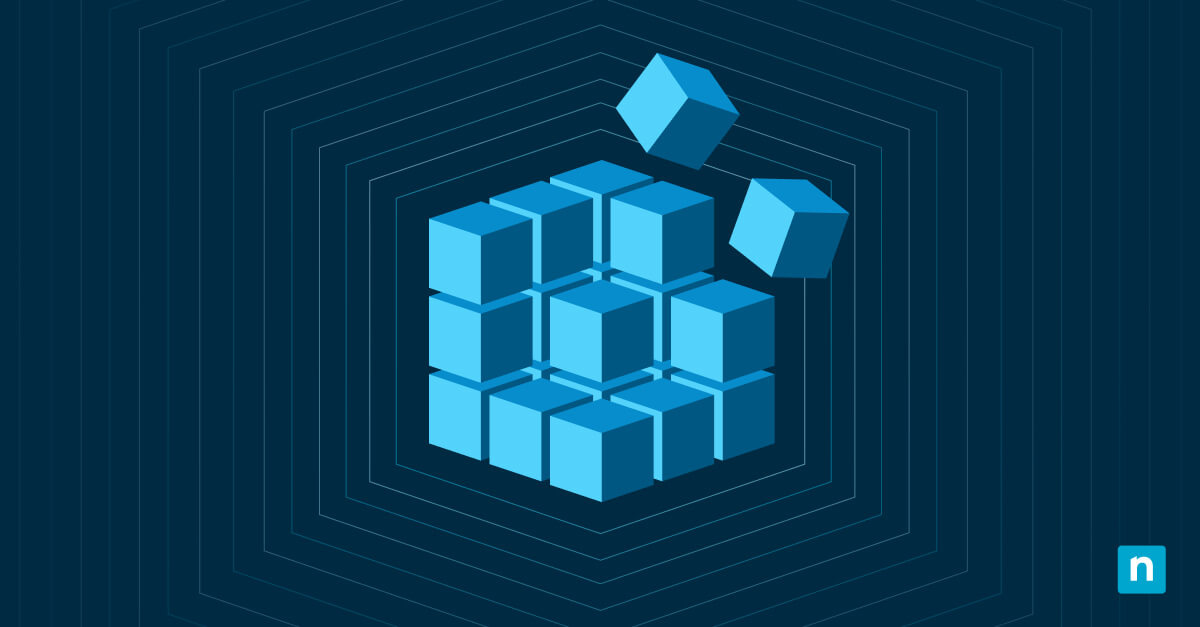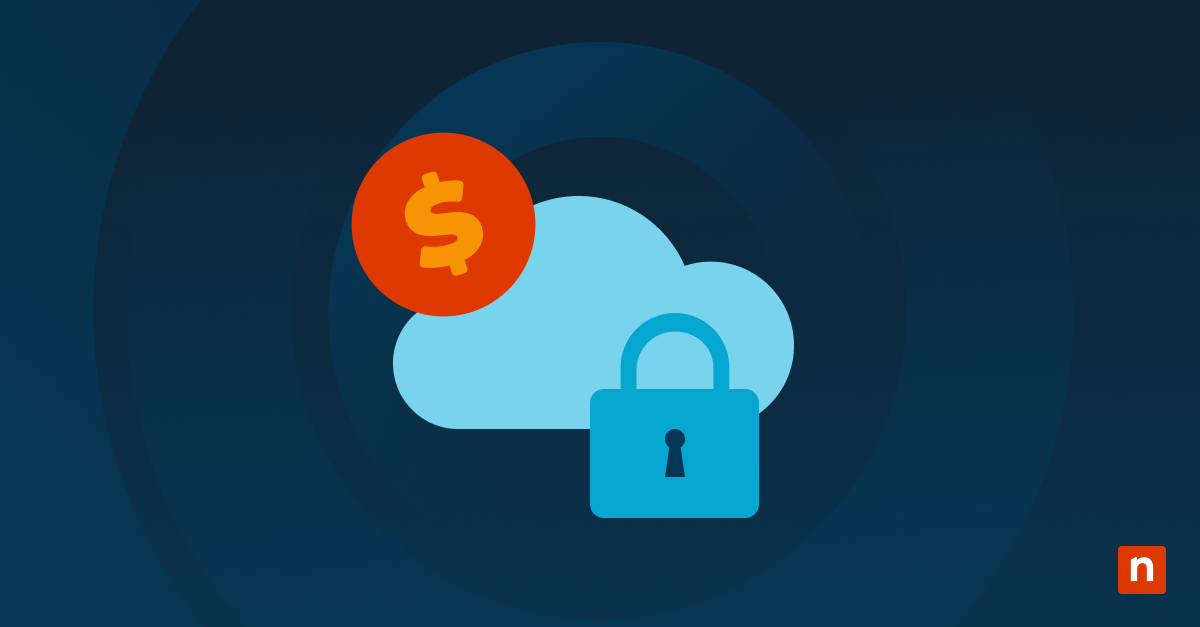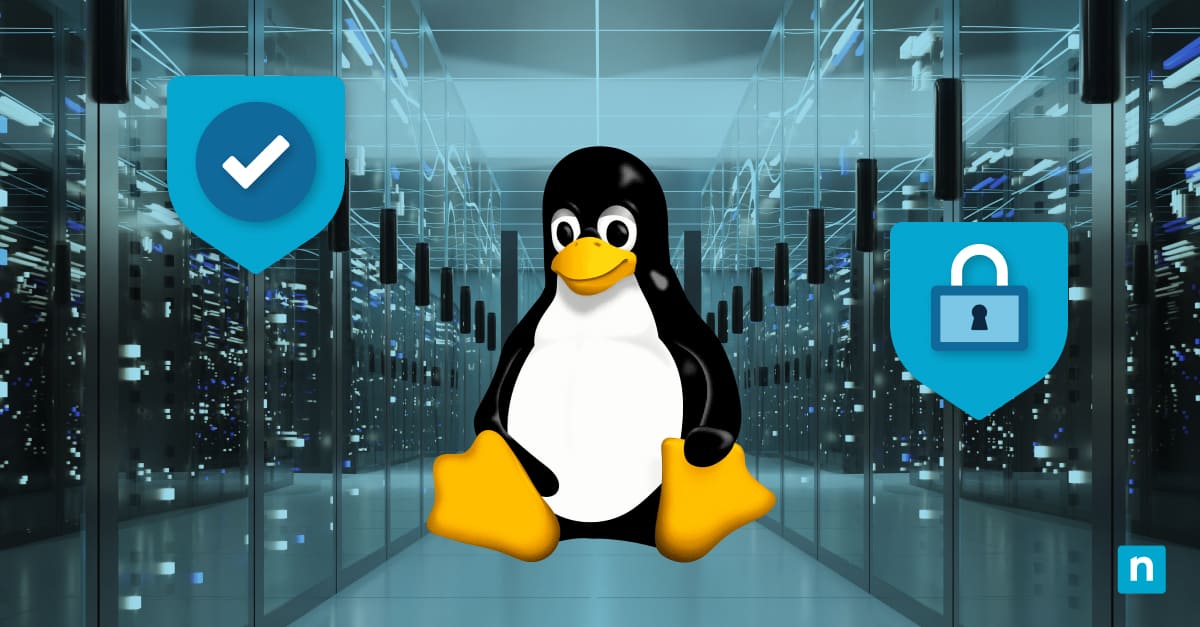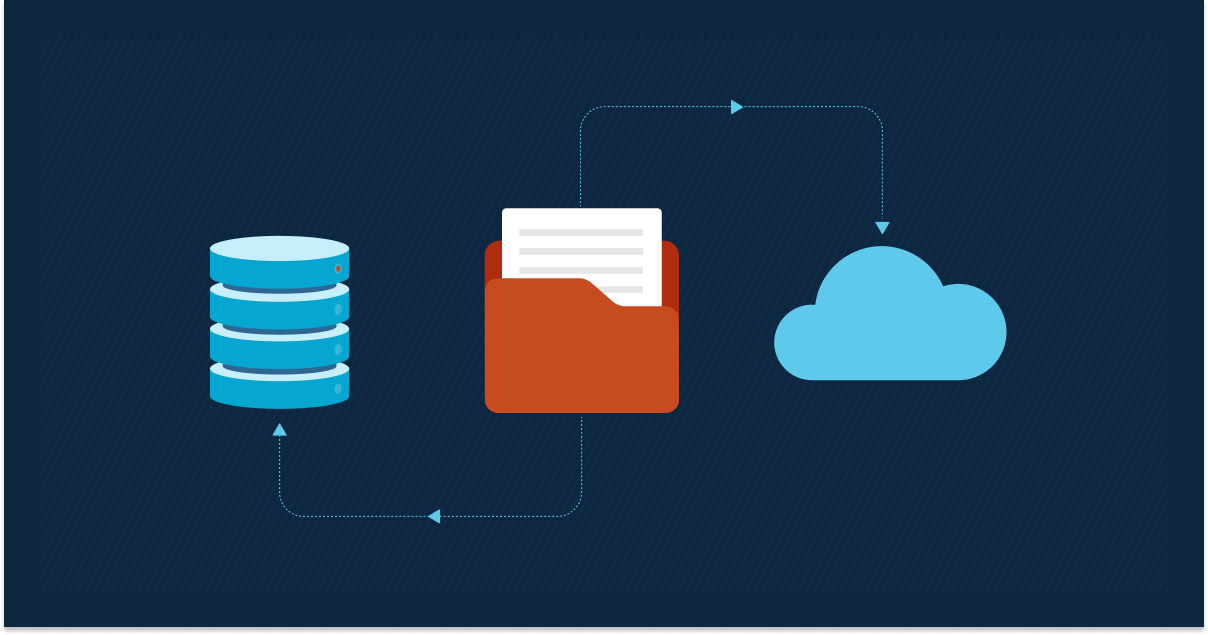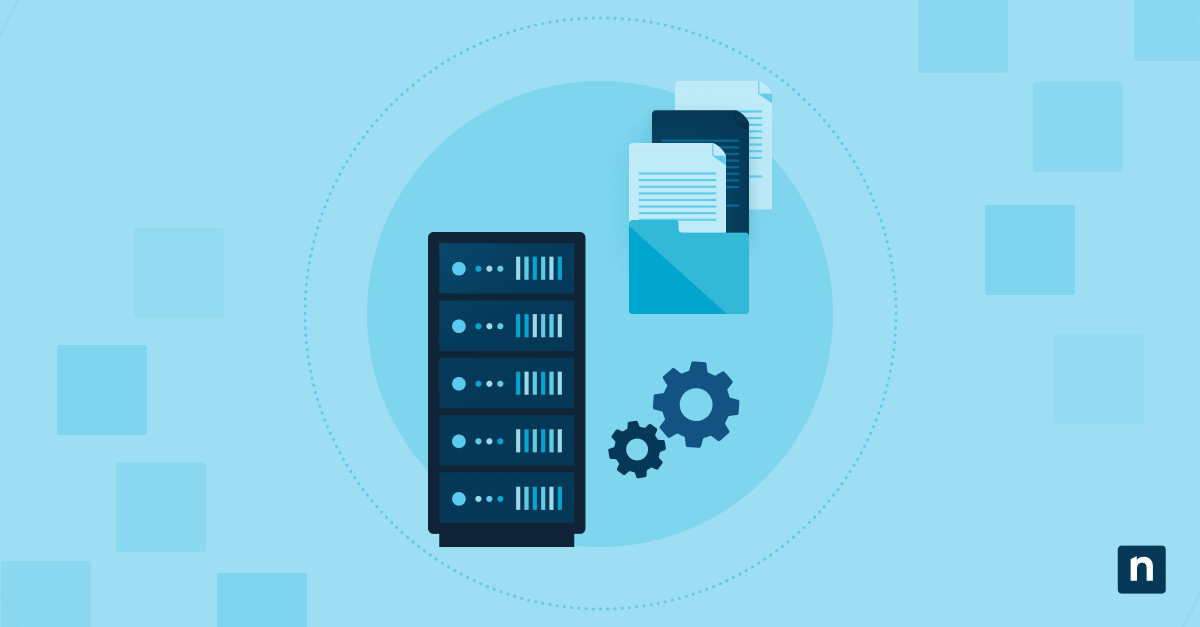La navigation dans le registre du système Windows peut être un véritable champ de mines, surtout si vous êtes novice en la matière : une seule erreur peut entraîner des problèmes complexes dans votre système. Pour être plus précis, des manipulations incorrectes de la clé de registre peuvent entraîner des erreurs système, voire des blocages complets de ce dernier.
Heureusement, savoir comment exporter une clé de registre peut rendre les choses beaucoup plus faciles et plus sûres. Ci-dessous, nous aborderons certaines des opérations de base du registre Windows.
Qu’est-ce qu’une clé de registre ?
Les clés de registre sont de petites unités de données dans le Registre Windows qui stockent des informations sur les préférences utilisateur, la configuration, les appareils, etc. Ces données aident le système d’exploitation Windows à réajuster ses paramètres.
La hiérarchie du registre Windows se compose de clés, de sous-clés et de valeurs nichées dans des « ruches ». Chaque ruche possède une arborescence de registre avec sa propre clé racine, qui peut elle-même contenir des sous-clés (rappelant les dossiers du système d’exploitation qui contiennent des fichiers).
Les clés de registre, à condition d’être bien gérées et régulièrement sauvegardées, permettent de suivre les modifications apportées par les commandes des utilisateurs, et, ainsi, de rendre certaines opérations plus faciles. Une optimisation des performances système, ainsi que la résolution de tout problème un tant soit peu complexe ne peut se faire sans comprendre la possibilité d’exporter une clé de registre.
Pourquoi exporter des clés de registre ?
On peut vouloir exporter des clés de registre pour plusieurs raisons :
-
Dépannage
Lorsqu’un programme ou un appareil ne fonctionne pas correctement, l’exportation de la clé de registre correspondante peut fournir des informations précieuses quant au problème.
-
Sauvegarde et migration
L’exportation des clés de registre crée un instantané qui peut s’avérer extrêmement utile lors de la migration des paramètres d’un ordinateur à l’autre. Le fait de disposer de clés de registre exportées vous permet également de restaurer les paramètres précédents au cas où un logiciel nouvellement installé perturberait la configuration du système, ou si vous commettez une erreur en modifiant le registre.
-
Puissance et flexibilité
L’exportation PowerShell des clés de registre peut offrir aux utilisateurs avancés une plus grande efficacité et une meilleure exécution des commandes, en leur permettant de personnaliser les scripts en fonction de leurs besoins.
Deux façons d’exporter des clés de registre
Il existe deux méthodes de base pour exporter des clés de registre : l’éditeur de registre Windows et la ligne de commande.
Méthode n° 1 : Exporter des clés de registre avec l’éditeur de registre Windows
Appuyez sur les touches Windows + R de votre clavier pour ouvrir le menu Exécuter. Dans ce menu, saisissez « regedit », puis appuyez sur la touche Entrée L’Éditeur du Registre Windows s’affiche alors à l’écran.
Une fois l’éditeur de registre ouvert, trouvez et cliquez sur la clé de registre spécifique que vous souhaitez exporter. Il se peut que vous deviez chercher dans des sous-dossiers ou des sous-clés en naviguant dans l’Éditeur du Registre Windows. Une fois la clé trouvée, faites un clic droit dessus, puis sélectionnez « Exporter » dans le menu contextuel.
Une boîte de dialogue intitulée « Exporter un fichier du Registre » apparaît ensuite. C’est ici que vous définissez l’endroit où vous souhaitez stocker le fichier exporté. Saisissez un nom unique et identifiable dans le champ « Nom du fichier » prévu à cet effet. Enfin, assurez-vous que la case « Branche sélectionnée » sous « Étendue de l’exportation » est cochée avant de cliquer sur « Enregistrer »
Méthode n° 2 : Exporter des clés de registre à l’aide de la ligne de commande
Si vous êtes plus à l’aise avec les lignes de commande, n’ayez crainte : la ligne de commande (plus précisément, Windows Powershell) offre une alternative efficace pour exporter des clés de registre. Pour cette approche, on parle en général « d’exportation Powershell de clé de registre ».
Voici comment faire, pas à pas :
1) Lancez PowerShell
Cliquez dans la barre de recherche située dans le coin inférieur gauche de votre écran. Entrez « Powershell » et cliquez sur « Exécuter en tant qu’administrateur ». Cela lance le puissant outil de script de Microsoft qui va vous servir à exporter les clés de votre registre Windows.
2) Entrez la commande
Une fois la nouvelle fenêtre ouverte, entrez un appel de ligne de commande pour enregistrer la clé de registre dans un emplacement spécifique. En voici un exemple :
reg export HKLM\Logiciel\NomDeVotreLogiciel CheminVersLeFichierDuRegistre\File.reg
Remplacez NomDeVotreLogiciel par le chemin exact de la clé du registre que vous avez l’intention d’exporter, et CheminVersLeFichierDuRegistre\File.reg par l’emplacement où vous souhaitez enregistrer le fichier .reg une fois l’exécution réussie.
3) Exécutez la commande
Appuyez sur la touche Entrée pour exécuter la commande, et votre ordinateur procédera à l’exportation de la clé du registre concernée.
4) Confirmez
Une fois le processus terminé, votre clé de registre devrait être enregistrée dans un fichier .reg à l’emplacement spécifié. Naviguez jusqu’à cet emplacement et confirmez que la clé a été enregistrée avec succès.
Au fur et à mesure que vous suivez les étapes, veillez à régulièrement vérifier vos entrées afin d’éviter les erreurs qui pourraient entraîner des problèmes sur votre machine.
Bonnes pratiques concernant la modification du registre Windows
Lorsqu’il s’agit de modifier le registre Windows, certaines normes doivent être respectées. Ces bonnes pratiques minimisent le risque d’endommager votre système et permettent de maintenir la stabilité et la fonctionnalité de votre environnement informatique.
Sauvegarder régulièrement
La première règle à respecter en s’aventurant dans le registre Windows, c’est de le sauvegarder souvent. Le registre contient des données vitales pour Windows et les applications de votre ordinateur, il vous faudra donc en tenir compte dans votre plan dede sauvegarde et de récupération des données. Des modifications erronées, même mineures, peuvent rendre un système instable ou inopérant. Avant de procéder à toute modification, et notamment à l’exportation d’une clé du registre, il est conseillé de créer une sauvegarde de votre registre Windows.
Comprendre ce que vous changez
Pour exporter une clé du registre, il est facile de suivre les instructions trouvées en ligne (comme celles-ci) sans pour autant vraiment comprendre ce qu’elles font. Or, il n’est pas recommandé de se lancer tête baissée dans des opérations techniques majeures sans les avoir parfaitement comprises. En cas d’incertitude, faites toujours des recherches pour vous familiarisez avec chaque étape et en comprendre les répercussions potentielles.
Utiliser des outils de modification fiables
Les outils tiers spécialement conçus pour modifier le registre Windows peuvent sembler pratiques mais attention, leur utilisation peut également vous causer de sérieux soucis s’ils ne sont pas de sources fiables. Il est plus sûr de s’en tenir à des outils intégrés tels que l’Éditeur du registre Windows ou la ligne de commande, car ils sont fournis par Microsoft.
Conclusion
Prêt à explorer l’univers des clés de registre Windows ? Voici les points essentiels à retenir de ce guide sur l’exportation d’une clé de registre :
- Effectuez des sauvegardes régulières des clés de registre. Cela peut s’avérer salvateur lorsque des problèmes inattendus surviennent avec votre PC ou votre logiciel.
- Vérifiez vos chemins d’accès et vos valeurs. Travailler avec le registre Windows peut avoir des conséquences encore plus dévastatrices que de modifier des fichiers ordinaires dans votre système. La moindre coquille peut entraîner au mieux un échec de l’exportation, au pire de graves problèmes.
- Pensez à l’option d’exportation de clé de registre de PowerShell. Pour celles et ceux qui sont à l’aise avec les tâches de script en PowerShell, cette méthode permet d’exporter des clés de registre par lots et de gérer des opérations plus compliquées en douceur. Si vous êtes amené à souvent exporter des clés, prendre le temps de vous familiariser avec cette alternative en vaut vraiment la peine.
- Limitez vos modifications au strict nécessaire. Le registre Windows contrôle des paramètres importants de votre ordinateur. Il est donc préférable de ne pas toucher ou modifier ce qui n’est pas absolument nécessaire.
- Tirez profit des ressources en ligne. De nombreux forums proposent des tutoriels pas à pas et une aide au dépannage si vous êtes bloqué pendant le processus d’exportation d’une clé de registre.
Besoin d’aide pour gérer votre système Windows ? Envisagez d’utiliser un outil de gestion des terminaux puissant, souple et performant comme NinjaOne. Le logiciel de gestion des terminaux NinjaOne aide les services informatiques à garder le contrôle sur tous les appareils utilisés au sein d’une entreprise. NinjaOne peut tout faire, du déploiement de logiciels à la gestion des correctifs, en passant par la surveillance et la gestion des alertes pour vous aider à garder le contrôle sur tous vos appareils.