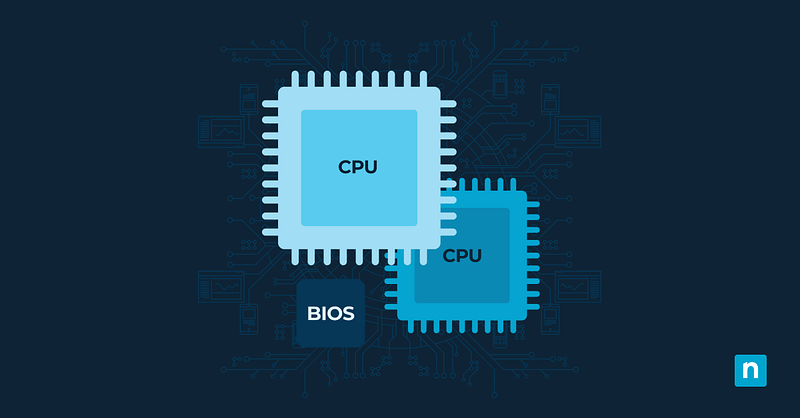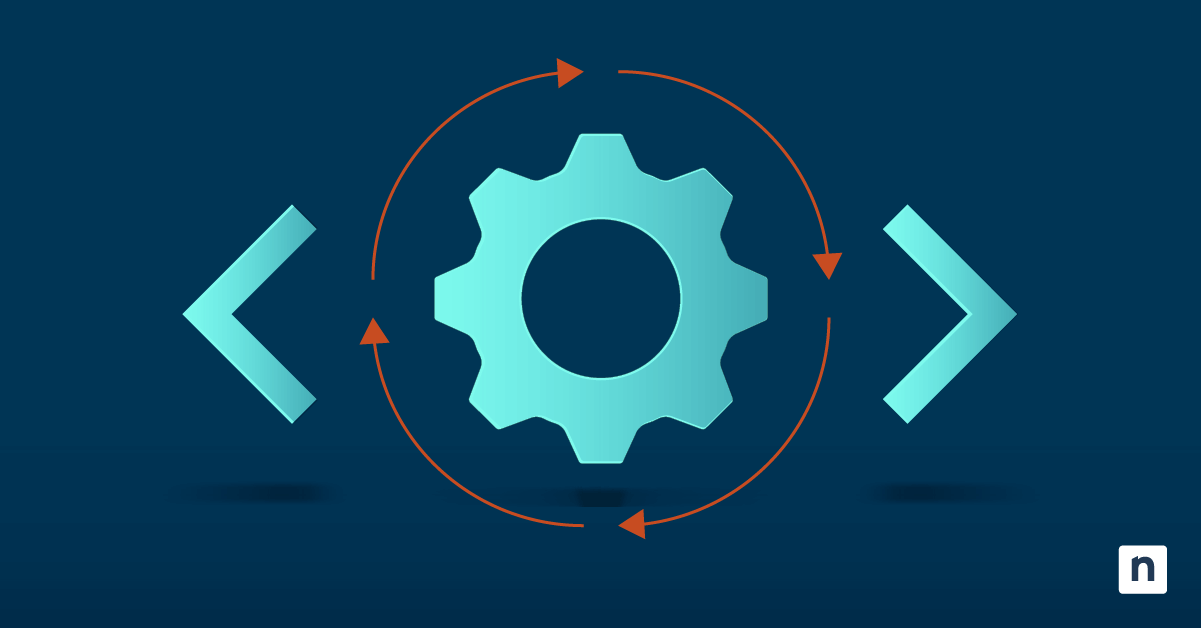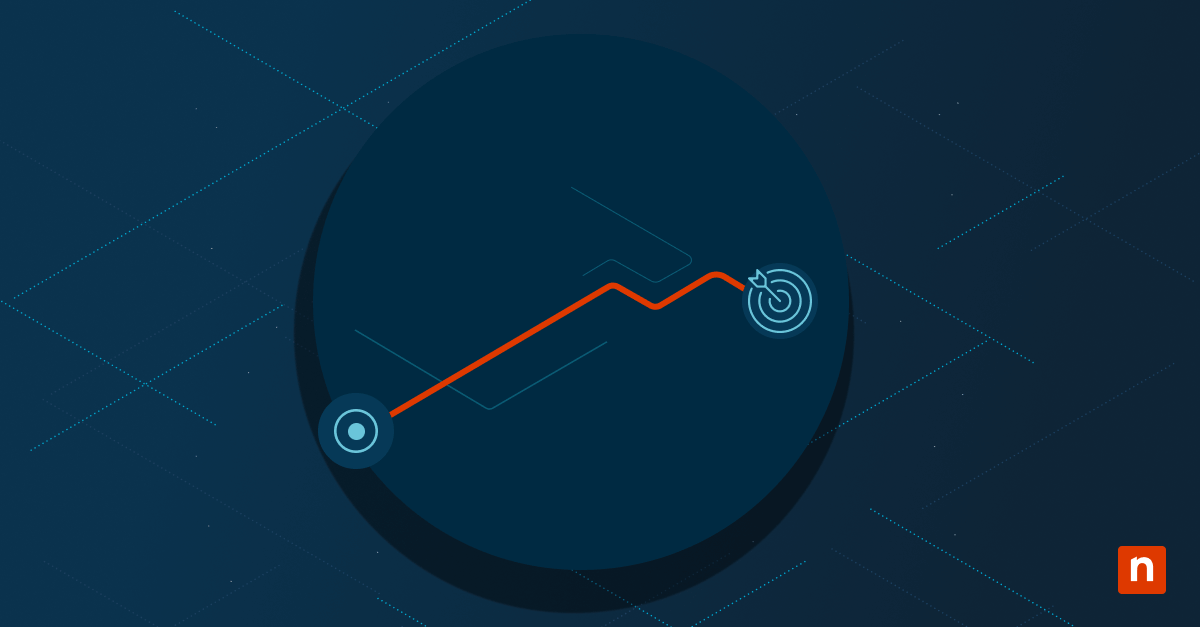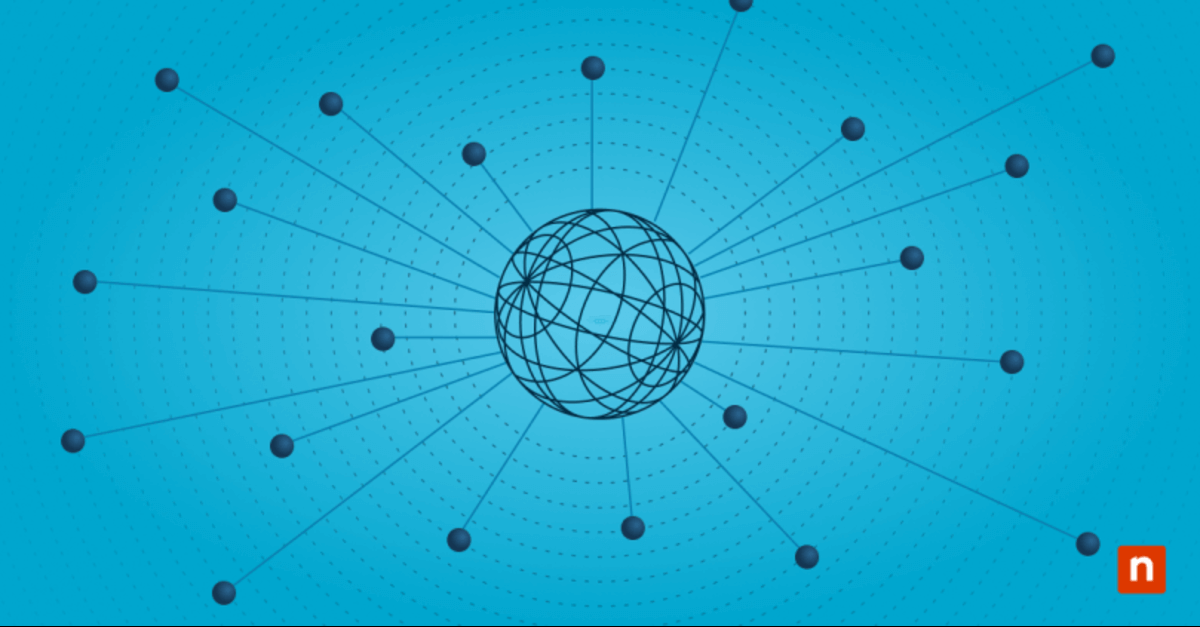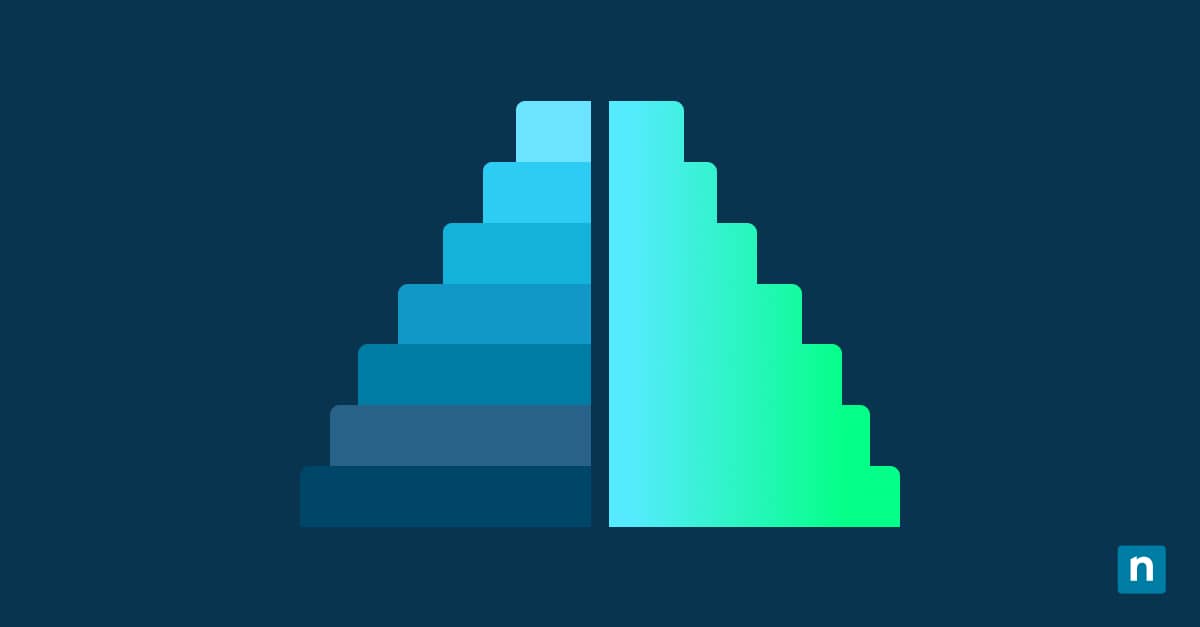La technologie de virtualisation vous donne les moyens de faire plus que ce que vous imaginez quand vous pensez à la composante matérielle seule. Mais pour exploiter cette forme de magie numérique, la première chose à faire est d’activer la virtualisation du processeur dans le BIOS de votre ordinateur, un logiciel fondamental où résident certains des paramètres les plus élémentaires de votre ordinateur.
Qu’est-ce que la virtualisation du processeur ?
Le processeur, aussi appelé CPU (Central Processing Unit) est souvent appelé le « cerveau » de l’ordinateur. Pour définir la virtualisation du processeur, imaginez que vous ayez plusieurs ordinateurs à portée de main au lieu d’un seul : chacun exécute des programmes différents sans interférer avec les autres. Dans la virtualisation du processeur, ce dernier simule plusieurs processeurs virtuels plus petits appelés « machines virtuelles »
Historiquement, les serveurs physiques ne pouvaient faire tourner qu’un seul système d’exploitation à la fois. La virtualisation est une avancée technologique qui permet de répartir les ressources informatiques dans des environnements distincts, indépendants les uns des autres.
Des questions telles que « Qu’est-ce que la virtualisation du processeur ? » ou « Qu’est-ce que la virtualisation quand on parle de processeur ? » sont au cœur du fonctionnement des écosystèmes informatiques modernes. Alors, comment pouvez-vous activer la virtualisation du processeur ?
Gérez les machines physiques et virtuelles en toute simplicité grâce au logiciel de surveillance et de gestion complet de NinjaOne.
En savoir plus sur la solution de gestion des terminaux de NinjaOne
Configuration requise
Malheureusement, tous les ordinateurs ne sont pas compatibles avec la virtualisation. Consultez la check-list ci-dessous pour vous assurer que vous êtes prêt :
- Compatibilité des processeurs : Le processeur central de votre ordinateur doit prendre en charge la technologie de virtualisation. Cette fonction est souvent désignée sous le nom de Intel VT-x (Virtualization Technology) pour les processeurs Intel ou AMD-V pour les processeurs AMD. La plupart des processeurs modernes intègrent cette technologie, mais il est conseillé de vérifier les spécifications du processeur sur le site web du fabricant.
- Compatibilité BIOS/UEFI : Le BIOS du système ou le firmware UEFI (une forme de BIOS) doit disposer d’une option permettant d’activer ou de désactiver la virtualisation du CPU. Les anciens systèmes ne disposent pas forcément de cette capacité, mais les plus récents l’intègrent généralement de manière standard.
- Capacités du système d’exploitation : Votre système d’exploitation actuel doit également être compatible avec la technologie de virtualisation. Par exemple, les éditions Windows 10 Pro et Enterprise intègrent la prise en charge d’Hyper-V, le logiciel de machine virtuelle de Microsoft.
- Mémoire et stockage suffisants : Les machines virtuelles consomment de la mémoire et de l’espace de stockage supplémentaires par rapport à ce que votre système d’exploitation utilise habituellement, car chacune d’entre elles stocke un système d’exploitation invité entier au sein de votre système hôte principal. De manière générale, une plus grande quantité de mémoire vive (8 gigaoctets ou plus est une bonne pratique) et un espace disque suffisant permettent des opérations plus fluides lorsque plusieurs machines virtuelles sont exécutées simultanément.
- Exigences logicielles : Enfin, vous aurez besoin du bon logiciel pour gérer les machines virtuelles – VMware Workstation, Oracle VM VirtualBox ou Hyper-V si vous utilisez certaines versions de Windows.
Avantages
Le fait de pouvoir maximiser l’utilisation de votre matériel grâce à la virtualisation du processeur présente de nombreux avantages. Voyons comment cela peut transformer la vie des utilisateurs quotidiens et des férus de technologie.
Amélioration de l’utilisation des ressources
Avec la virtualisation du processeur activée, votre ordinateur peut gérer plusieurs applications exigeantes en toute sérénité. La technologie de virtualisation permet à votre processeur d’agir comme s’il s’agissait de plusieurs mini-processeurs fonctionnant indépendamment, ce qui vous permet de bénéficier d’une plus grande autonomie :
- Des performances maximisées : La virtualisation permet à différents logiciels d’exploiter simultanément diverses parties de votre processeur, ce qui signifie moins de temps morts et plus de travail.
- Répartition équilibrée de la charge : En répartissant intelligemment les tâches entre les cœurs du processeur, chaque processus reçoit l’attention nécessaire sans surcharger le système.
- Évolutivité améliorée : Lorsque les charges de travail augmentent ou diminuent, les environnements virtualisés peuvent s’adapter rapidement, en augmentant ou en diminuant les ressources en fonction des besoins.
Exécution simultanée de plusieurs systèmes d’exploitation
L’activation de la virtualisation du processeur vous permet de travailler sur la même machine avec plusieurs systèmes d’exploitation, notamment Windows, Linux et macOS. Les machines virtuelles contenant différents systèmes d’exploitation sont indépendantes les unes des autres, même si elles partagent le même matériel physique. Cela se traduit par :
- La polyvalence : La virtualisation du processeur vous permet de passer d’un système d’exploitation à l’autre sans avoir besoin d’une configuration dual boot ou d’ordinateurs distincts.
- Facilité de développement : La virtualisation vous permet de tester des applications logicielles sur différents systèmes d’exploitation et versions en une seule fois, au lieu de jongler entre différents appareils ou partitions.
Avantages en matière de sécurité
Les professionnels de la sécurité informatique utilisent souvent des machines virtuelles et la virtualisation du processeur pour protéger leurs ordinateurs dans le cadre de leur travail. La virtualisation du processeur est une pratique de sécurité cruciale qui limite la portée d’une attaque potentielle. Ses avantages sont les suivants :
- Confinement : Si une machine virtuelle est victime d’un logiciel malveillant ou d’une faille de sécurité, l’infection reste contenue dans cette « bulle », protégeant ainsi les autres machines virtuelles et le système hôte sous-jacent.
- Zone de test sûre : Les machines virtuelles peuvent tester des logiciels suspects ou des fichiers potentiellement dangereux dans un environnement contrôlé appelé « bac à sable (sandbox)«
Comment activer la virtualisation du processeur dans le BIOS : 6 étapes
Le BIOS (Basic Input/Output System) est un logiciel essentiel intégré à la carte mère d’un ordinateur. Il sert d’interface entre le système d’exploitation et le composant matériel de l’ordinateur, facilitant la communication et permettant au système de démarrer. Activer la virtualisation du processeur nécessite quelques manipulations dans le BIOS, mais ne vous inquiétez pas, nous vous guiderons pas à pas.
Étape 1 : Entrer dans les paramètres du BIOS ou du firmware UEFI
Commencez par redémarrer votre ordinateur. Lorsque l’appareil démarre, appuyez sur la touche qui vous permet d’accéder à la configuration du BIOS. Les touches courantes pour ouvrir le BIOS sont F1, F2, Suppr, Échap ou F10. Cela varie selon le fabricant, référez-vous donc à son manuel ou recherchez les invites à l’écran.
Étape 2 : Ouvrir les réglages relatifs à l’unité centrale
Une fois dans le menu des paramètres du BIOS, recherchez les sections intitulées « Avancé », « Processeur » ou « Configuration du processeur » Votre souris est probablement désactivée dans cet environnement, utilisez donc le clavier pour naviguer.
Étape 3 : Localiser les paramètres de virtualisation
Dans la section du BIOS relative au processeur, recherchez des termes tels que « Intel Virtualization Technology », « VT-x », « AMD-V », « SVM » ou simplement « Virtualisation » Il s’agit des paramètres de virtualisation (selon que vous avez un processeur Intel ou AMD).
Étape 4 : Activer la virtualisation
Pour activer la virtualisation, passez le paramètre de « Désactivé » sur « Activé » Si vous disposez de plusieurs options de virtualisation (comme VT-d), consultez la documentation de votre processeur pour savoir quelles fonctions répondent le mieux à vos besoins.
Étape 5 : Sauvegarder et quitter
Après avoir activé la virtualisation dans le BIOS, veillez à enregistrer les modifications avant de quitter. Pour ce faire, il suffit généralement d’appuyer sur la touche F10 ou de naviguer jusqu’à une option de sortie, où une invite vous demandera si vous souhaitez enregistrer vos modifications.
Étape 6 : Redémarrer votre ordinateur
Après avoir quitté et enregistré les changements qui ont activé la virtualisation dans le BIOS, laissez votre ordinateur redémarrer normalement. Maintenant que vous avez rempli avec succès les étapes de l’activation de la virtualisation dans le BIOS, votre système est prêt pour des charges de travail telles que l’exécution de machines virtuelles ou d’hyperviseurs.
NinjaOne simplifie l’accès à distance et le dépannage des machines physiques et virtuelles.
Découvrez NinjaOne Endpoint Management
Lancez-vous : activez la virtualisation du processeur dès aujourd’hui
La virtualisation du processeur n’est qu’une des mesures que vous pouvez prendre pour tirer le meilleur parti de votre système Windows. Activer la virtualisation du processeur dans le BIOS de votre système revient à appuyer sur un interrupteur, transformant votre processeur en une centrale électrique capable d’exécuter plusieurs systèmes d’exploitation et applications de manière fluide. Avant de commencer, assurez-vous d’avoir coché toutes les exigences du système et de comprendre les avantages potentiels et les cas d’utilisation.
Si vous avez besoin de surveiller efficacement tous les appareils de votre entreprise, envisagez d’utiliser un outil de gestion des terminaux puissant, flexible et efficace comme NinjaOne. Le logiciel de gestion des terminaux NinjaOne aide les services informatiques à garder le contrôle sur tous les appareils utilisés au sein d’une entreprise. NinjaOne peut tout faire, du déploiement de logiciels à la gestion des correctifs, en passant par la surveillance et la gestion des alertes pour vous aider à garder le contrôle sur tous vos appareils.