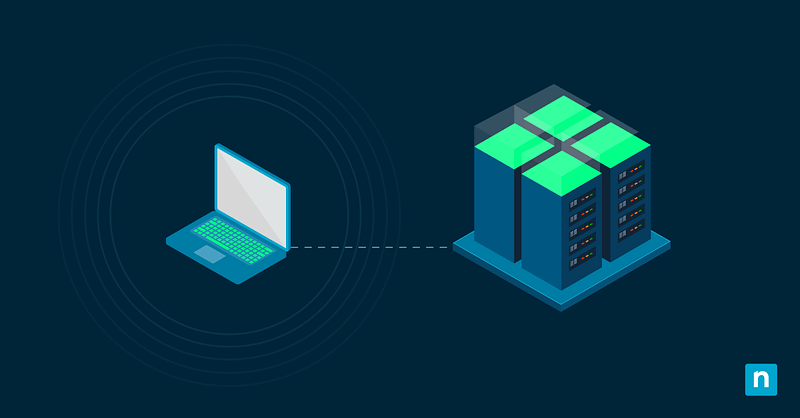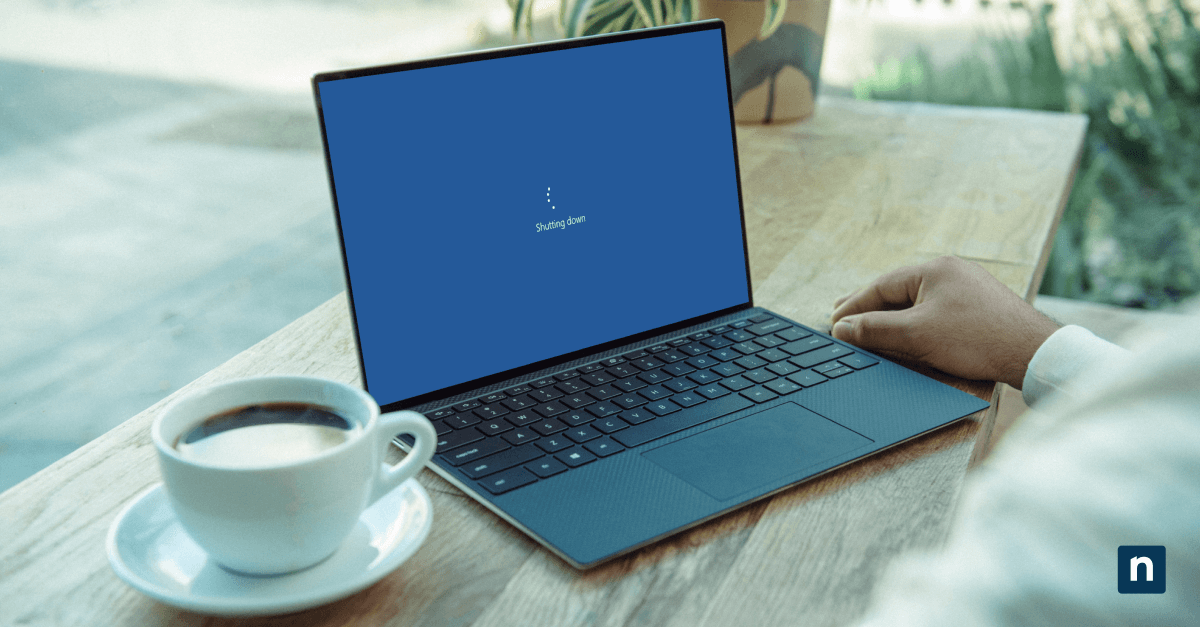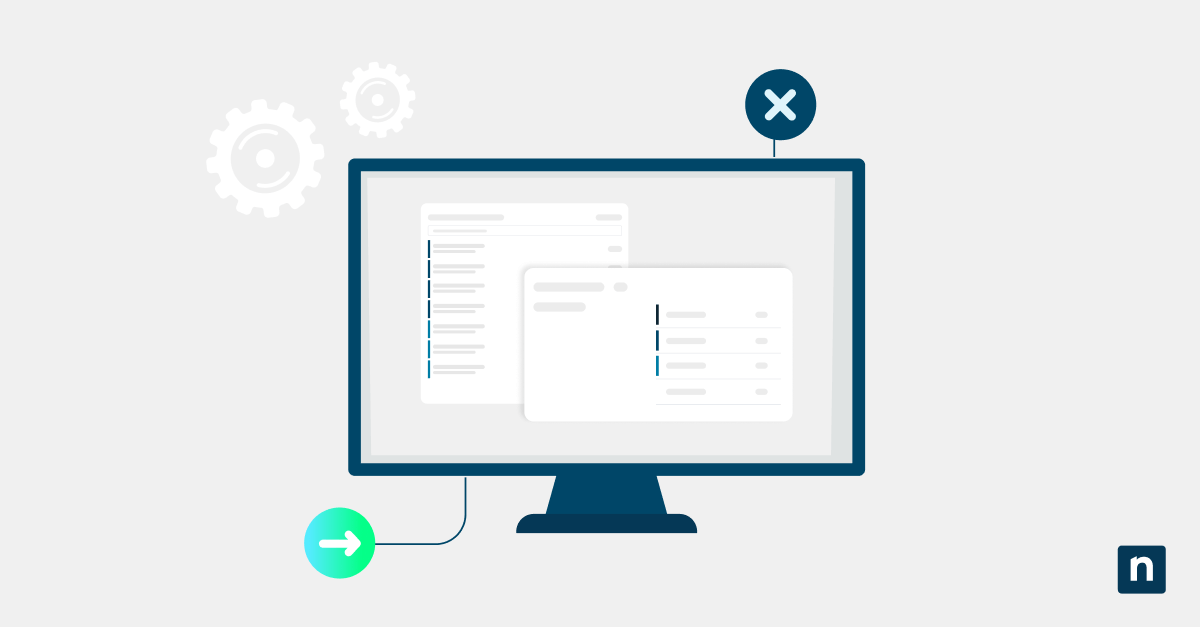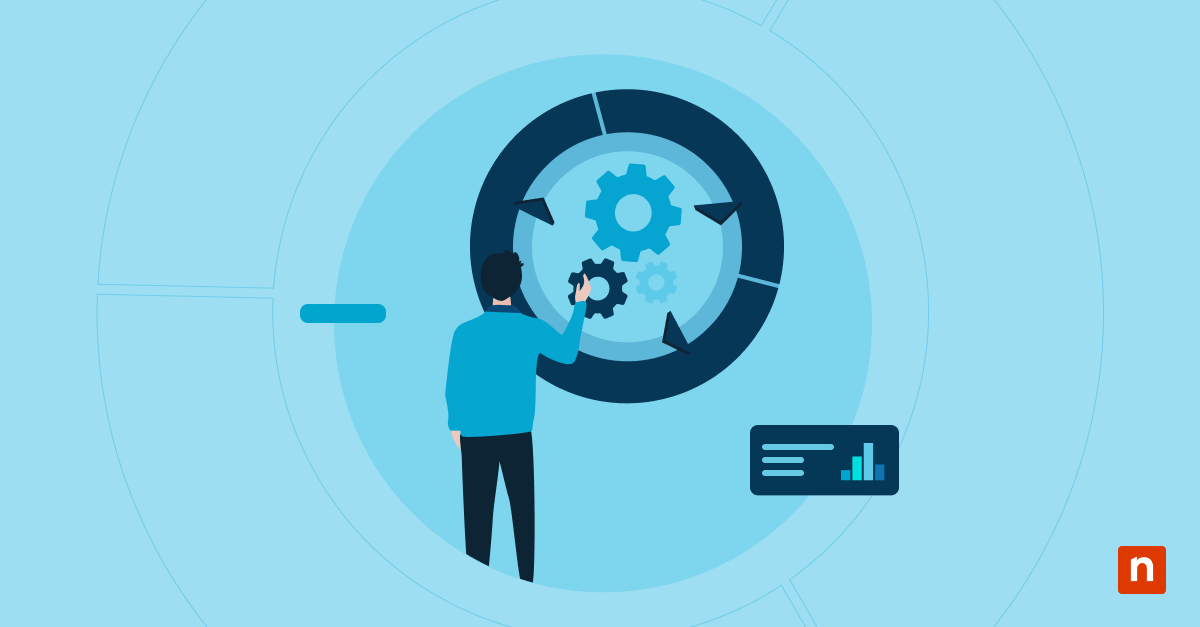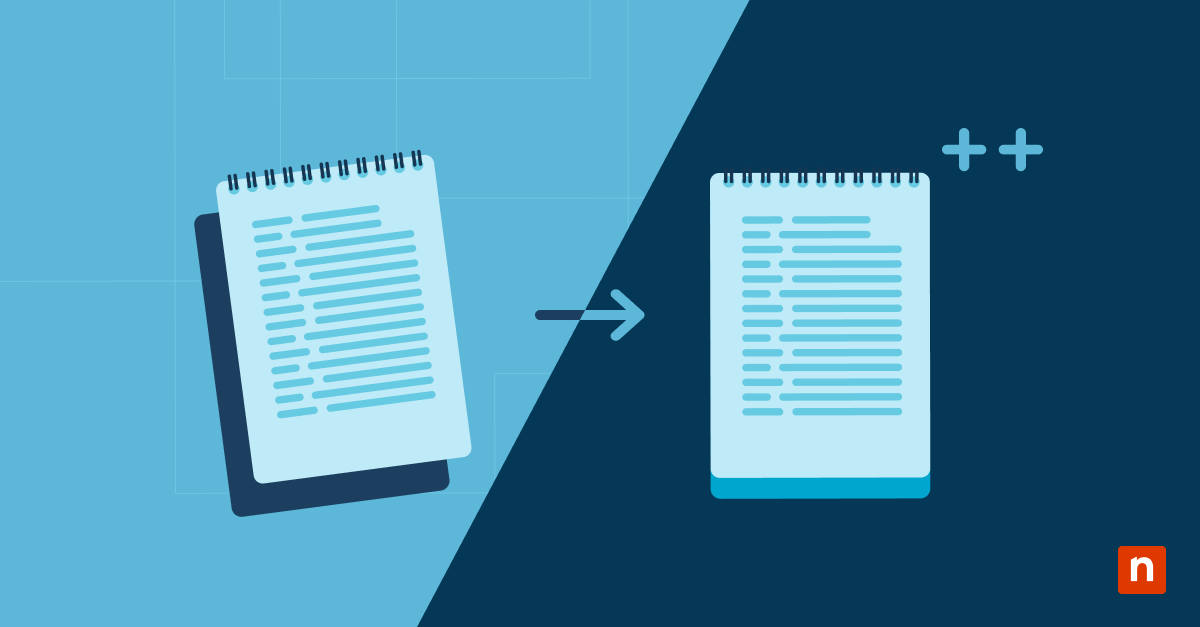Windows 10 dispone di uno strumento integrato chiamato Gestione dispositivi che gli utenti possono utilizzare per gestire e risolvere i problemi dei dispositivi hardware. Fornisce una dashboard centralizzata per la gestione di queste attività cruciali, come l’ aggiornamento dei driver, la disattivazione dei componenti mal funzionanti e l’ispezione delle proprietà dettagliate del dispositivo.
Questa dashboard centralizzata consente inoltre agli utenti di cambiare la modalità di visualizzazione di Gestione dispositivi. Questo serve a determinati scopi, come la personalizzazione della visualizzazione dei dispositivi per una migliore organizzazione e per facilitare la ricerca di un dispositivo specifico.
La regolazione della modalità di visualizzazione di Gestione dispositivi può migliorare l’efficienza del flusso di lavoro per utenti specifici. In questa guida, esamineremo come cambiare la modalità di visualizzazione di Gestione dispositivi e tratteremo le discussioni relative a questa pratica funzione.
Come cambiare la modalità di visualizzazione di Gestione dispositivi
Metodo 1: Utilizzo del menu Gestione dispositivi
- Apri Gestione dispositivi utilizzando uno dei seguenti metodi:
- Opzione 1: Premi Win + X, quindi fai clic su Gestione dispositivi dal menu.
- Opzione 2: Premi Win + R, digita devmgmt.msc e premi Invio.
- Nel menu vicino alla parte superiore della finestra, fai clic su Visualizza per aprire un sotto-menu a discesa.
- Dal sotto-menu puoi selezionare diverse modalità di visualizzazione:
- Dispositivi per tipo (impostazione predefinita): Organizza i dispositivi in categorie hardware come monitor, audio, video e controller di gioco
- Dispositivi per connessione: Visualizza i dispositivi in base al modo in cui sono fisicamente collegati al sistema (ad esempio, via USB, PCI)
- Risorse per tipo: Raggruppa i dispositivi in base al tipo di risorse di sistema che utilizzano, come la memoria o le porte di I/O
- Risorse per connessione: Organizza i dispositivi in base al modo in cui condividono le risorse del sistema
- Mostra dispositivi nascosti: Rivela i dispositivi che non sono più collegati ma che erano precedentemente installati sul sistema
- Non appena selezioni una modalità di visualizzazione, la finestra di Gestione dispositivi si aggiorna per riflettere tale modalità.
Metodo 2: Utilizzo delle scorciatoie da tastiera
- Per aprire Gestione dispositivi, premi il tasto Windows + X.
- Puoi premere M o utilizzare devmgmt.msc nella finestra di dialogo Esegui per aprire Gestione dispositivi.
- Premi Alt + V per aprire il menu Visualizza.
- Utilizza i tasti freccia per scorrere le opzioni di visualizzazione.
- Premi Invio per selezionare la modalità desiderata.
Metodi alternativi per aprire Gestione dispositivi
Per configurare più velocemente la modalità di visualizzazione di Gestione dispositivi, prova uno dei seguenti metodi che possono aprire rapidamente Gestione dispositivi:
Metodo 1: Utilizza il Prompt dei comandi
- Per aprire il Prompt dei comandi, premi il tasto Windows + R. Digita cmd e premi Invio.
- Nella finestra del Prompt dei comandi, digita devmgmt.msc e premi Invio. In questo modo si avvia immediatamente la Gestione dispositivi
Metodo 2: Creazione di un collegamento a Gestione dispositivi
- Fai clic con il tasto destro del mouse su un punto qualsiasi del desktop e seleziona Nuovo > Collegamento.
- Nel campo del percorso, digita devmgmt.msc e fai clic su Avanti.
- Assegna un nome al collegamento (ad esempio, “Gestione dispositivi”) e fai clic su Fine.
- Fai doppio clic sul collegamento in qualsiasi momento per aprire Gestione dispositivi.
Domande frequenti sulla modalità di visualizzazione di Gestione dispositivi
La modifica della modalità di visualizzazione influisce sulla funzionalità del dispositivo?
No. La modifica della modalità di visualizzazione cambia solo la modalità in cui visualizzi i dispositivi nell’interfaccia. Questo serve solo per aiutare gli utenti che desiderano personalizzare la visualizzazione dell’elenco dei dispositivi in Gestione dispositivi. Non modifica alcun comportamento del sistema che abbia un impatto sulla funzionalità del dispositivo.
Perché alcuni dispositivi scompaiono quando si cambia la modalità di visualizzazione?
Alcuni dispositivi potrebbero essere inattivi o nascosti, quindi potrebbero non apparire in alcune modalità di visualizzazione. Se non riesci a visualizzare alcuni dispositivi che devi controllare, puoi provare a nasconderli scegliendo Mostra dispositivi nascosti dal menu Visualizza.
Posso ripristinare la visualizzazione predefinita?
Sì. Per tornare al layout predefinito, aprire il menu Visualizza e seleziona Dispositivi per tipo. In questo modo ripristinerai la visualizzazione standard nel suo formato predefinito.
Configurazione della modalità di visualizzazione di Gestione dispositivi
Gestione dispositivi offre diverse modalità di visualizzazione per gli utenti che desiderano configurare l’elenco dei propri dispositivi. Gli utenti possono cambiare vista tramite il menu Visualizza o le scorciatoie da tastiera, per le quali ti abbiamo fornito una guida passo-passo. Gli utenti possono anche utilizzare metodi alternativi per configurare la modalità di visualizzazione di Gestione dispositivi. Questi metodi includono l’uso del Prompt dei comandi o la creazione di un collegamento. Questa personalizzazione aiuta gli utenti a risolvere i problemi e a gestire i dispositivi in modo più efficiente. Inoltre, aiuta a migliorare l’organizzazione e a facilitare l’accesso ai dispositivi che alcuni utenti considerano prioritari per il loro flusso di lavoro.