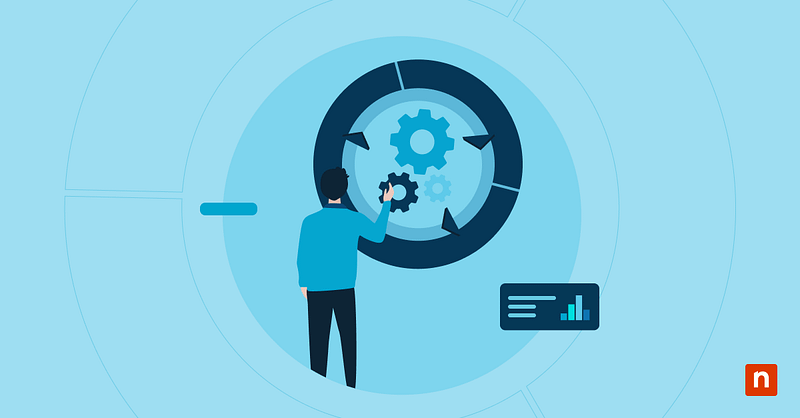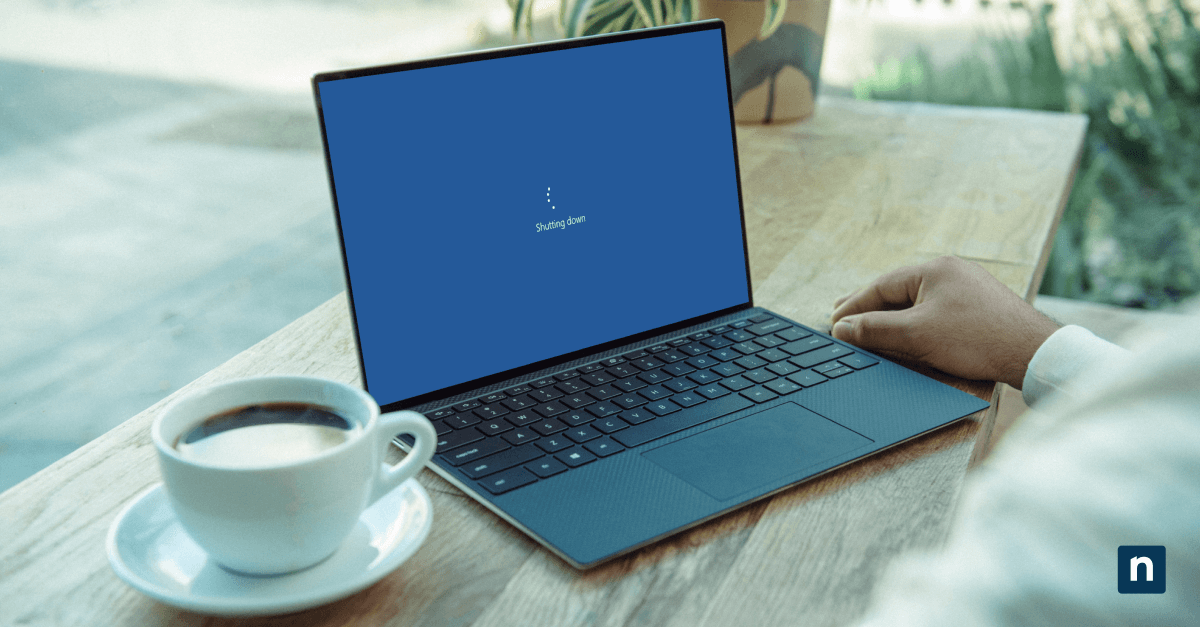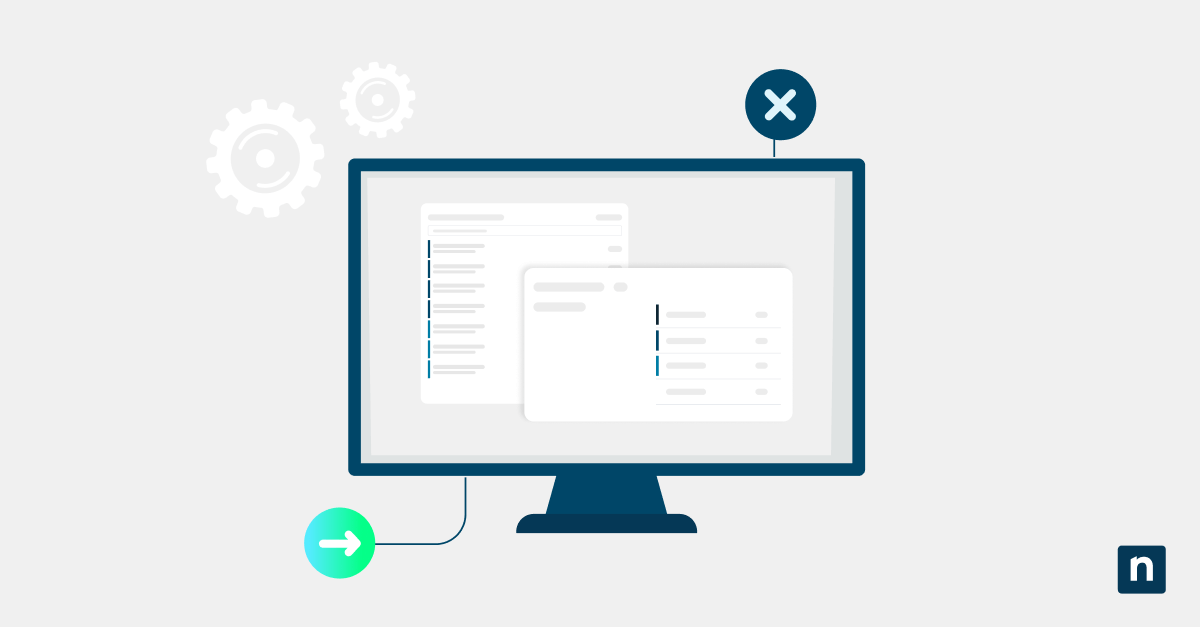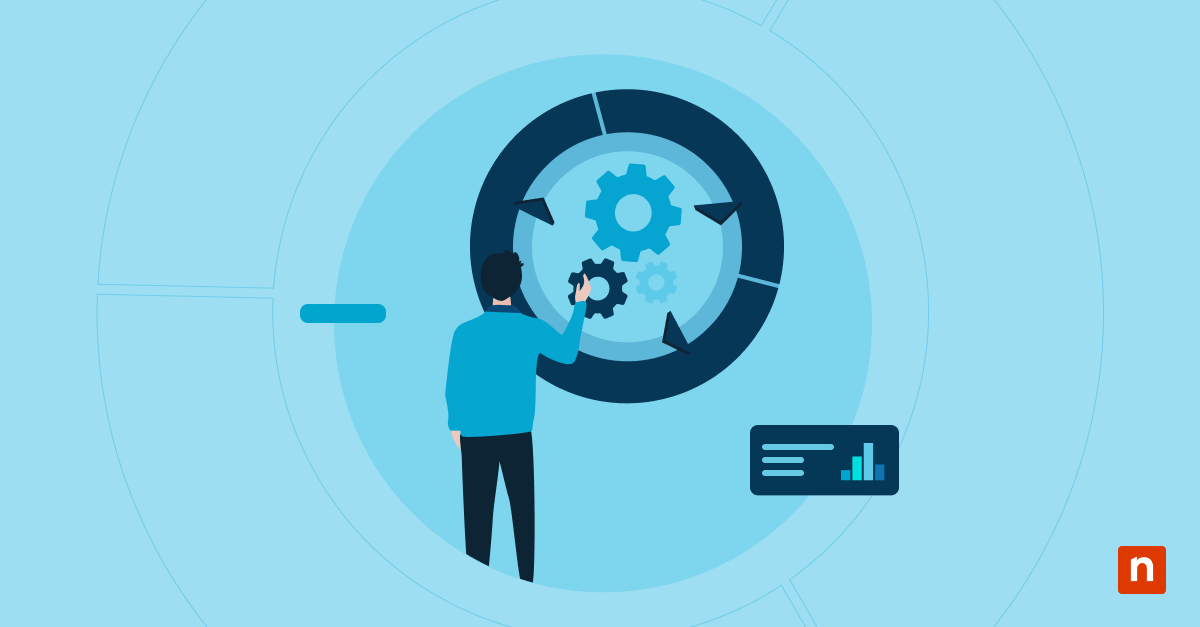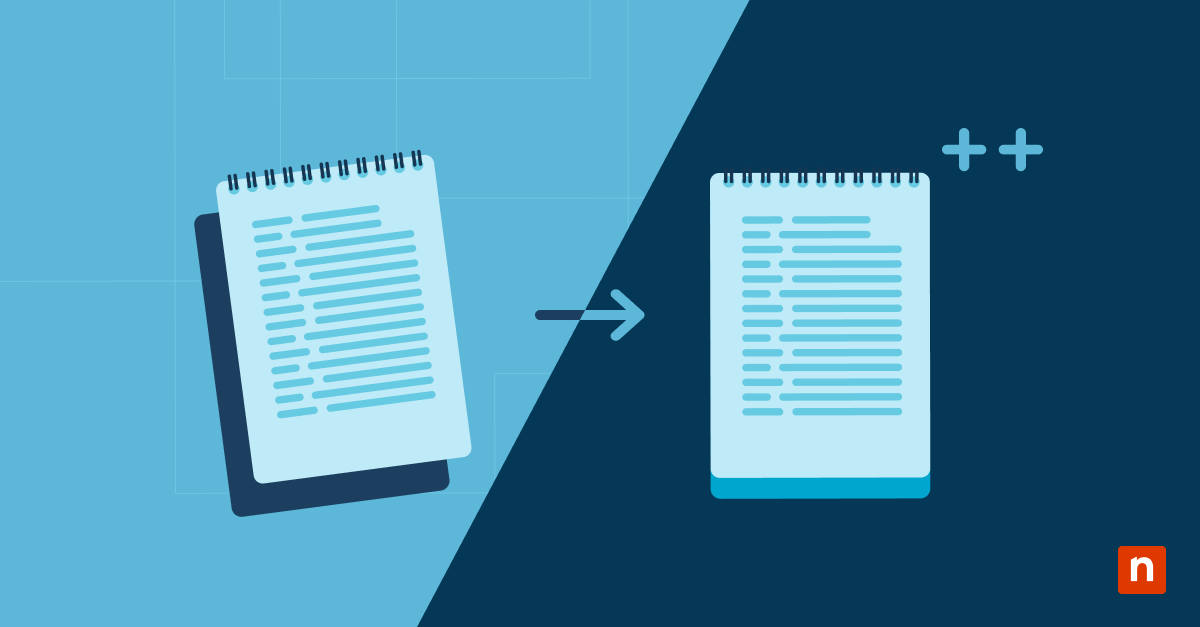Windows 10 tiene traccia delle ricerche effettuate nel menu Start, nel File Explorer e in Windows Search per offrire suggerimenti più rapidi e pertinenti in base alle ricerche effettuate in passato. Anche se può essere utile, potresti voler cancellare la cronologia delle ricerche per proteggere la privacy, migliorare le prestazioni del sistema rimuovendo i dati nella cache o ripulire i suggerimenti obsoleti o non pertinenti.
Qualunque sia il motivo, questa guida ti mostrerà come cancellare la cronologia delle ricerche in un dispositivo Windows 10 utilizzando diversi metodi.
Guida passo per passo per cancellare la cronologia delle ricerche in un dispositivo Windows 10
Windows memorizza diversi tipi di cronologia delle ricerche e ci sono diversi modi per rimuoverla: tramite le Impostazioni di Windows, nel File Explorer o attraverso l’Editor del Registro di sistema.
Metodo 1: Utilizzando le impostazioni di Windows
Questo metodo ti permette di rimuovere dal dispositivo tutta la cronologia delle ricerche salvate. È il modo più rapido e semplice per cancellare la cronologia delle ricerche del dispositivo in Windows 10.
- Premi la combinazione di tasti Win + I per aprire le impostazioni .
- Clicca sulla barra Trova un’impostazione nel menu Impostazioni.
- Vai su Cronologia e autorizzazioni di ricerca dalla barra laterale sinistra.
- Scorri fino alla sezione Cronologia .
- Clicca sul pulsante Cancella la cronologia di ricerca del dispositivo .
Metodo 2: Cancellando la cronologia di ricerca di File Explorer
Questo metodo ti permette di rimuovere tutti i termini di ricerca precedenti e le query recenti dalla cronologia di File Explorer. Tieni presente che in questo modo non eliminerai alcun file o cartella del sistema.
- Premi la combinazione di tasti Win + E per aprire il File Explorer.
- Clicca sulla barra di ricerca nell’angolo in alto a destra per attivare la scheda Strumenti di ricerca nella barra multifunzione.
- Vai alla scheda Ricerche .
- Clicca su Ricerche recenti nella barra multifunzione.
- Seleziona Cancella la cronologia delle ricerche.
Ti consigliamo di leggere anche Come configurare la cronologia delle ricerche nel File Explorer di Windows per ulteriori informazioni.
Metodo 3: Utilizzando l’Editor del Registro di sistema
Questo metodo ti consente di rimuovere completamente tutti i termini di ricerca a livello di sistema. Tuttavia, tieni presente che la modifica del Registro di sistema richiede privilegi di amministratore .
Attenzione: La modifica del Registro di sistema può causare problemi al sistema se eseguita in modo improprio. Crea sempre un backup del Registro di sistema prima di apportare qualsiasi modifica.
- Premi la combinazione di tasti Win + R per aprire la finestra di dialogo Esegui .
- Digita regedit e premi Invio per aprire l’editor del registro.
- Vai alla chiave della cronologia di ricerca. La puoi trovare seguendo questo percorso:
- HKEY_CURRENT_USER\Software\Microsoft\Windows\CurrentVersion\Explorer\WordWheelQuery
- Clicca sulle chiavi che memorizzano i valori della cronologia di ricerca (per esempio 0, 1, 2).
- Clicca con il tasto destro del mouse sulle chiavi selezionate e scegli Elimina.
- Chiudi l’Editor del Registro e riavvia il computer per applicare le modifiche.
Metodi alternativi
Puoi andare perfino oltre la cancellazione della cronologia di ricerca del dispositivo corrente utilizzando questi metodi alternativi:
Disabilitare la cronologia delle ricerche in modo permanente
Questo metodo è ideale per evitare che Windows salvi qualsiasi attività di ricerca futura sul dispositivo.
- Premi la combinazione di tasti Win + I per aprire le impostazioni.
- Vai sulla barra Trova un’impostazione.
- Poi cerca Cronologia e autorizzazioni di ricerca.
- Disattiva l’interruttore Cronologia di ricerca su questo dispositivo .
Windows non ricorderà più il menu Start e i termini di ricerca di Cortana, garantendoti una privacy a lungo termine.
Cancellare la cronologia delle ricerche di Bing (se abilitata)
Se hai effettuato l’accesso con un account Microsoft, questo metodo ti consentirà di rimuovere la cronologia delle ricerche memorizzata nel cloud.
- Apri il browser e vai su Bing.
- Accedi al tuo account Microsoft.
- Clicca sul pulsante menu (tre linee orizzontali) nell’angolo in alto a destra dello schermo, quindi seleziona Cronologia ricerche.
- Se vuoi eliminare tutta la cronologia delle ricerche, clicca su Cancella tutto e conferma. Se vuoi eliminare singole voci di ricerca, clicca sulla X accanto a ciascuna voce.
LEGGI ANCHE: Come cancellare la cronologia delle attività dal cloud in Windows 10
Troubleshooting e problemi comuni
Potresti riscontrare alcuni problemi durante la cancellazione della cronologia di ricerca del dispositivo. Ecco alcuni problemi comuni insieme ad alcune possibili soluzioni:
Impossibile cancellare la cronologia delle ricerche in Windows 10
Prova a riavviare il computer e ricontrollare. Inoltre, assicurati che il servizio Windows Search sia in esecuzione:
- Premi la combinazione di tasti Win + R per aprire la finestra di dialogo Esegui .
- Digita services.msc e premi Invio per aprire i servizi.
- Quindi vai su Windows Search e verifica che sia impostato su In esecuzione e Automatico.
Se non dovesse funzionare neanche così, puoi provare a cancellare la cronologia delle ricerche tramite l’ Editor del Registro di sistema. Ricordati solo di creare un backup e di accedere con un account di amministratore.
Posso cancellare la cronologia di ricerca delle cartelle in Windows 10?
Sì, puoi cancellare la cronologia di ricerca delle cartelle nel File Explorer seguendo i passaggi indicati nel Metodo 2.
Domande frequenti (FAQ)
La cancellazione della cronologia di ricerca del dispositivo cancellerà i miei file?
No, la cancellazione della cronologia di ricerca del dispositivo rimuove solo le registrazioni delle ricerche effettuate; non elimina alcun file o documento.
Windows cancella automaticamente la cronologia delle ricerche?
No, Windows non cancella automaticamente la cronologia delle ricerche. Gli utenti devono cancellarla manualmente o disabilitarla nelle Impostazioni.
Posso disattivare completamente la cronologia delle ricerche?
Sì, puoi disabilitare completamente la cronologia delle ricerche disattivando Cronologia ricerche su questo dispositivo in Impostazioni di Windows > Cronologia e autorizzazioni di ricerca. Per farlo, puoi fare riferimento alle istruzioni riportate sopra.
Come posso trovare la cronologia delle ricerche sul mio PC?
Windows conserva diversi tipi di cronologia delle ricerche. Puoi trovarli in Cronologia attività, nel File Explorer e nel tuo browser Web. Il menu Start non prevede un log visibile, ma ricorda i termini di ricerca precedenti e può suggerirli durante la digitazione.
Come posso cancellare la cronologia della barra di ricerca in Windows?
Puoi cancellare la cronologia della barra di ricerca tramite Impostazioni di Windows, File Explorer ed Editor del Registro di sistema. Le sezioni precedenti forniscono istruzioni dettagliate per ciascun metodo.
Cancellare la cronologia delle ricerche del dispositivo in Windows 10
Sebbene Windows memorizzi la cronologia delle ricerche per migliorarne la funzionalità, cancellarla può aiutare a proteggere la privacy e a liberare risorse di sistema. Il modo più semplice per farlo è attraverso le Impostazioni di Windows o il File Explorer. Gli utenti avanzati possono anche eliminare manualmente i record di ricerca tramite editor di registro. E se vuoi evitare che i dati vengano memorizzati in futuro, puoi disabilitare completamente la cronologia di ricerca con pochi clic.