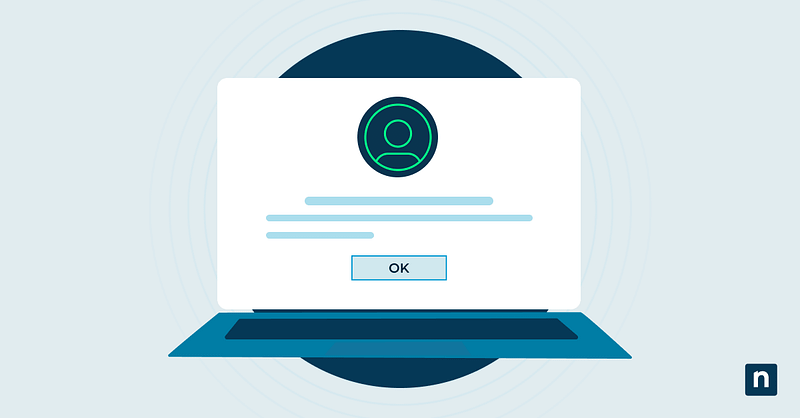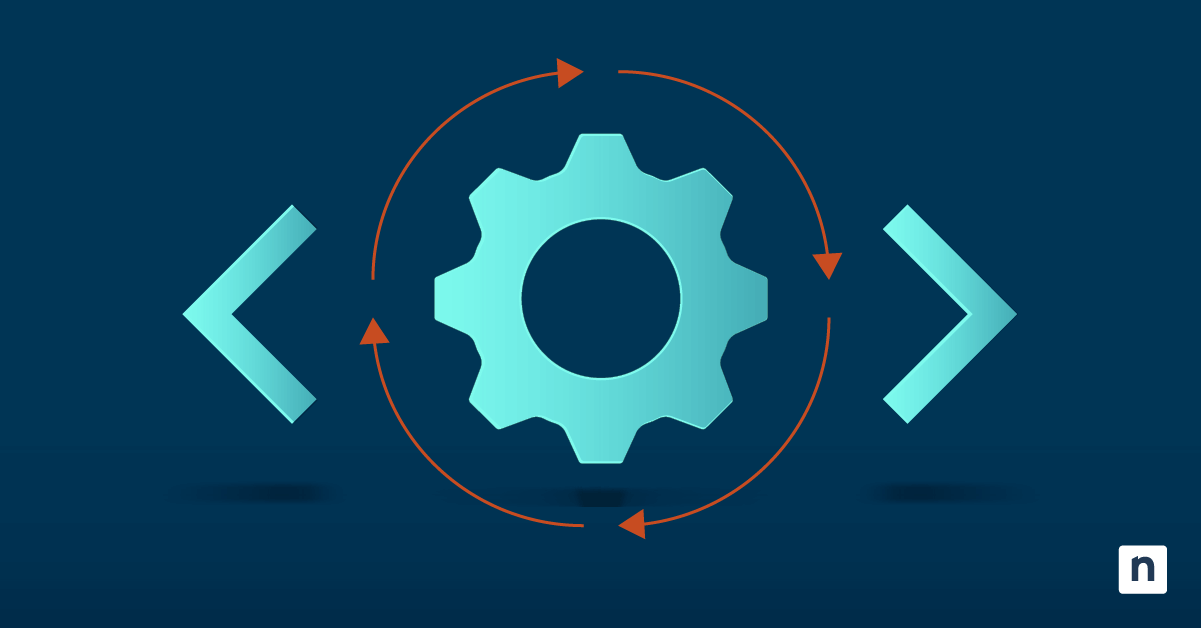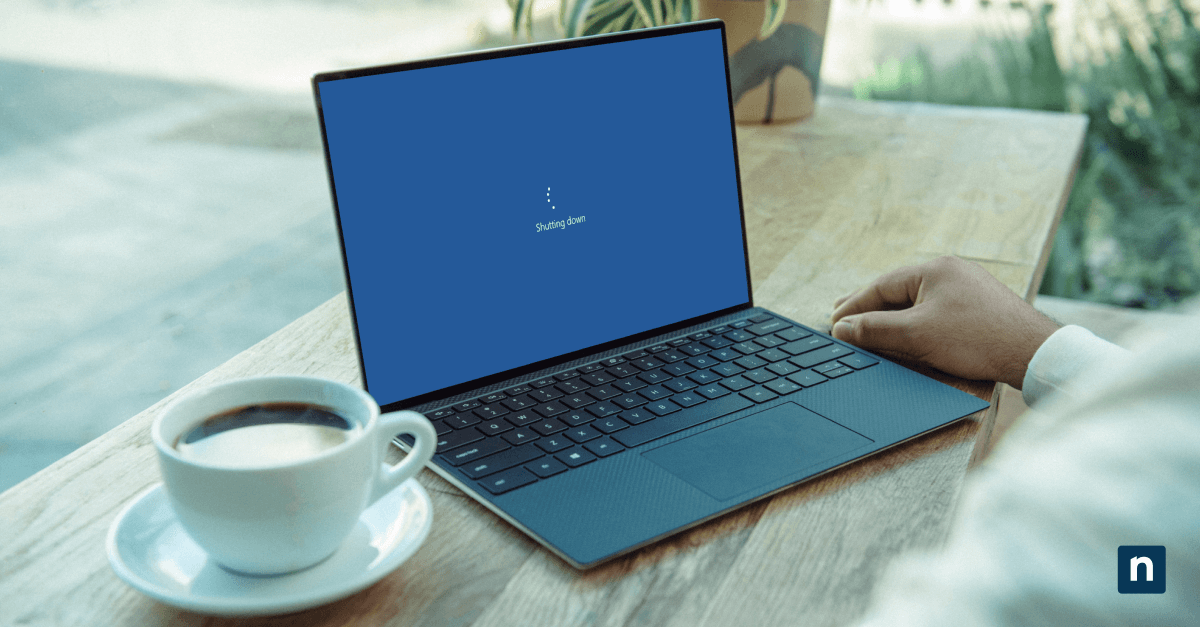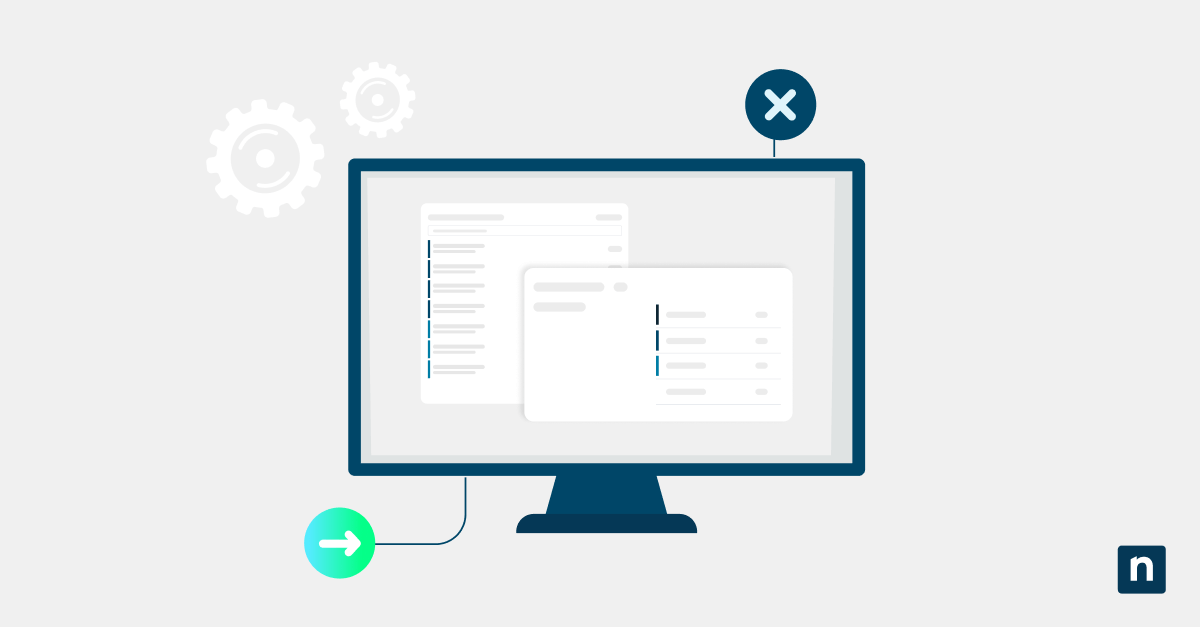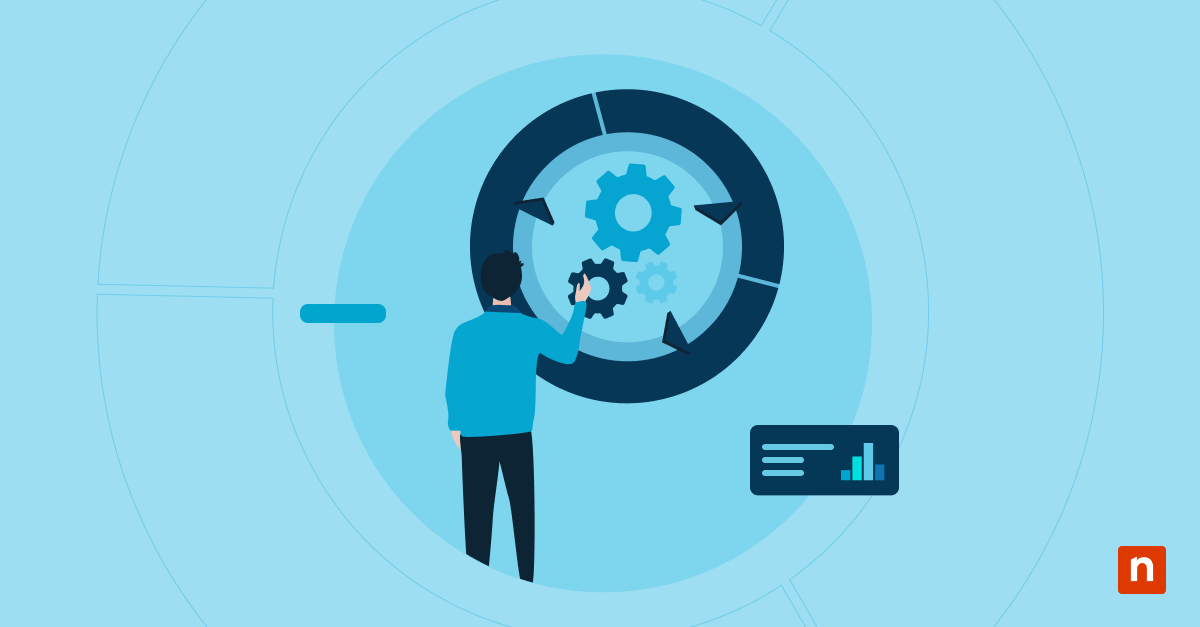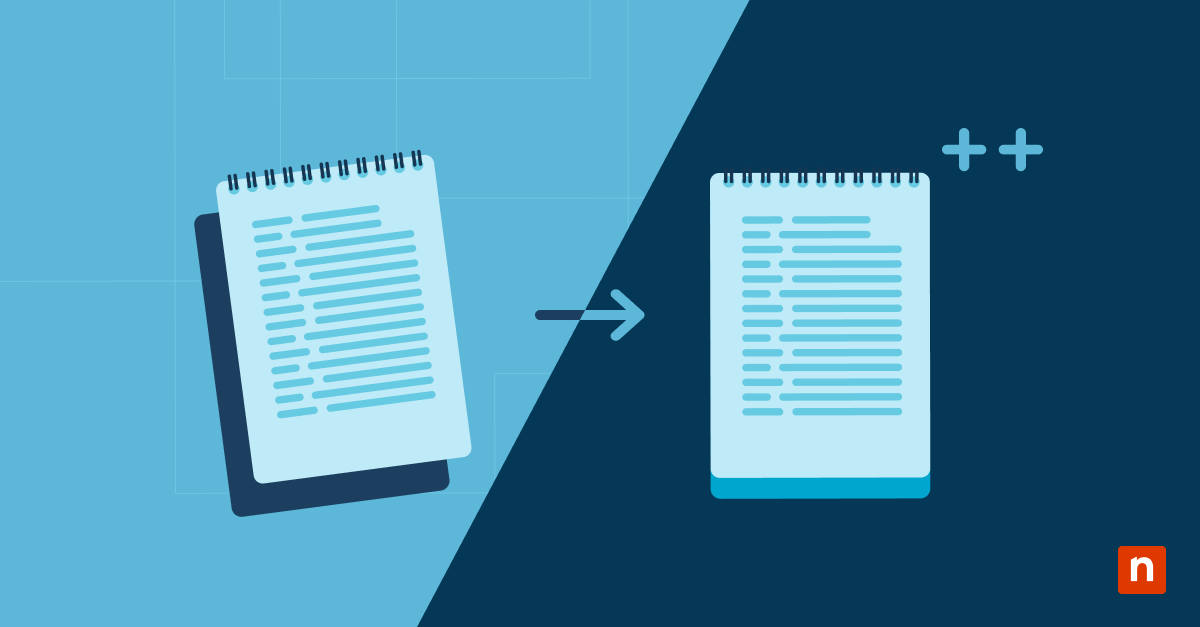Windows Terminal è una moderna interfaccia a riga di comando che consente agli utenti di ottimizzare PowerShell, Prompt dei comandi, WSL e Azure Cloud Shell in un’interfaccia unificata. Permette di avere diversi profili con ambienti preconfigurati, definendo il comportamento di specifiche shell o strumenti.
Aggiungere profili in Windows Terminal ti consente di passare da una shell all’altra con un solo clic. In questa guida completa, imparerai a standardizzare i profili per garantire efficienza e produttività in Windows Terminal.
Come aggiungere un profilo in Windows Terminal
Ci sono due modi per aggiungere un profilo in Windows Terminal su Windows 10:
Metodo 1: Utilizzo dell’interfaccia utente delle impostazioni
- Apri l’applicazione Windows Terminal e vai su Impostazioni (Ctrl + ,), quindi seleziona Profili nel pannello di sinistra.
- Fai clic sul pulsante + Aggiungi nuovo sotto l’elenco per aggiungere un profilo.
- Imposta il nuovo profilo inserendo un nome e una riga di comando. Puoi anche impostare altre caratteristiche, come la directory iniziale, l’icona, il nome della scheda, l’aspetto, gli schemi di colore e il comportamento all’avvio.
- Al termine della configurazione, fai clic su Salva.
Metodo 2: Utilizzo di settings.json
- Seleziona il pulsante Apri il file JSON o fai clic su Impostazioni tenendo premuto shift per aprire settings.json nell’editor di testo predefinito.
- Cerca l’elenco array sotto i profili.
- Aggiungi un nuovo blocco JSON con le seguenti proprietà:
{
“commandline”: “path-to-shell-executable.exe”,
“guid”: “{GENERATE-A-NEW-GUID}”,
“hidden”: false,
“name”: “Nome del tuo profilo”
}
- Dopo aver aggiunto il blocco, configura il percorso della shell del profilo, la combinazione di colori, i caratteri e le impostazioni di avvio (vedi sezione Risoluzione dei problemi).
- Dopo aver personalizzato il nuovo profilo, salva settings.json e Windows Terminal verrà ricaricato automaticamente. Conferma il profilo aggiunto nel menu a discesa Impostazioni.
Come rimuovere un profilo in Windows Terminal
Ci sono due modi per eliminare un profilo in Windows Terminal:
Metodo 1: Utilizzo dell’interfaccia utente delle impostazioni
- Nell’applicazione Windows Terminal, vai su Impostazioni (Ctrl + ,), quindi fai clic su Profili.
- Seleziona il profilo che vuoi eliminare, quindi fai clic sul pulsante Elimina profilo, che si trova nelle impostazioni generali sul lato destro.
- Conferma Sì, eliminare il profilo, quindi fai clic su Salva per applicare le modifiche.
Metodo 2: Utilizzo di settings.json
- Vai su Impostazioni (Ctrl + ,) di Windows Terminal.
- Seleziona il pulsante Apri il file JSON o fai clic su Impostazioni tenendo premuto shift per aprire settings.json nell’editor di testo predefinito.
- Cerca l’oggetto Profili e poi l’elenco array .
- Ogni voce dell’elenco array è un profilo. Cerca il profilo che vuoi eliminare rimuovendo la proprietà name.
- Cancella l’oggetto {intero oggetto profile} dall’elenco.
- Salva il file settings.json, quindi riavvia Windows Terminal.
ATTENZIONE: Non puoi eliminare profili predefiniti come CMD o PowerShell, ma solo profili personalizzati aggiunti dall’utente. Tuttavia, i profili predefiniti possono essere nascosti impostando l’opzione hidden su true in settings.json.
Come personalizzare i profili in Windows Terminal
È possibile personalizzare le impostazioni specifiche del profilo per adattare i profili al proprio flusso di lavoro. È possibile utilizzare l’ interfaccia utente delle impostazioni di Terminal per apportare modifiche rapide o il file settings.json per le personalizzazioni di massa e altre configurazioni avanzate. Ecco le misure che potete adottare:
Utilizzo dell’interfaccia utente per modifiche rapide:
- Vai su Impostazioni (Ctrl + ,), scegli un profilo da modificare e passa alle Impostazioni aggiuntive che trovi sotto.
- Seleziona Aspetto per personalizzare le immagini di sfondo, i temi, i caratteri, la trasparenza, le forme del cursore e la formattazione del testo.
- Seleziona Avanzate per modificare alias, le notifiche acustiche e ad altre variabili d’ambiente.
Utilizzo di settings.json per le modifiche in blocco:
- Clicca su Impostazioni tenendo premuto shift o seleziona Apri file JSON per aprire settings.json.
- Cerca l’elenco array usando la guid o il nome del profilo, come “name” : “PowerShell” per trovare il blocco corretto.
- Aggiungi o modifica codici come “backgroundImage” o “acrylicOpacity” all’interno dell’oggetto profilo:
{
“guid”: “{il tuo profilo-guid}”,
“name”: “PowerShell”,
“backgroundImage”: “C:/Images/dev_bg.png”, // Usa forward slash
“AcrylicOpacity”: 0,8
}
Imposta un profilo predefinito all’apertura di Windows Terminal
Puoi scegliere quale profilo visualizzare automaticamente all’apertura di Windows Terminal. Ti aiuterà a rendere il tuo flusso di lavoro molto più efficiente. Ecco come puoi farlo:
1. Utilizzo dell’interfaccia utente:
- Apri le Impostazioni (Ctrl + ,) di Terminal, quindi vai su Avvio , dove troverai l’impostazione Profilo predefinito .
- Seleziona la shell preferita, come PowerShell, Ubuntu WSL o CMD.
2. Utilizzo di settings.json:
- Apri settings.json (seleziona Impostazioni tenendo premuto Shift), quindi cerca la chiave defaultProfile al livello principale.
- Sostituisci il valore della chiave defaultProfile con la guid del profilo preferito.
Assegnazione di scorciatoie da tastiera per un rapido cambio di profilo
Assegna scorciatoie da tastiera per passare istantaneamente ad altri profili, che ti aiuteranno a destreggiarti tra più strumenti. Il modo migliore per farlo è attraverso settings.json, dato che l’interfaccia utente di Terminal è limitata solo a scorciatoie globali come Ctrl + T per le nuove schede. Ecco come creare scorciatoie da tastiera specifiche per ogni profilo:
- Apri settings.json (seleziona Impostazioni tenendo premuto Shift) e cerca l’azione array. Se l’array non esiste, crealo al livello principale del JSON.
- Aggiungi un blocco di scelta rapida per la guid o il nome di un profilo specifico:
{
“actions”: [
{
“command”: {
“action”: “newTab”,
“profile”: “Ubuntu-Dev” // Utilizza “profile” o “profileGuid”
},
“keys”: “Ctrl+Maiuscolo+U”
} dcreeerfcexwzew4efffffftc dfgtcttyuyuuiuuuuujj
]
}
Visualizzazione e gestione dei profili in Windows Terminal
Premi Win + X, quindi seleziona Windows Terminal. Terminal offre due modi per gestire i profili: un’interfaccia utente di facile utilizzo o la modifica diretta di JSON. Segui uno dei due metodi indicati qui sotto:
Utilizzo dell’interfaccia utente generale:
- Fai clic sulla freccia a discesa nella barra del titolo e vai su Impostazioni (oppure premi Ctrl + ,).
- Naviga su Profili > Elenco per controllare le shell installate come PowerShell, Prompt dei comandi e WSL. I profili predefiniti sono contrassegnati da (Predefinito).
- Seleziona un profilo per modificare il nome, il percorso della riga di comando, l’icona, i caratteri o gli schemi di colore.
- Disattiva la funzione Mostra nel menu a discesa dei profili per semplificare i menu senza rimuovere le configurazioni.
Suggerimento: Per ottenere suggerimenti che spiegano le funzioni puoi passare il mouse sopra una di esse come, ad esempio, Opacità acrilica
Personalizzazione avanzata con Settings.json:
- Seleziona Impostazioni nel menu a discesa tenendo premuto Shift per aprire settings.json.
- Puoi trovare i profili accedendo a Profili > Elenco.
- Le proprietà da tenere presenti sono guid (Globally Unique Identifier), name, commandline e hidden o colorScheme.
- Prima di passare alla fase successiva, ecco alcuni consigli da tenere a mente:
- Copia il file e incollalo in una posizione sicura, eseguendo il backup di settings.json prima di apportare modifiche.
- Utilizza il comando // Comments per apportare modifiche al documento.
- Confermare la sintassi JSON con strumenti come JSONLint.
Risoluzione dei problemi del profilo di Windows Terminal
Problema: Il profilo non viene visualizzato dopo l’aggiunta
Se il profilo di Windows Terminal non appare, verifica la presenza di problemi come errori di sintassi, voci duplicate di guid o percorsi di shell non validi. Ecco come controllare:
- Apri settings.json (seleziona Impostazioni tenendo premuto Shift), quindi usa JSONLint per cercare le virgole e le parentesi mancanti.
- Cerca i duplicati in settings.json ed esegui PowerShell per generare guid univoci per i profili.
- Testa manualmente la riga di comando dei profili.
- Assicurati che “hidden” : false sia impostato (o inesistente) nel blocco JSON.
- Riavvia Windows Terminal e cerca gli avvisi di arresto anomalo nell’applicazione.
Problema: Le impostazioni di Windows Terminal non vengono salvate
I possibili motivi per cui Terminal non salva le modifiche alle impostazioni potrebbero essere dovuti a problemi di autorizzazioni o a blocchi di file di sola lettura. Chiudi Windows Terminal, quindi eseguilo come amministratore e applica di nuovo le modifiche.
Problema: File settings.json corrotto
I file JSON di solito si corrompono a causa di modifiche manuali con errori di sintassi o di backup non riusciti. Puoi risolvere il problema con i seguenti metodi:
- Sostituisci settings.json con una versione nota e buona, ripristinandola dal backup.
- Ripristina le impostazioni predefinite rinominando o eliminando settings.json, quindi avvia Windows Terminal per crearne uno nuovo.
Le best practice per la gestione dei profili di Windows Terminal
Verifica queste strategie per risparmiare tempo e ridurre gli errori durante l’impostazione dei profili:
Utilizza nomi di profilo descrittivi per una facile identificazione
Assegnando ai profili nomi chiari e descrittivi può evitare confusione nel sistema di Windows Terminal. Puoi standardizzare anche i prefissi. Ad esempio, invece di avere un profilo rinominato “PowerShell”, scegli uno nome come “Prod-PowerShell-7.4 (Admin)”.
Organizza i profili usando separatori o impostazioni raggruppate
Riduci il disordine nei profili di Windows Terminal raggruppandoli in base al loro utilizzo o organizzandone l’ordine in base al loro utilizzo. In settings.json, aggiungi note come “// —- Strumenti di sviluppo —-” o “// —- Strumenti di produzione —-“, quindi indica quale profilo va in quella categoria.
Esegui regolarmente il backup di settings.json
Esegui regolarmente il backup del file settings.json può aiutarti a prevenire o ridurre le modifiche accidentali o la corruzione del file. Puoi automatizzare il backup utilizzando uno script PowerShell per salvare snapshot giornalieri:
$settingsPath = “$env:LOCALAPPDATA\Packages\Microsoft.WindowsTerminal_*\LocalState\settings.json”
Copy-Item -Path $settingsPath -Destination “\\network\backups\terminal_$(Get-Date -Format ‘yyyyMMdd’).json”
Sperimenta i temi e i font per personalizzare la tua esperienza
La personalizzazione dei profili di Terminal può migliorare la leggibilità e il comfort visivo, soprattutto se lavori per ore sull’applicazione.
Una sintassi evidenziata in modo chiaro può aiutarti a distinguere meglio comandi, output ed errori. Anche immagini di sfondo delicate o trasparenze personalizzate possono migliorare la concentrazione sul lavoro. (vedi sezione Risoluzione dei problemi).
Domande frequenti (FAQ)
Posso impostare un profilo predefinito in Windows Terminal?
Sì, lo puoi fare. Se hai bisogno di maggiori informazioni su come impostare un profilo predefinito, vai alla sezione precedente.
Come cambio la directory di avvio della shell per un profilo?
Puoi impostare una cartella predefinita per ogni flusso di lavoro specifico. Nell’interfaccia utente delle impostazioni, puoi navigare su Impostazioni → [Profilo] → Generale → Directory di avvio. Mentre per settings.json, aggiungi “startingDirectory”: “C:\\Projects” al blocco JSON del profilo e assicurati di usare il backslash di escape (\\) nei percorsi JSON.
Posso aggiungere un profilo Git Bash o una shell personalizzata?
Sì, è possibile aggiungerli in Windows Terminal.
- Per aggiungere Git Bash:
- Individua il file eseguibile, che di solito si trova in C:\Program Files\Git\bin\bash.exe.
- In settings.json, aggiungi il seguente blocco:
{
“guid”: “{new-guid}”,
“name”: “Git Bash”,
“commandline”: “(chiave di indirizzo del file eseguibile)”
}
- Per aggiungere un percorso di shell personalizzato: sostituisci il percorso della riga di comando del blocco profilo con il file eseguibile.
Cosa posso fare se cancello un profilo per errore?
Se cancelli accidentalmente un file, puoi reinserire il profilo in settings.json con la sua guid originale o rigenerarlo. Se hai un backup, puoi ripristinare il file di backup settings.json.
Windows Terminal è disponibile per Windows 11?
Sì, Windows Terminal è disponibile in Windows 11. È pre-installato nel sistema operativo o può essere scaricato dal Microsoft Store.
Personalizza i profili di Windows Terminal
Sia che utilizzi l’interfaccia utente delle impostazioni o settings.json, potrai aggiungere, rimuovere o personalizzare i profili di Windows Terminal. Definendo i percorsi shell, le scorciatoie da tastiera e personalizzando i temi e i caratteri, Terminal è diventato il tuo centro di produttività.
Continua a sperimentare temi e font diversi per concentrarti meglio sui tuoi script così da avere la possibilità di lavorare il più a lungo possibile senza farti venire il mal di testa. Tieni presente che dovresti sempre fare un backup del file settings.json per evitare qualsiasi problema.
Organizza, categorizza e personalizza i tuoi profili di Windows Terminal per ottimizzare l’efficienza del lavoro sui codici.