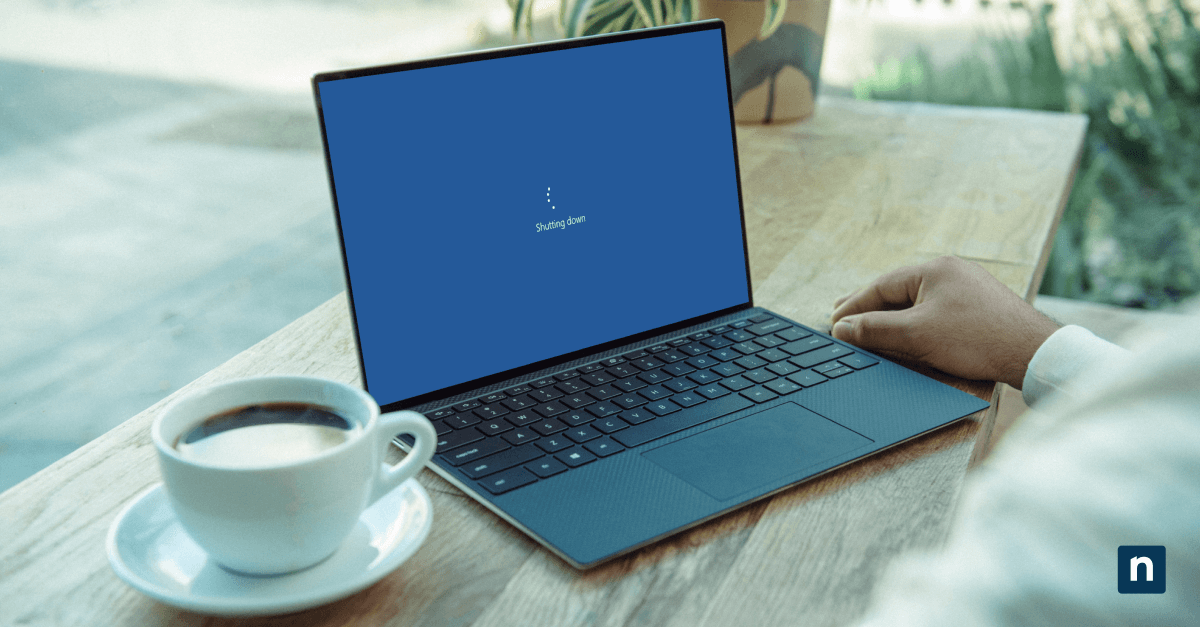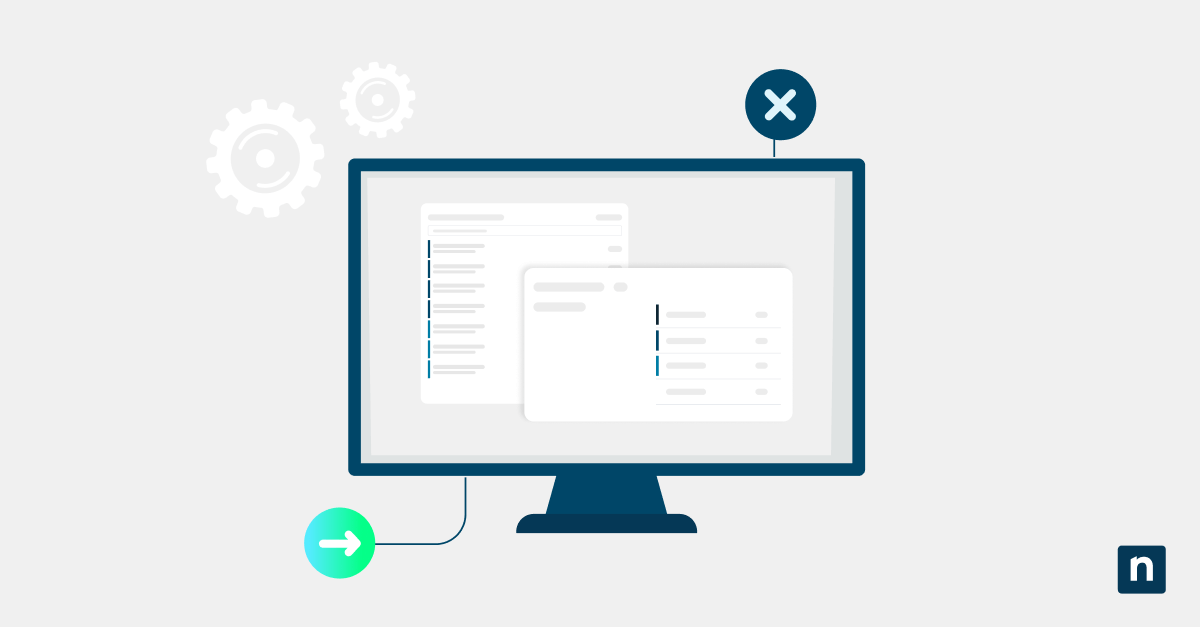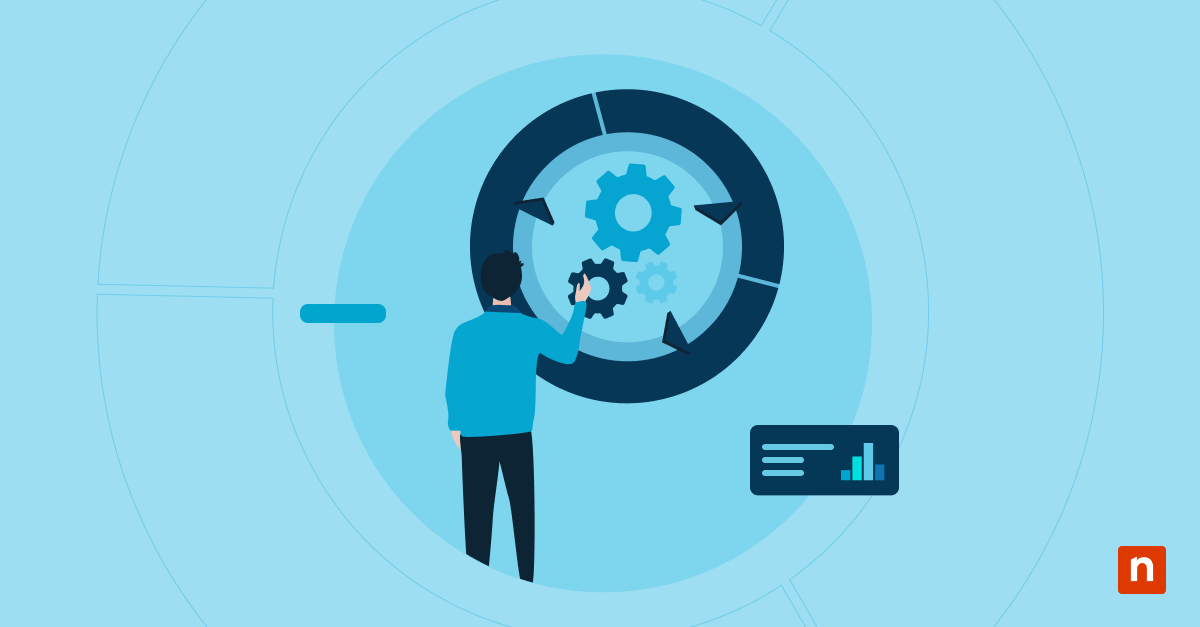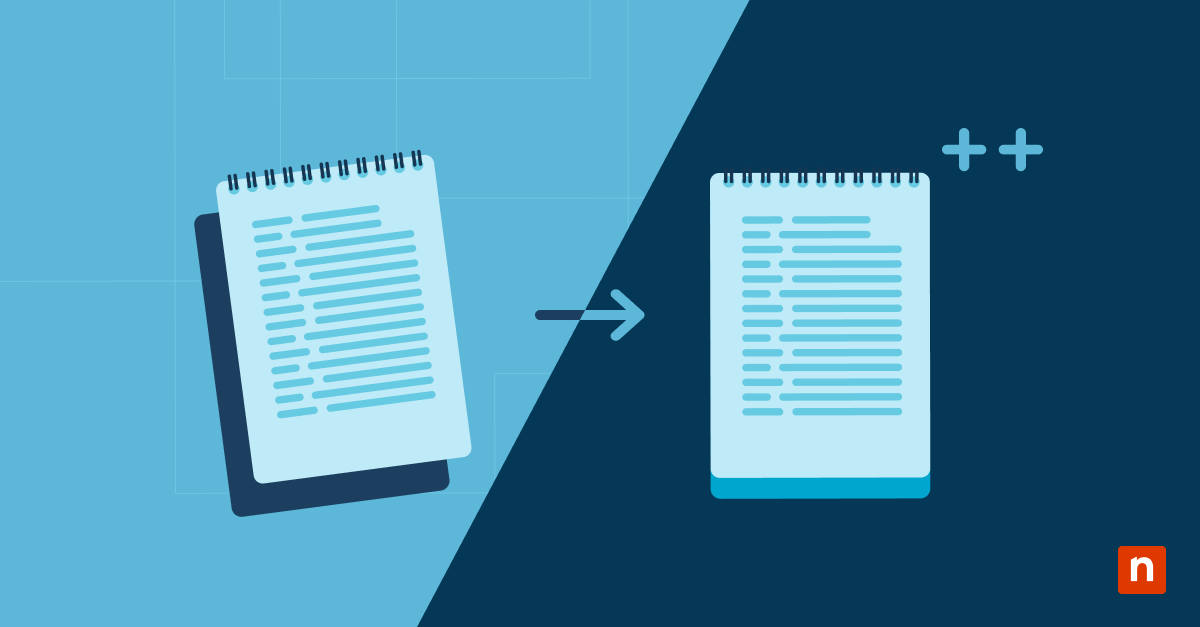Windows dispone di un sistema di marcatura delle icone che aiuta gli utenti a identificare lo stato o gli attributi di file e cartelle specifici. Uno di questi è la comparsa di due piccole frecce blu su alcune icone, che indicano che la compressione NTFS è abilitata. Tuttavia, alcuni utenti che si lasciano distrarre dagli indicatori o che preferiscono un aspetto più pulito potrebbero voler rimuovere le frecce. Se sei tra questi, questo articolo ti aiuterà a personalizzare le icone per ottenere una visualizzazione più coesa e personalizzata. Scopri come personalizzare Windows 10 e come nascondere le frecce blu sull’icona di un file compresso continuando a leggere.
Come nascondere o modificare le frecce blu sulle icone delle cartelle compresse
A seconda degli obiettivi, gli utenti possono utilizzare diversi metodi per personalizzare l’aspetto delle icone dei file o delle cartelle compresse.
Metodo 1: Rimuovere le frecce blu disabilitando la compressione NTFS
Il modo più rapido e diretto per rimuovere le frecce blu dai file o dalle cartelle compresse è disattivare la compressione NTFS. Tieni presente che la decompressione dei file o delle cartelle comporta più spazio occupato su disco.
- Clicca con il pulsante destro del mouse sul file o sulla cartella compressi e seleziona Proprietà dal menu a comparsa.
- Nella finestra Proprietà , clicca su Avanzate… accanto ad Attributi.
- Nella finestra di dialogo Attributi avanzati , deseleziona l’opzione “Comprimi contenuti to risparmiare spazio su disco“, quindi premi OK e infine Applica.
- Se stai decomprimendo una cartella, seleziona “Applica le modifiche a questa cartella, alle sottocartelle e ai file” e premi OKnella finestra di dialogo Conferma modifiche attributi . Se stai decomprimendo un file, clicca semplicemente su OK.
- Attendere l’applicazione della modifica della compressione al file o alla cartella, quindi fare clic su OK.
Metodo 2: Nascondere le frecce blu utilizzando l’editor del Registro di sistema
Se vuoi rimuovere le frecce blu mantenendo la compressione del file o della cartella, dovrai accedere all’editor del Registro di sistema ed effettuare lì le modifiche necessarie. Dovrai utilizzare un’icona vuota o trasparente per sostituire le frecce visibili su un file o una cartella specifici. Tieni presente che questo metodo richiede i privilegi di amministratore.
⚠️ Se non sei esperto nell’utilizzo dell’editor del Registro di sistema, fai un backup del registro prima di apportare modifiche. La modifica non corretta del registro può causare gravi problemi al sistema.
1. Crea un’icona trasparente o scarica un’icona vuota da Internet. Assicurati che sia un file .ico e salvalo in una cartella permanente per evitare errori di visualizzazione.
2. Apri l’editor del registro di sistema. Premi la combinazione di tasti Windows + R, digita regedit, quindi premi Invio.
3. Nel riquadro di sinistra, segui questo percorso fino alla chiave Shell Icons :
- HKEY_LOCAL_MACHINE\SOFTWARE\Microsoft\Windows\CurrentVersion\Explorer\Shell Icons
Nota: Se la chiave Shell Icons non esiste, dovrai crearla. Clicca con il pulsante destro del mouse su Explorer, passa con il mouse su Nuovo e seleziona Chiave. Denomina la chiave Shell Icons, quindi premi Invio.
4. Clicca due volte sulla stringa 179 , incolla il percorso completo del file .ico scelto per sostituire le due frecce blu degli elementi compressi e premi OK.
Nota: Se la stringa 179 non esiste ,clicca con il tasto destro del mouse su un’area vuota nel riquadro a destra. Passa il mouse su Nuovo e selezionare Valore stringa. Denominalo 179, quindi premi Invio.
Nota: Per trovare il percorso completo dell’icona vuota, individua il file .ico desiderato e clicca su di esso con il tasto destro, quindi seleziona Copia come percorso.
5. Per applicare le modifiche, riavvia il dispositivo. Se il riavvio del dispositivo ti risulta scomodo, riavvia invece File Explorer. Per farlo, premi Ctrl + Alt + Canc per aprire il Task Manager, individua Windows Explorer nella sezione Processi del riquadro di sinistra, clicca su di esso con il tasto destro e seleziona Riavvia.
Metodo 3: Modificare le frecce blu in un’icona personalizzata utilizzando l’Editor del Registro di sistema
Se non ti piace vedere le frecce blu ma vuoi mantenere gli elementi compressi segnalati visivamente per evitare confusione, puoi sostituire le frecce con un’icona personalizzata.
⚠️ Anche in questo caso, ti consigliamo di eseguire il backup del registro prima di modificarlo, per evitare problemi al sistema.
- Crea un’icona personalizzata o scarica un’icona di file compresso da Internet per indicare che la compressione NTFS è abilitata su file o cartelle specifici. Assicurati che sia un file .ico e salvalo in una cartella permanente.
- Segui i passaggi 2-5 del Metodo 2.
Come funzionano le frecce blu su file/cartelle e le ragioni per rimuoverle o modificarle
Se ti stai chiedendo quale icona rappresenti un file o una cartella compresso, la risposta è rappresentata dalle due frecce blu. Le due piccole frecce blu nell’angolo in alto a destra di alcune icone di Windows 10 indicano che per un file o una cartella è stata abilitata la compressione NTFS . NTFS (New Technology File System) è un file system di Windows che offre molte funzioni, tra cui la compressione di file e cartelle.
Quando la compressione NTFS è attivata, Windows riduce le dimensioni dei file o delle cartelle sul disco, consentendo agli utenti di risparmiare spazio prezioso sul disco, soprattutto sui dispositivi con capacità di archiviazione limitata. Aggiunge anche un’icona con frecce blu sui file o sulle cartelle compressi. Queste frecce sono solo indicazioni visive per segnalare che un elemento è compresso e non influiscono sulla funzionalità dei file o delle cartelle.
Perché rimuoverle o cambiarle?
Sebbene le frecce blu siano semplici indicatori estetici per gli elementi compressi, alcuni utenti desiderano nasconderle o modificarle per vari motivi, tra cui:
- Preferenze estetiche. Le frecce possono risultare una distrazione o incoerenti con il tema del desktop o del File Explorer. Alcuni pensano addirittura che non siano professionali se viste durante le presentazioni. Rimuoverle aiuterà a mantenere una visualizzazione pulita e minimalista dello schermo.
- Personalizzazione. Le icone personalizzate, compresi gli indicatori di compressione, offrono un ambiente desktop più coeso agli utenti che amano personalizzare il proprio computer.
- Mantenere la compressione senza indicatori visivi. La compressione NTFS è una funzione preziosa per la conservazione dello spazio su disco, quindi non tutti vorranno decomprimere i propri file e cartelle solo per eliminare le frecce. Basterà scegliere un’altra immagine per garantire un tema visivamente unitario.
In definitiva, nascondendo o sostituendo le frecce blu gli utenti possono controllare come appaiono i loro file e le loro cartelle sul computer. Questo li aiuterà a bilanciare funzionalità ed estetica senza sacrificare lo spazio di archiviazione.
Troubleshooting e problemi comuni
Gli utenti potrebbero riscontrare qualche problema dopo aver utilizzato l’Editor del Registro di sistema per nascondere o sostituire le doppie frecce blu sugli elementi compressi. Ecco alcuni problemi comuni insieme ad alcune possibili soluzioni.
L’icona non è cambiata o scomparsa.
Se l’icona di due frecce blu non cambia o non scompare dopo aver modificato il registro, dovresti innanzitutto verificare che il percorso del file inserito nella stringa 179 sia corretto e accessibile. Assicurati di aver utilizzato un file .ico valido (non un formato di immagine diverso rinominato in .ico) e che non sia stato spostato o cancellato. Se non l’hai ancora fatto, riavvia File Explorer o il dispositivo per applicare le modifiche.
Le icone sembrano corrotte o mancanti.
Se in Windows 10 manca l’icona di una cartella compressa, soprattutto dopo che l’hai modificata attraverso il registro di sistema, è possibile che la cache delle icone sia corrotta o non aggiornata. In tal caso, potresti dover ricostruire la cache delle icone utilizzando i comandi del Prompt dei comandi o uno strumento di terze parti.
Domande frequenti (FAQ)
Disabilitare la compressione influisce sulle prestazioni dei file?
La compressione NTFS riduce le dimensioni di file e cartelle specifici, per cui disabilitare la compressione inverte l’effetto e il file o le cartelle occuperanno più spazio su disco. Tuttavia, a seconda dell’unità, ciò può migliorare la velocità di trasferimento e di lettura/scrittura dei dati rispetto a quanto succedeva quando erano compressi, grazie alla riduzione dell’overhead della CPU.
Posso ripristinare le frecce blu predefinite in un secondo momento?
Sì, lo puoi fare. Se la cartella è stata decompressa per rimuovere le frecce blu, semplicemente riabilita la compressione NTFS. Se hai usato l’Editor del Registro di sistema per sostituire le frecce con un’icona diversa, dovrai eliminare il valore 179 del Registro di sistema o l’intera chiave Shell Icons, quindi riavviare il dispositivo.
È sicuro modificare il registro di sistema?
La modifica del registro di sistema è sicura se eseguita correttamente e con cautela. Il registro contiene informazioni e configurazioni cruciali del sistema, che potrebbero causare instabilità, errori e arresti anomali se effettui modifiche sbagliate e se accidentalmente dovesse capitare di corrompere qualcosa al suo interno. È sempre consigliabile creare un backup del registro di sistema prima di apportare modifiche, in modo da poterlo ripristinare in seguito.
Questo influisce sui file di sistema?
No, nascondere o modificare l’indicatore visivo dei file e delle cartelle compressi non influisce sui file di sistema. Utilizzando correttamente l’Editor del Registro di sistema per sostituire le frecce blu con un file .ico vuoto o personalizzato, modificherai solo l’aspetto delle icone degli elementi compressi nel File Explorer.
Personalizzazione delle frecce blu di Windows 10 sulle icone dei file compressi
La compressione NTFS consente di risparmiare spazio su disco, ma le frecce blu che la accompagnano potrebbero non essere di tuo gradimento. Fortunatamente, questi indicatori per i file e le cartelle compresse possono essere nascosti o personalizzati per ottenere una visualizzazione dello schermo più pulita ed esteticamente gradevole. Puoi disabilitare la compressione o modificare il registro di sistema per nascondere le due frecce blu. Se scegli quest’ultima opzione, ricordati di eseguire un backup del registro di sistema e di testare i percorsi delle icone per ottenere i migliori risultati senza il rischio di problemi al sistema.